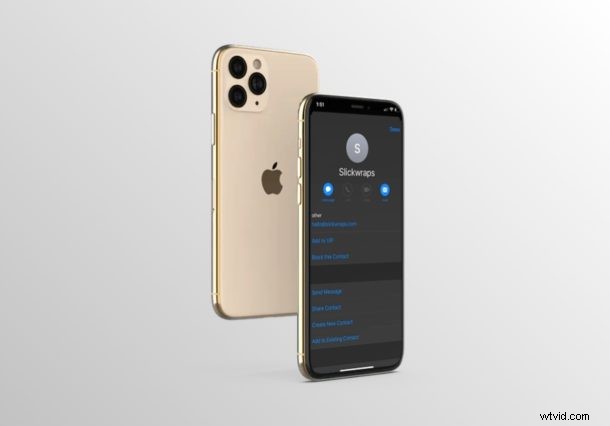
Chcete zablokovat e-mailovou adresu odesílatele, abyste již neviděli jejich e-maily ve vaší doručené poště? Pokud používáte aplikaci Mail pro přístup a organizaci svých e-mailů na iPhonu nebo iPadu, jistě vás potěší, že se jedná o poměrně jednoduchý a přímočarý postup.
Aplikace Mail, která je předinstalovaná na všech zařízeních iOS, je široce preferována uživateli iPhonů, aby byli informováni o svých e-mailech, ať už pro pracovní nebo osobní použití. Důvodem je především skutečnost, že s aplikací Mail můžete používat více účtů od různých poskytovatelů e-mailových služeb. Pokud od podvodníků dostáváte nevyžádané e-maily, reklamy a další otravné e-maily, možná budete chtít odesílatele zablokovat, abyste zajistili, že e-maily od nich přijaté budou automaticky přesunuty do složky se spamem.
Čtěte dále a zjistěte, jak můžete zablokovat e-mailovou adresu odesílatele na iPhonu i iPadu.
Jak zablokovat e-mailovou adresu odesílatele na iPhone a iPad
Než zablokujete odesílatele v aplikaci Mail, musíte se ujistit, že je funkce blokování povolena, a poté zvolit, jakou možnost preferujete, pokud obdržíte e-mail od blokovaného odesílatele. Proto jednoduše postupujte podle níže uvedených kroků, abyste to nastavili a zablokovali e-mailovou adresu odesílatele v aplikaci Mail.
- Z domovské obrazovky iPhonu nebo iPadu otevřete „Nastavení“. Přejděte dolů a klepněte na „Mail“.
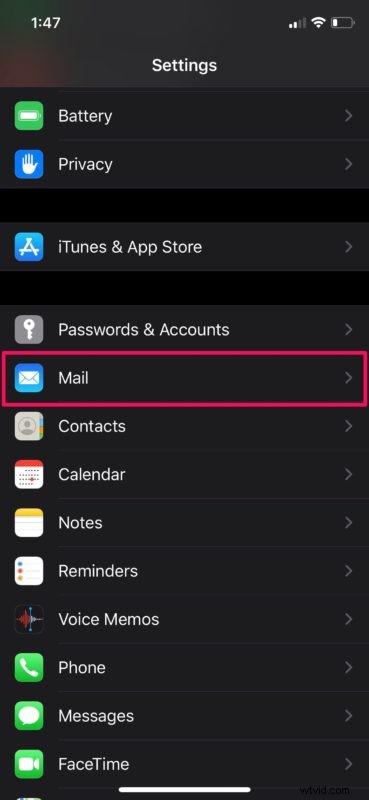
- Nyní přejděte dolů a klepněte na „Možnosti blokovaného odesílatele“, jak je znázorněno na snímku obrazovky níže.
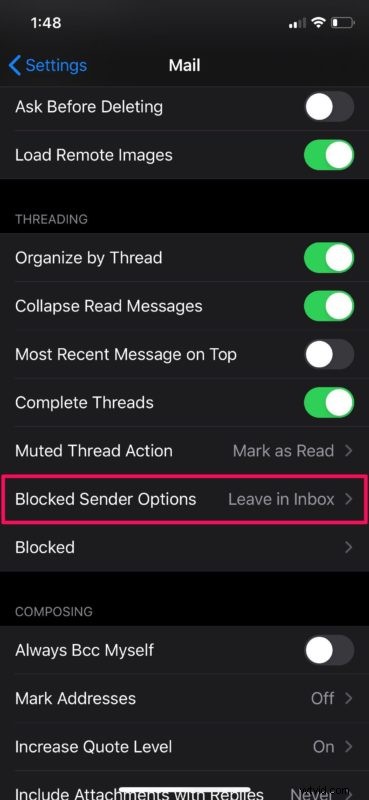
- Zde se ujistěte, že je povolen přepínač Označit blokovaného odesílatele. Můžete si buď zvolit automatické přesouvání e-mailů od blokovaného odesílatele do složky koše v rámci Mailu, nebo je nechat ve své doručené poště. Protože většina lidí by raději tyto e-maily přesunula do koše, zvolili jsme možnost „Přesunout do koše“.
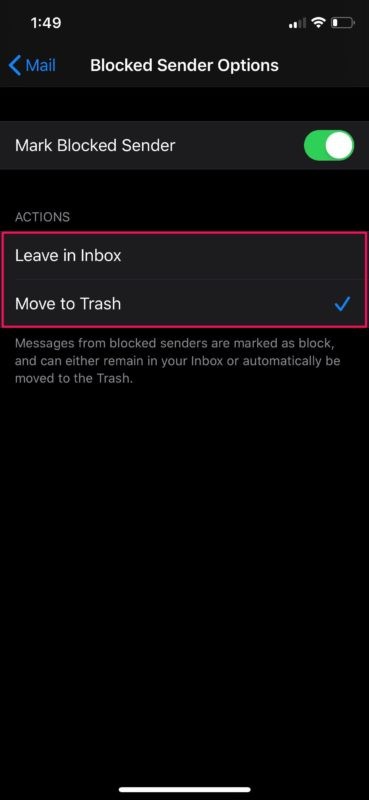
- Nyní otevřete základní aplikaci Mail a přejděte do složky Doručená pošta. Vyberte jakýkoli e-mail, který jste obdrželi od odesílatele, kterého chcete zablokovat.
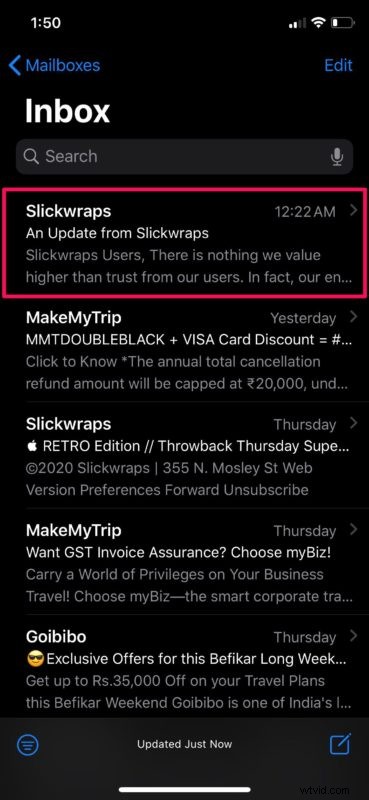
- Zde klepněte na jméno odesílatele, jak je znázorněno níže. Tím se rozšíří podrobnosti. Ještě jednou klepněte na jméno odesílatele.
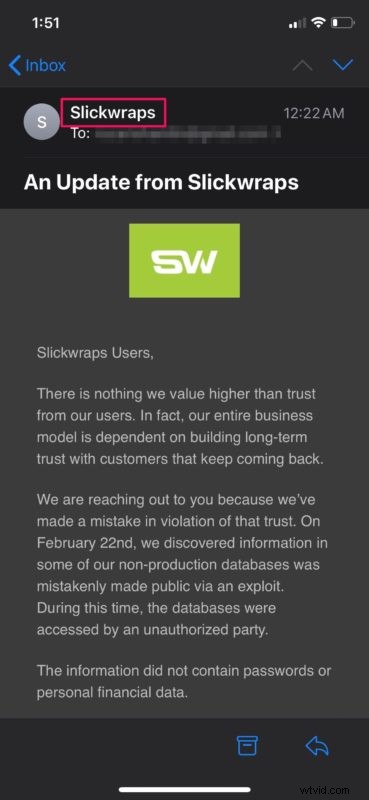
- Nyní jednoduše zvolte „Blokovat tento kontakt“. Budete vyzváni k potvrzení vaší akce.
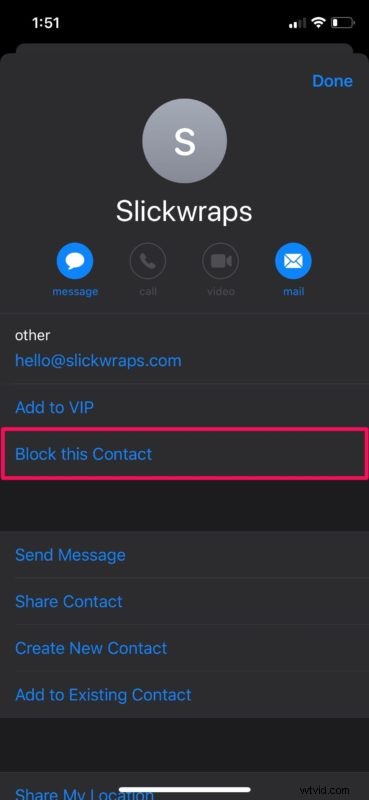
Toto jsou v podstatě všechny kroky, které musíte provést, abyste zablokovali e-mailovou adresu odesílatele na iPhonu i iPadu.
Od této chvíle, kdykoli obdržíte e-maily od blokovaného odesílatele, budou automaticky přesunuty do složky „Koš“ v aplikaci Mail.
Tento postup by se hodil zejména tehdy, když dostáváte spam s reklamami a jinými nevyžádanými e-maily. Blokování by se také ukázalo jako vhodná metoda, pokud váš spamový filtr nefunguje podle očekávání.
Pokud nemáte příliš zájem o blokování odesílatelů, můžete nepotřebné e-maily jednoduše přesunout do složky Nevyžádaná pošta v aplikaci Mail a označit e-maily jako spam také na iPhonu nebo iPadu. Tato akce v podstatě označí tyto e-maily jako spam a všechny budoucí e-maily, které obdržíte od odesílatelů těchto e-mailů, budou automaticky přesunuty do složky Nevyžádaná pošta.
Ne každý používá výchozí aplikaci Mail, která je dodávána s jejich iOS zařízeními. pokud jste jedním z těch lidí, kteří se drží oficiálních aplikací populárních e-mailových služeb, jako je Gmail, Yahoo, Outlook a další, měli byste mít možnost přímo zablokovat adresu odesílatele při prohlížení jeho e-mailu.
To se samozřejmě týká e-mailu, ale nezapomeňte, že můžete také blokovat volající a kontakty na iPhone a zprávy.
Podařilo se vám úspěšně zablokovat spammery, aby vám neposílali nevyžádané e-maily? Jak se vám líbí způsob, jakým aplikace Apple Mail spravuje blokované e-mailové kontakty? Dejte nám vědět své myšlenky a názory v sekci komentářů níže.
