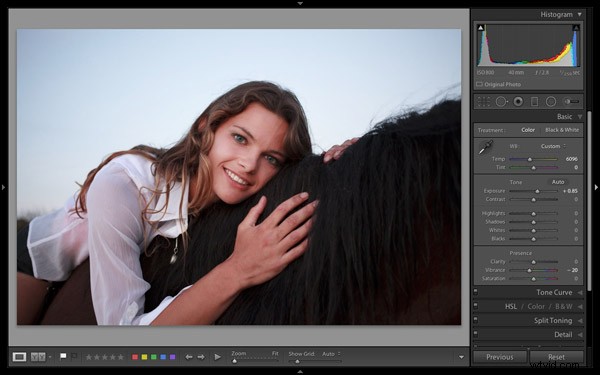
Průzkum Školy digitální fotografie, který se konal začátkem tohoto roku, odhalil, že většina čtenářů provádí následné zpracování v Lightroom. Lightroom neustále přitahuje uživatele, protože to není jen fotoprocesor – pomáhá vám také organizovat, vyhledávat a prohlížet vaše fotografie. Pokud s Lightroom teprve začínáte, tyto tipy vám pomohou začít.
1. Seznamte se s katalogem Lightroom
Katalog Lightroom je databáze obsahující všechny informace, které Lightroom o vašich fotografiích uchovává. Zahrnuje metadata, záznamy o jakýchkoli úpravách, které jste provedli, hodnocení hvězdičkami, klíčová slova, sbírky a umístění, kde jsou vaše fotografie uloženy.
Katalog je důležitý a pro maximální klid byste měli nastavit Lightroom tak, aby po každém zavření programu vytvořil záložní kopii. Chcete-li to provést, přejděte na kartu Obecné v Lightroom> Nastavení katalogu a nastavení Zálohování katalogu na Pokaždé, když se Lightroom ukončí :
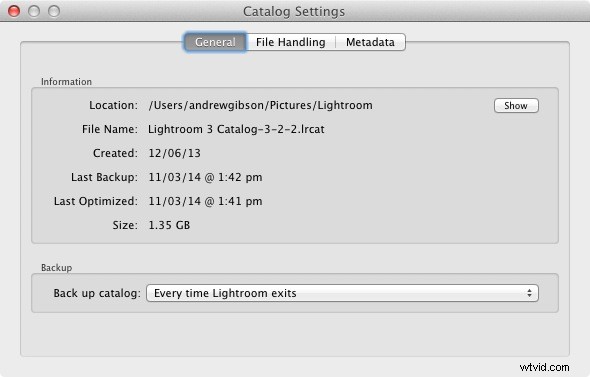
Při příštím ukončení Lightroom vám dá na výběr, kam zálohu uložit – je dobré ji uložit na samostatný pevný disk, než je ten, který obsahuje váš katalog Lightroom (umístěný na hlavním pevném disku počítače). Pokud jsou záloha a původní katalog na stejném pevném disku a dojde k chybě, ztratíte oba.
2. Oceňte výhody, které vám používání Lightroom poskytuje
Hlavní výhodou použití Lightroom je, že se stane srdcem vašeho pracovního postupu po zpracování. V Lightroom můžete dělat většinu toho, co potřebujete:včetně prohlížení, organizování, vyhledávání a psaní klíčových slov, až po následné zpracování a export. Pokud potřebujete dokončit fotografii ve Photoshopu nebo jiném programu, můžete ji nejprve exportovat z Lightroomu a po dokončení ji přenést zpět do Lightroom, kde budou obě verze existovat vedle sebe.
Tento diagram ukazuje pracovní postup:
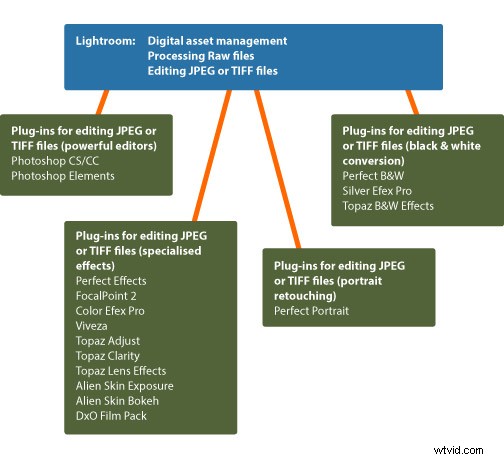
Další výhodou je, že vám Lightroom šetří místo na pevném disku. Přemýšlejte o tom, co se stane, když zpracujete soubor Raw ve Photoshopu. Začnete tím, že jej převedete v Adobe Camera Raw, poté soubor otevřete jako 16bitový TIFF v samotném Photoshopu a poté jej konečně uložíte. V závislosti na tom, v jakém formátu jej uložíte, získáte buď soubor Raw a JPEG, nebo soubor Raw a 8bitový nebo 16bitový TIFF.
Na druhou stranu v Lightroom jsou všechny úpravy, které na fotografiích provedete, uloženy jako textové příkazy do vašeho katalogu Lightroom. Zabere to mnohem méně místa a své soubory stačí exportovat do jiného formátu (JPEG, TIFF atd.), když je skutečně k něčemu potřebujete.
Ještě více místa na pevném disku můžete ušetřit převodem souborů Raw do formátu DNG, když je importujete do Lightroom. Díky tomu také Lightroom běží rychleji. To je podrobněji popsáno v mém článku Zrychlení Lightroomu pomocí DNG.
3. Zjistěte, co můžete a co nemůžete dělat v modulu Vývoj
Lightroom je primárně určen pro zpracování souborů Raw, i když jej lze použít i pro úpravy JPEGů a TIFFů. To vše se provádí v modulu Develop. I když zpracováváte soubor Raw s úmyslem jej exportovat do jiného programu (jako je Photoshop nebo zásuvný modul), je dobré nejprve provést co nejvíce úprav v Lightroom.
Proč? Hlavním důvodem je, že používání Lightroom vám šetří místo na pevném disku, jak již bylo zmíněno dříve. Když exportujete fotografii pro použití v zásuvném modulu, Lightroom ji nejprve převede na 16bitový TIFF (nebo jiný formát dle vašeho výběru). To neguje výhodu používání Lightroom pro úsporu místa na pevném disku, takže byste se tomu měli vyhnout, kde je to možné.
Věci, které nemůžete dělat v modulu Develop, jsou cokoli, co zahrnuje vrstvy, vytváření HDR obrázků pomocí mapování tónů, prolnutí expozice, přidávání textur, vytváření kompozitních obrázků nebo přidávání efektních okrajů. K tomu budete potřebovat Photoshop nebo jiný program.
4. Retušování portrétů v Lightroom
K dispozici je spousta zásuvných modulů Lightroom, které vám pomohou retušovat portréty. Ve skutečnosti je jich tolik, že je těžké zjistit, které jsou dobré, zvláště když některé stojí více než samotný Lightroom.
I když možná budete potřebovat plug-in (nebo Photoshop) pro špičkové retušovací práce, Lightroom má vestavěnou předvolbu štětce úprav který udělá práci za vás. Jmenuje se Změkčení pleti a je to rychlý a snadný způsob, jak retušovat portrét.
Toto srovnání před (vlevo) a po (vpravo) ukazuje, čeho můžete v Lightroom dosáhnout:
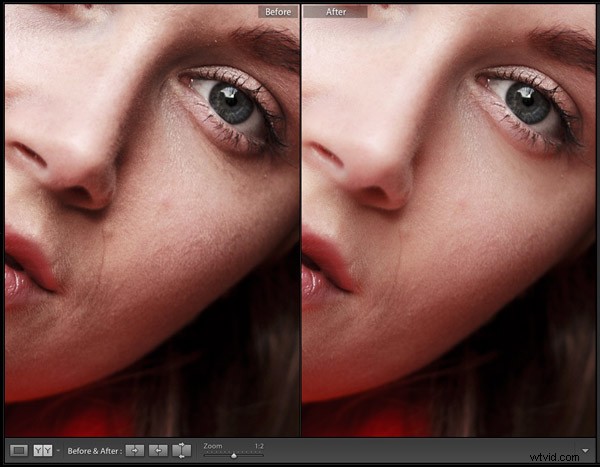
Toto je dobrý příklad toho, jak zjistit, čeho můžete v Lightroom dosáhnout, ušetřit si čas, místo na pevném disku a náklady na nákup dalšího plug-inu v procesu.
Další informace o retušování portrétů v Lightroom naleznete v části:Jak profesionálně retušovat portréty v Lightroom
5. Naučte se organizovat své obrázky v modulu Knihovna
Pokud jste v Lightroom noví, budete zvyklí organizovat své fotografie do složek na pevném disku. V Lightroomu je to ale jinak. Existuje pouze jeden modul (modul knihovny), který vám poskytuje přímý přístup ke složkám na vašem pevném disku. Všechny ostatní místo toho používají kolekce.
Lightroom je nastaven tímto způsobem, protože Adobe chce, abyste své fotografie organizovali ve sbírkách. Výhodou práce tímto způsobem je, že sbírka může obsahovat obrázky, které jsou umístěny v mnoha složkách a spojovat je způsobem, který vám dává smysl. Své obrázky můžete uspořádat podle data, předmětu, jmen lidí nebo jakýmkoli jiným užitečným způsobem. Můj článek Používejte kolekce Lightroom ke zlepšení pracovního postupu se tomu věnuje podrobněji.
6. Rozhodněte se, jak používat barevné štítky, hodnocení hvězdičkami a klíčová slova od začátku a držte se toho
Toto je nejtěžší rada, kterou je třeba dodržovat, protože když začínáte, stále zjišťujete, jak tyto funkce používat. Jak vaše porozumění Lightroomu poroste, zjistíte, jak tyto věci používat způsobem, který vám vyhovuje. Jen si uvědomte, že důslednost je váš přítel. Pokud začnete používat (například) barevné štítky jedním způsobem, pak po několika měsících změníte názor, může to způsobit zmatek.
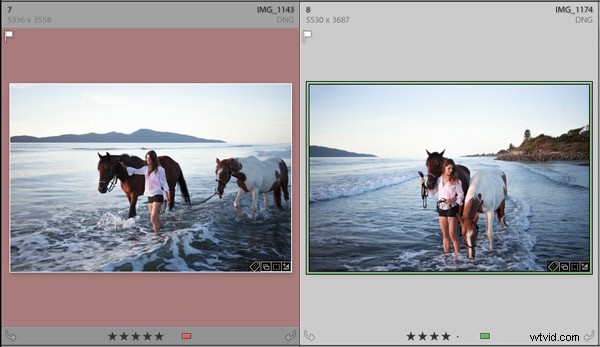
Pokud potřebujete pomoc s klíčovými slovy, přečtěte si můj článek Creative Ways to Use Keywords in Lightroom 5.
7. Všechny soubory Raw umístěte do jedné složky na externí pevný disk
Díky tomu je lze snadno zálohovat. Pokud potřebujete pomoc s rozhodováním o struktuře souborů, pomůže vám můj článek Uspořádání fotografií pro Lightroom. Hlavní výhodou uchovávání všech souborů Raw v jedné složce je snadné zálohování. Doporučuji zálohovat soubory Raw alespoň na dva různé pevné disky. Vzhledem k tomu, že selhání pevného disku je nevyhnutelné (vždy jde o to, kdy, ne zda, i když kdy je to roky do budoucna), je rozumné mít více kopií. Pokud dojde k horšímu, bude to nepříjemnost, nikoli katastrofa.
Před vámi
Teď jsi na řadě. Co byste poradil novým uživatelům Lightroom? Co byste si přáli, abyste věděli od začátku?
Ovládnutí Lightroom:Druhá kniha
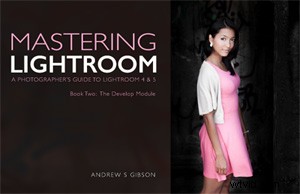 Můj nový ebook Mastering Lightroom:Kniha druhá – Modul vývoje vás naučí, jak zpracovávat vaše soubory Raw v Lightroom pro velkolepé výsledky. Napsáno pro Lightroom 4 &5 vás provede každým panelem v modulu Develop a ukáže vám, jak kreativně upravovat fotografie. Nyní je na Snapndeals sleva 40 % pouze po omezenou dobu.
Můj nový ebook Mastering Lightroom:Kniha druhá – Modul vývoje vás naučí, jak zpracovávat vaše soubory Raw v Lightroom pro velkolepé výsledky. Napsáno pro Lightroom 4 &5 vás provede každým panelem v modulu Develop a ukáže vám, jak kreativně upravovat fotografie. Nyní je na Snapndeals sleva 40 % pouze po omezenou dobu.
