Tento článek je o tom, jak vytvořit použitelnou strategii přejmenování souborů a jak ji implementovat v Lightroom. Vaše standardní názvy fotoaparátů jsou obecně docela nudné. IMG toto nebo DSC tamto, nebo dokonce P0235425653. Pokud nepoužíváte průběžné pojmenovávání, můžete dokonce skončit se stovkami souborů IMG_0001. Nesmějte se, byl jsem tam kdysi po přečtení hrozných rad ohledně nastavení fotoaparátu.
Pokud používáte Lightroom, je přejmenování opravdu jednoduché a dostupné z několika míst v aplikaci.
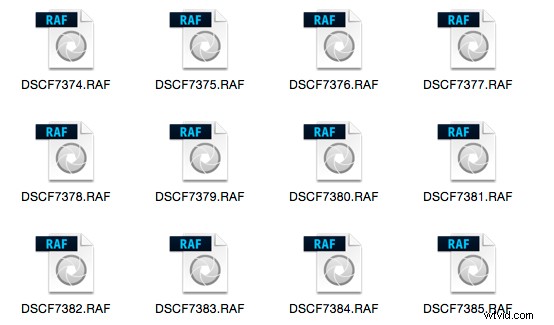
Než budeme mluvit o tom, jak přejmenovat soubory, promluvme si o tom, jak byste je měli pojmenovat. V první řadě by každá fotografie měla mít jedinečný název. Existují dvě sady čísel, které to mohou do značné míry zajistit. První je datum pořízení fotografie a druhé je pořadové číslo, které fotoaparát vytvoří (za předpokladu, že používáte systém průběžného pojmenování fotoaparátu). Smíšené dohromady dávají každému souboru jedinečný název. Abyste získali dvě identická jména s touto strukturou, museli byste nafotit 10 000 snímků za den. Můžete použít pouze tuto metodu a nic jiného, ale řada čísel, přestože je skvělá pro třídění, je pro většinu lidí obecně bezvýznamná.
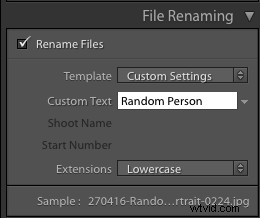 Někteří fotografové používají tyto sady čísel a jejich iniciály k získání názvu souboru. Stačí vytvořit tento jedinečný vzor. Řetězec čísel vám však neřekne, co je v souboru, a to ani s některými iniciálami. Z tohoto důvodu používám vlastní textové pole, které měním s každým importovaným focením. Do pole Custom Text jsem vložil malý popis focení. Tímto způsobem i mimo Lightroom poznám obsah souboru pouze z názvu. Poskytuje také další hledané výrazy, které mohu použít při hledání souboru. Podívejme se, jak to nastavit.
Někteří fotografové používají tyto sady čísel a jejich iniciály k získání názvu souboru. Stačí vytvořit tento jedinečný vzor. Řetězec čísel vám však neřekne, co je v souboru, a to ani s některými iniciálami. Z tohoto důvodu používám vlastní textové pole, které měním s každým importovaným focením. Do pole Custom Text jsem vložil malý popis focení. Tímto způsobem i mimo Lightroom poznám obsah souboru pouze z názvu. Poskytuje také další hledané výrazy, které mohu použít při hledání souboru. Podívejme se, jak to nastavit.
Šablona pojmenování souborů v importu
Přejmenování v Lightroom využívá kombinaci tokenů a přímého textu v poli. Dialog pro vytváření šablon pojmenování souborů lze vyvolat z různých míst v Lightroom. První místo, kde jej uvidíte, je v dialogovém okně Import při použití jednoho z následujících nastavení:Přesunout, Kopírovat nebo Kopírovat jako DNG. Nachází se na pravé straně na příslušně pojmenovaném panelu Přejmenování souborů. Kromě typu pojmenování souboru můžete zvolit vlastní název textu/názvu záběru, počáteční číslo a zda je přípona souboru velká nebo malá.
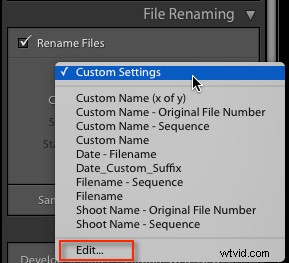
Pojmenování souborů v Lightroom závisí na šablonách, takže klikněte na seznam šablon a vyberte Upravit ze spodní části seznamu (viz výše). Tím se otevře Editor šablony názvu souboru (níže). Nahoře vidíme současnou šablonu, nebo v typickém stylu Lightroom, zde se jí říká Preset, oproti tomu, že se v Importu nazývá šablona. Obsah tohoto seznamu odpovídá tomu, který jste viděli v Importovat z rozevírací nabídky Šablona. Všimněte si, že Filename Template Editor není úplně stejný na každém místě, kde jej můžete použít v Lightroom. Mysleli byste si, že bude, ale ne, není.
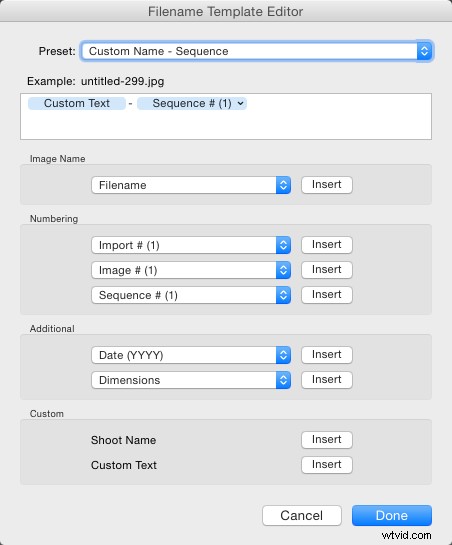
Všimněte si, že toto je pole, které uvidíte ve vyskakovacím dialogovém okně Import. Pokud přistupujete k přejmenování souborů z modulu Knihovna, vypadá to trochu jinak.
Dále je textové pole, kde je vytvořena šablona. Jakákoli položka, na kterou kliknete ze seznamu níže, bude přidána do pole v pořadí, v jakém na ně kliknete. Můžete také psát přímo do pole. Pamatujte, že text napsaný přímo do pole bude přidán ke všem názvům souborů, takže jej používejte střídmě (výše je pouze pomlčka přidaná mezi tokeny Custom Text a Sequence # pro jejich oddělení).

Pod tím jsou tokeny rozdělené do sekcí s podobnými informacemi. Název obrázku má dvě možnosti, Filename a Filename number přípona. Ten odkazuje na řetězec čísel na konci aktuálního souboru (ne nutně původní čísla souboru). Poznámka:Když použijete Upravit ve verzi přejmenování knihovny, získáte jako možnost také Název složky.

Číslování má daleko více možností. V každém případě si můžete vybrat možnost s úvodními nulami. Je dobrým zvykem zahrnout jich dostatek, aby vaše třídění vypadalo v pořádku. Například za Obrázek1 následuje Obrázek10 a poté za Obrázek2, pokud v názvu souboru nemáte žádnou úvodní nulu. Pro většinu věcí stačí tři úvodní nuly.
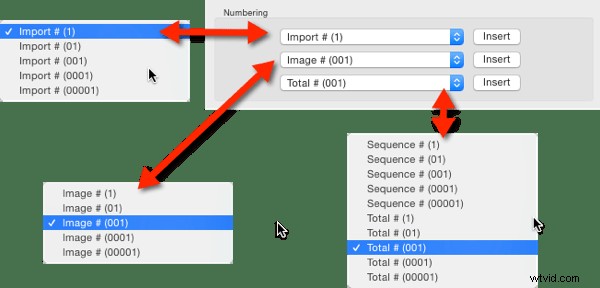
Import odkazuje na počet importů a lze jej nastavit v dialogu Nastavení katalogu (v nabídce Upravit na PC, v nabídce Lightroom na Macu), stejně jako Obrázek. Samotný obrázek označuje počet obrázků importovaných do Lightroom. Sequence pokaždé vytvoří novou sekvenci s počátečním číslem nastaveným na panelu přejmenování (kromě exportu). Celkem označuje počet obrázků, které jsou v daném okamžiku importovány.
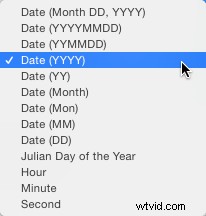 Další je další sekce. Pro Datum si můžete vybrat libovolnou kombinaci roku, měsíce, dne, hodiny, minuty nebo sekundy. Osobně volím verzi RRRRMMDD, i když můžete zvolit rok RR, měsíc MM a datum DD jako kratší sadu roku. Pokud použijete toto na začátku názvu, při řazení podle názvu budou všechny fotografie seřazeny v chronologickém pořadí.
Další je další sekce. Pro Datum si můžete vybrat libovolnou kombinaci roku, měsíce, dne, hodiny, minuty nebo sekundy. Osobně volím verzi RRRRMMDD, i když můžete zvolit rok RR, měsíc MM a datum DD jako kratší sadu roku. Pokud použijete toto na začátku názvu, při řazení podle názvu budou všechny fotografie seřazeny v chronologickém pořadí.
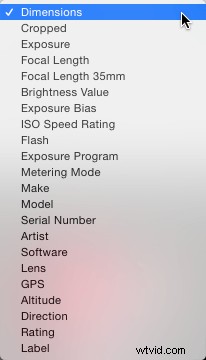
2. část Další je seznam metadat (výše). Obsahuje věci jako sériové číslo fotoaparátu a rozměry souboru.
Vlastní umožňuje přidat text, který se může mezi importy měnit. Název snímku je k dispozici pouze v nabídce Import. Pojmenování související se záběry není k dispozici pomocí automatického importu.
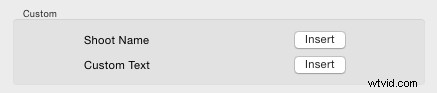
Po zadání tokenů můžete buď kliknout na Hotovo, aby se nastavení použilo jako Vlastní nastavení, nebo se můžete vrátit do nabídky Předvolby, kde nyní máte další možnosti. Pokud jste začali úpravou existující předvolby (např. název souboru), můžete si uložit nastavení jako novou předvolbu, aktualizovat aktuální předvolbu nebo obnovit výchozí předvolby.

Pokud vyberete předvolbu a neupravíte ji, získáte místo možnosti Aktualizovat možnosti Odstranit nebo Přejmenovat předvolbu (níže). To pokrývá mechaniku vytváření šablony pojmenování souborů.
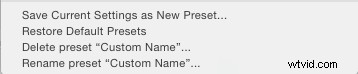
Moje metoda:
Moje preferovaná metoda přejmenování je:{RRRRMMDD}_{Vlastní text}_{Přípona původního názvu souboru}. Položky v {} jsou tokeny z nabídek Datum, Vlastní text a Název souboru (viz vpravo). Podtržítka se zapisují přímo do učebnice mezi žetony. Místo toho můžete raději použít pomlčku. Používám podtržítka, protože modul Web mění pomlčky na podtržítka.

To udržuje soubory v pořádku podle sady na základě data a vlastního textu, přípona pak udržuje sekvenci. Samozřejmě můžete použít jakýkoli systém pojmenování. Důležité je, že používáte stejné pojmenování konzistentně. Když jsem poprvé začal používat tento druh systému přejmenování, měl jsem jako první vlastní text, ale ukázalo se, že je to utrpení pro třídění. Obecně, když si teď prohlížím focení, vizuálně ignoruji část jména s datem a dívám se na vlastní text, pokud právě prohlížím. Nepotřebuji to vidět obecně, ale pomáhá to třídit.
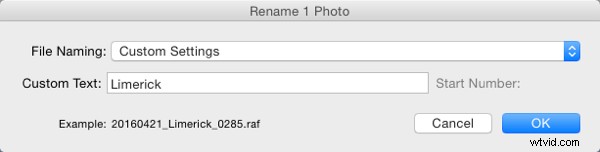
Takto vypadá pojmenování mých souborů
Přejmenování v modulu knihovny
Stejně jako přejmenování při importu můžete v knihovně dávkově přejmenovat stisknutím klávesy F2. Tím se otevře opravdu základní dialog, kde můžete vybrat nebo upravit předvolbu, změnit vlastní text nebo počáteční číslo, pokud jste si vybrali sekvenci. Když vyberete Upravit ze seznamu Přednastavení, Editor šablony názvu souboru má mírně odlišnou sadu možností než editor v Importu.

Podívali jsme se na Název obrázku. Další hlavní rozdíly jsou, že nabídka Sekvence má nyní také datum a sekce Další se nyní nazývá Metadata s 2. sadou metadat, v tomto případě metadat IPTC. Kromě toho to funguje stejně jako v Import.
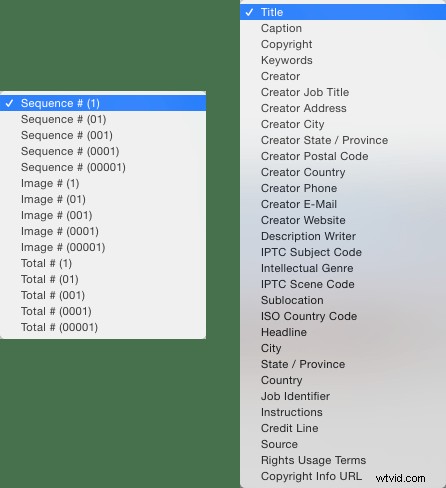
Přejmenování při exportu
Při exportu můžete také přejmenovat. V dialogovém okně Export je obvykle druhou možností Pojmenování souborů. Je to podobné jako v jiných případech, kde můžete vybrat nebo upravit předvolbu pojmenování souborů, přidat vlastní text nebo vybrat počáteční číslo. V tomto případě je Filename Template Editor stejný jako ten, který je k dispozici v modulu Library.
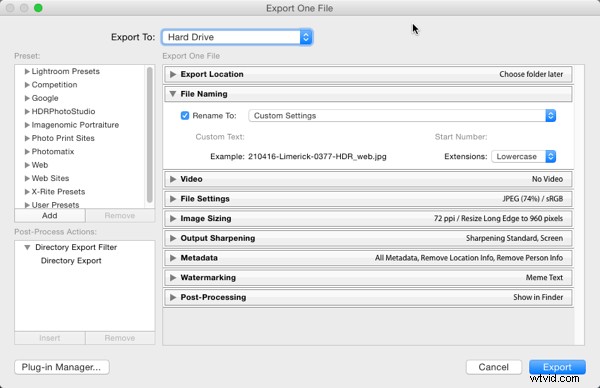
To je pohled na to, jak vybrat vhodný systém pojmenování v Lightroom a jak vytvořit šablonu názvu souboru, aby tomu odpovídala. Jak děláte názvy souborů? Jaká struktura je podle vás nejlepší pro pozdější řazení a hledání obrázků? Podělte se prosím o své myšlenky v komentářích níže.
