Pokud se fotografie stala nedílnou součástí vaší existence nebo je k tomu předurčena, je pravděpodobné, že se přistihnete, jak toužebně hledíte do očí Lightroomu jako nenasytný milenec. To může znít romanticky, ale ve skutečnosti je to spíše hypnotické kouzlo, které může být obtížné prolomit.
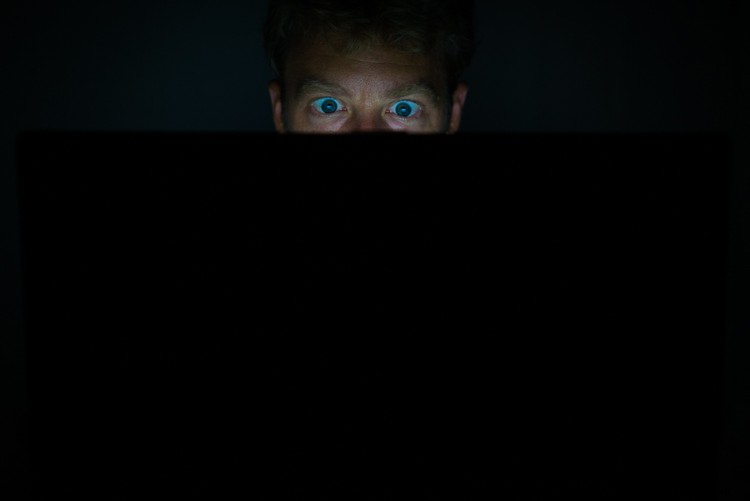
Je snadné promrhat spoustu času procházením Lightroom.
Když se však ocitnete v této situaci, buďte si jisti, že to bude, doufejme, dobře strávený čas, protože je to nepostradatelný zdroj ve vašem fotografickém arzenálu. Jedním z klíčů, jak z Lightroomu vytěžit maximum v rozumném čase, je přistupovat k němu jako k nebezpečnému zvířeti – v malých, pečlivě naplánovaných krocích.
Jistě, můžete jen slepě skočit po hlavě, ale vědět, co vás čeká, vám může ušetřit drahocenný čas a zbytečnou bolest (čti =frustrace).
V tomto článku uvedu některé funkce Lightroomu, které rád využívám k dosažení svých cílů přímějším a včasnějším způsobem.
1. Použít v Nastavení importu
Pomocí funkce Použít během importu můžete ušetřit čas na začátku procesu při prvním importu obrázků do Lightroom.
Když jste v modulu Knihovna, tlačítko Importovat se zobrazí v levém dolním rohu. Kliknutím na něj se otevře okno Import, kde máte na panelu vpravo rozevírací nabídku Použít během importu.
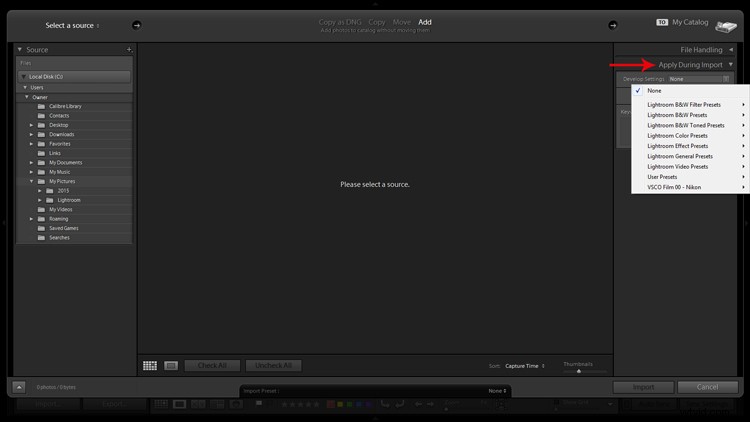
Použití předvoleb Develop při importu je dobrý způsob, jak nastartovat proces úprav.
Rozbalovací nabídka Nastavení vývoje poskytuje přístup k předvolbám modulu Vývoj. Pokud jste žádné nevytvořili, vyplní se pouze přednastavenými možnostmi vestavěnými v Lightroom.
Toto je způsob, jak vám ušetřit několik kliknutí tím, že Lightroom umožní použít věci jako doostření, sytost, teplotu barev atd. (jakákoli nastavení lze uložit v rámci předvolby), zatímco importuje vaše nové fotografie do vašeho katalogu.
Máte také možnost vyplnit pole Klíčová slova a použít běžná metadata, jako je umístění obrázku nebo informace o autorských právech. Doporučuji začít s neochvějným zvykem přidávat klíčová slova na Import a neotálet s tím na později. Za pár let si poděkujete, když budete ve své knihovně 20 000 obrázků hledat konkrétní obrázek.
2. Náhled a výběr
Jakmile naimportujete svou nejnovější várku mistrovských děl, která se brzy stanou, je čas protřídit a oddělit zrno od plev.
Existuje několik způsobů, jak toho dosáhnout, ale já dávám přednost tomu, abych začal od začátku, prohlížením obrázků na celé obrazovce (klávesová zkratka F) a procházením pomocí kláves se šipkami. Když narazím na potenciálního chovatele, označím ho barvou. Můžete to udělat kliknutím na jednu ze čtyř barev v nabídce spodního panelu nástrojů (v režimu celé obrazovky) nebo pomocí klávesových zkratek 6-9, které odpovídají čtyřem barvám (v režimu celé obrazovky). Pokud barevné štítky nejsou viditelné, klikněte na šipku na pravé straně spodního panelu nástrojů a klikněte na Color Label.
Těmto barvám jsem přiřadil konkrétní význam. Červená například znamená, že fotografie je po bližším prozkoumání potenciálním kandidátem na úpravy.
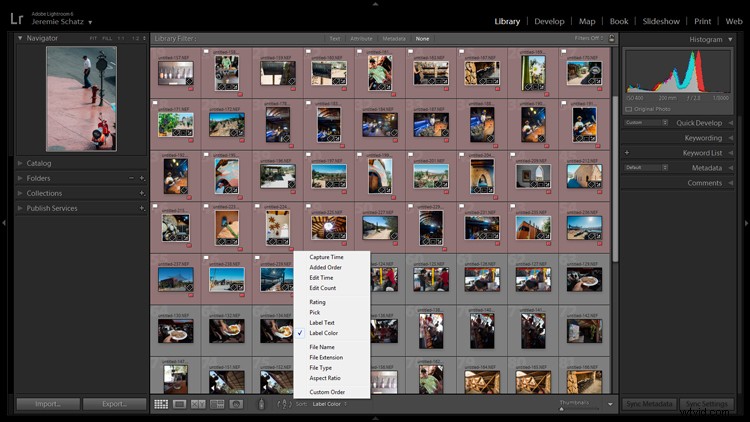
Barevné štítky a označování jsou praktické nástroje pro třídění a vyhledávání obrázků.
Poté, co proséváte dávku importovaných fotografií a barevně je označíte, můžete třídit nebo filtrovat podle barvy štítku pro rychlý výběr nebo uspořádání. Chcete-li to provést, musíte být v zobrazení mřížky v modulu Knihovna. Na horním panelu nástrojů Filtr knihovny můžete kliknout na Atribut a poté na požadovanou barvu a Lightroom seskupí všechny fotografie s touto barvou štítku nahoře.
Pokud chcete pouze seskupit fotografie se stejným barevným štítkem, aniž byste skryli všechny ostatní obrázky v této složce, můžete kliknout na Seřadit v dolním panelu nástrojů a vybrat Barva štítku. Poté, co jste použili barevné štítky a seskupili je dohromady, máte nyní pohodlný způsob, jak odstranit nechtěné obrázky kliknutím na první, podržením Shift, kliknutím na poslední (čímž vyberete celou skupinu) a následným stisknutím Delete.
3. Použijte klávesové zkratky pro plynulejší proces úprav
Jak strávíte více času používáním Lightroom, zjistíte, že všechny tyto malé triky, které, jak se zdá, šetří jen triviální množství času/námahy, se rychle složí.
Jedním z takových triků jsou klávesové zkratky. Nebuďte sobec, sdílejte karpální tunel také levou rukou.
Naučte se alespoň klávesové zkratky pro procesy, které používáte nejčastěji.
I když bych je zde mohl vyjmenovat všechny, stačí znát opravdu jen jeden:CTRL+/. Tím se otevře vyskakovací okno s některými klávesovými zkratkami pro příslušný modul, který je aktivní.
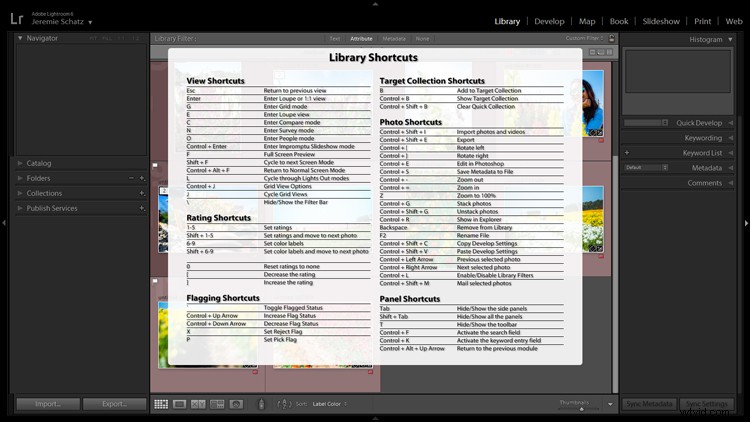
Stisknutím CTRL+/ se zobrazí cheat s klávesovými zkratkami pro modul, ve kterém se nacházíte.
Další malý trik, o kterém možná nevíte, najdete v modulu Develop. Namísto klikání a přetahování posuvníků můžete kliknout na název úpravy (klikněte například na slovo Expozice) a poté pomocí kláves (+) a (–) posouvat posuvník v přírůstkových hodnotách.
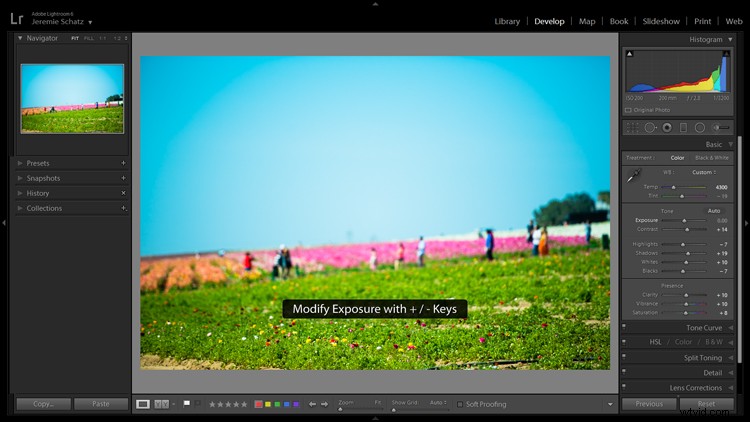
Kliknutím na akci úprav ji aktivujete a pomocí kláves + a – provedete postupné úpravy.
Pokud rádi pracujete shora dolů, můžete pomocí kláves (,) a (.) procházet nastaveními na aktivním panelu.
4. Použijte nástroj pro úpravu cíle
Tento šikovný malý nástroj najdete v levém horním rohu panelů Tone Curve, HSL a B&W. Koncept spočívá v tom, že jakmile kliknete na nástroj a aktivujete jej, klikněte kamkoli na obrázek, přetáhněte nahoru nebo dolů a Lightroom provede příslušné úpravy.
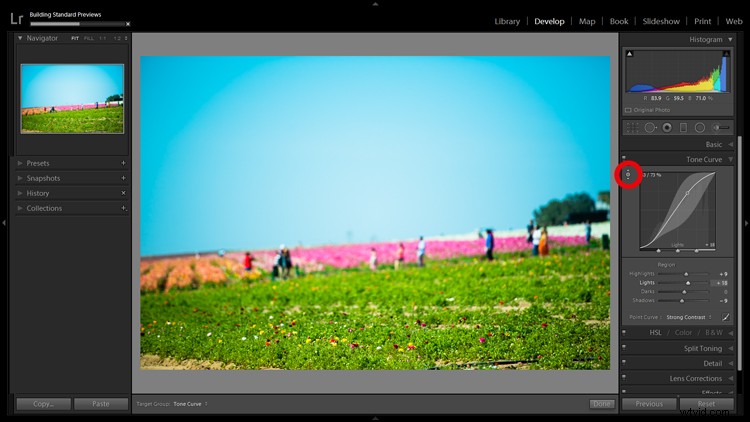
Použití nástroje pro úpravu cíle odbourává některé dohady při úpravách.
Při použití v panelu Tónová křivka bude tón, který vyberete, spadat do jednoho ze čtyř kvadrantů, na které je tónová křivka rozdělena:světla, světla, tmy, stíny. V rámci panelu HSL je nástroj o něco inteligentnější a lze jej použít k vyladění kombinací osmi barevných posuvníků pro odstín, sytost a jas. Pokud například kliknete na nějakou zelenou trávu a začnete táhnout, nástroj může přesunout jak žlutý, tak zelený posuvník, aby určil správné odstíny pro úpravu.
Černobílý panel dělá totéž jako HSL s výjimkou úprav pro různé odstíny šedé, do kterých byl obrázek převeden.
5. Vytváření virtuálních kopií pro porovnání úprav
S největší pravděpodobností jste si vědomi základního předpokladu, který Lightroom používá k úpravě vašich obrázků. Je to jednoduché:malý malý soubor zvaný vedlejší soubor (s příponou .xmp) se připojí k vašemu původnímu obrázku a zaznamená všechny úpravy, které jste na obrázku provedli.
Lightroom vám umožňuje přidat do tohoto souboru .xmp nějaké další informace, které vám umožní provádět další úpravy na virtuální kopii a přitom zachovat úpravy, které jste dosud provedli. Toho lze dosáhnout výběrem Photo>Create Virtual Copy (klávesová zkratka CTRL+’).
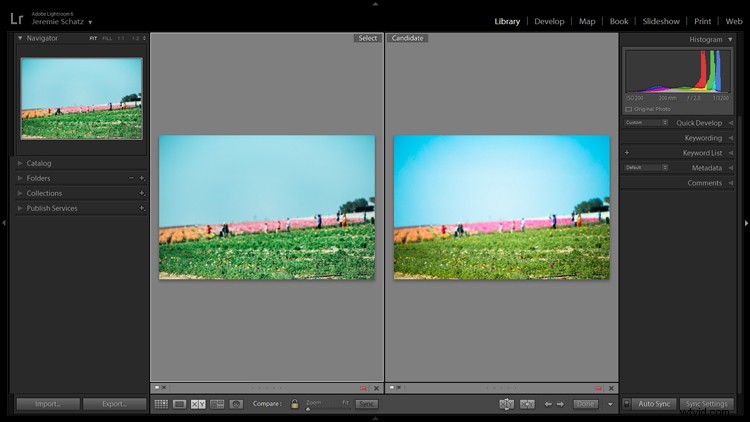
Vytváření virtuálních kopií vám umožňuje porovnávat různé úpravy stejného obrázku vedle sebe.
Lightroom se také může pochlubit funkcí Snapshot na panelu Develop na levé straně obrazovky. Snímek v podstatě označí konkrétní místo ve vaší historii úprav, ke kterému se můžete vrátit zpět.
Jedním z přístupů může být projít procesem úprav, v určitém okamžiku vytvořit virtuální kopii a přejít na jiný vzhled kopie. Poté můžete oba upravené obrázky porovnat vedle sebe a zjistit, který z nich vás lechtá. Virtuální kopie lze také exportovat stejným způsobem jako originál. To je důvod, proč používám spíše virtuální kopie než snímky.
6. Vytváření sbírek pro obrázky s výběrem skupin
Panel Kolekce skutečně zaručuje celý článek sám pro sebe, protože obsahuje mnoho funkcí, ale pojďme diskutovat o jeho nejzákladnějším použití, kterým je vytvoření seskupení obrázků.
Vedle nadpisu Collections je znaménko plus a kliknutím se otevře rozbalovací nabídka. První volbou je Create Collection a tam byste měli začít. Otevře se dialogové okno a vy byste měli pojmenovat svou sbírku a zaškrtnout políčko Nastavit jako cílovou sbírku.
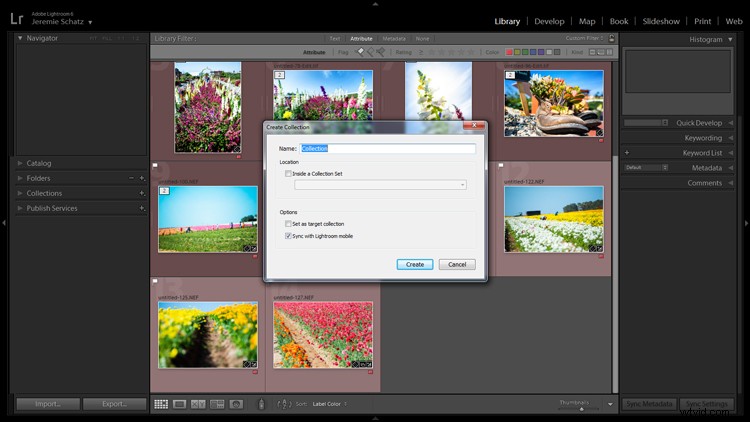
Jakmile je vytvořena nová sbírka, stisknutím tlačítka B při výběru libovolné fotografie ve vaší knihovně ji přidáte do cílové sbírky.
Řekněme, že jste se vydali na divokou cestu napříč Sibiří a máte v několika složkách miliony fotek. Můžete vytvořit sbírku nazvanou Choice Siberia Pics a poté do této sbírky přidat své oblíbené obrázky a pochlubit se přátelům v prezentaci. Chcete-li přidat obrázky do sbírky, klikněte pravým tlačítkem a vyberte Přidat do cílové sbírky nebo použijte klávesovou zkratku B.
Jednou z výhod používání sbírek je, že můžete snadno přidávat fotografie odkudkoli ve vaší knihovně a Lightroom ve skutečnosti nevytváří kopie, takže v paměti vašeho počítače nezabírá žádné další místo.
7. Použijte profily kalibrace fotoaparátu
V modulu Develop je poslední volbou v pravé nabídce Camera Calibration. Pokud je tento panel zahalen tajemstvím a jako takový jste předstírali, že neexistuje, je čas vstoupit na neprobádané území.
Profily Calibration Calibration dělají to, že upravují váš obraz tak, aby se co nejvěrněji zobrazil bez ohledu na různé obrazové profily, které váš fotoaparát nabízí. Pokud fotíte do RAW a prohlížíte si své fotografie ve fotoaparátu, pravděpodobně se vám zobrazí náhled JPEG, který pro vás fotoaparát připravil. Když importujete tyto soubory RAW, Lightroom se zbaví JPEG a získáte neostrý, nezpracovaný, matně vypadající obrázek.
V Kalibraci kamery je rozbalovací nabídka Profil, která nabízí stejné možnosti zpracování, jaké najdete ve své kameře. Fotím fotoaparátem Nikon, takže Lightroom mi nabízí tyto možnosti:
-Adobe Standard
-Kamera na šířku
- Neutrální k fotoaparátu
- Portrét z fotoaparátu
-Standardní fotoaparát
-Camera Vivid
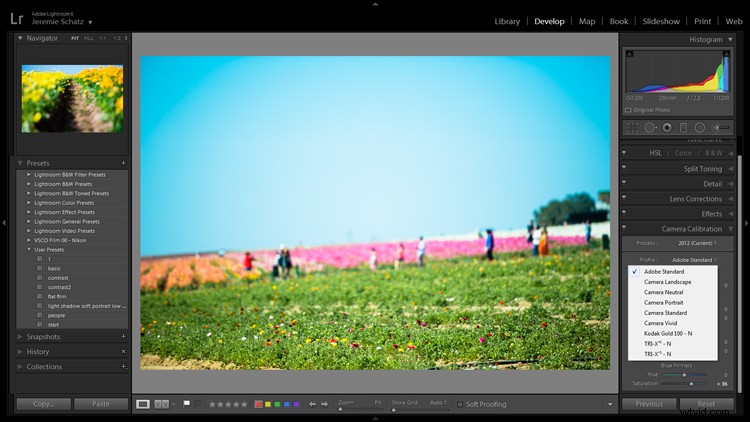
Kalibrační profily kamer nabízejí stejná nastavení jako u mnoha kamer.
Tato první volba je výchozí nastavení Lightroom. Pokud se vám některé z těchto nastavení líbí a chcete jej nastavit jako výchozí, můžete podržet klávesu Alt a kliknout na tlačítko Nastavit výchozí vpravo dole.
8. Vytvoření předvoleb vývoje pro společná nastavení
V modulu Develop je první položkou panelu v levé nabídce Předvolby. To je docela samozřejmé a Lightroom tam má nějaké nahráno, abyste mohli začít.
Můžete si vytvořit vlastní předvolby pro běžné úpravy, které používáte. Pokud chcete začít s vytvářením vlastních předvoleb, klikněte na symbol plus vedle Předvolby a podívejte se na všechny atributy, které vám Lightroom umožňuje uložit.
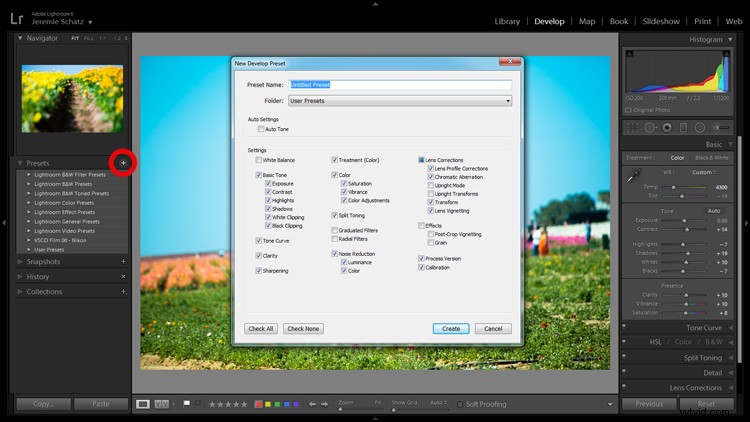
Nelámejte si hlavu s úpravami, které jste provedli dříve – vytvořte pro ně přednastavení.
Pamatujete si nastavení Použít při importu, o kterém jsme hovořili dříve? Jakékoli přednastavení vývoje, které vytvoříte, lze také vybrat pro použití při importu. Jistě, vždy můžete importovat dávku fotografií, stisknout CNTL+A pro výběr všech a poté vybrat jednu z vašich předvoleb, ale to bude nějakou dobu trvat, než Lightroom zpracuje a myšlenkou je ušetřit si čas a klikání.
Přednastavení vývoje jsou skvělý způsob, jak zachovat složité úpravy nebo odlišné styly, které možná budete chtít znovu reprodukovat. Existuje bezedná studnice přednastavených balíčků, které si můžete zakoupit online, a dokonce i některé bezplatné, které se tam vznášejí na internetu, pokud se vám nechce vytvářet vlastní.
9. Označení a sazba pro snadné třídění
V podstatě stejným způsobem můžete na obrázky ve vaší knihovně nalepit barevné štítky pro účely identifikace a třídění, takže také můžete udělat krok dále tím, že je označíte a ohodnotíte.
Příznaky (klávesová zkratka P nebo U pro zrušení příznaku) se zobrazují jako příznak, který se zobrazuje v levém horním rohu miniatur v zobrazení mřížky. Osobně používám vlajky jako palec, který mi říká, že fotografie je finální a připravená pro klienta, připravená k exportu nebo tisku. Nechybí ani možnost použít příznak odmítnutí (klávesová zkratka X). Ve svém pracovním postupu je nepoužívám, ale možná je pro vás budou užitečnější.
Hodnocení obrázků je založeno na systému pěti hvězdiček. Pomocí hvězdičkového systému můžete obrázky hodnotit, což lze použít k filtrování nebo k jakémukoli významu, který jim přikládáte.

Označení a hodnocení jsou způsoby, jak identifikovat určité obrázky a později je snadno najít.
V tomto okamžiku pravděpodobně vidíte jasnější obrázek o vícevrstvém systému Lightroom pro organizování, archivaci a lokalizaci obrázků ve vašem katalogu. Čím více identifikačních značek máte na obrázcích ve své knihovně, tím konkrétnější můžete být v zúžení toho, co hledáte.
Pokud nejste v Lightroomu staromódní, všechna tato klíčová slova, barevné kódování a označování se mohou zdát nadbytečné a přehnané, ale jak se vaše knihovna rozroste do nepraktických rozměrů, budete navždy vděční, že jste si tyto dobré návyky vytvořili brzy.
10. Skládání obrázků pro uklizený pracovní prostor
Pokud fotíte do formátu RAW+JPEG, vytváříte virtuální kopie v Lightroom nebo používáte Photoshop či jiné pluginy, které zkopírují vaše původní snímky před úpravou, můžete skončit s několika verzemi podobných snímků ve vaší knihovně. To samé s vámi časosběrnými střelci, kteří nezpracovávají video ve fotoaparátu.
Chcete-li, aby vaše knihovna vypadala čistě a organizovaně, zvažte použití funkce stohování Lightroom. Skládání je velmi univerzální a umožňuje vám skrýt celou složku za jeden obrázek, pokud si to přejete.

Stohování umožňuje snadno skrýt skupiny fotografií za obrázek na obálce.
Pořadí, ve kterém byly obrázky zobrazeny v zobrazení mřížky, bude zachováno i po naskládání s aktivní fotografií nahoře.
Opět platí, že stohování lze použít ve spojení se všemi dříve zmíněnými identifikačními a organizačními prvky.
Chcete-li seskládat, vyberte požadované obrázky (CTRL+A pro výběr všech, CNTRL+klik pro výběr nesouvislých obrázků a CTRL+SHIFT pro výběr souvislého řetězce obrázků), klikněte pravým tlačítkem na libovolný z vybraných obrázků a umístěte kurzor myši na Stacking. odkryjte podnabídku (klávesová zkratka CTRL+G).
Závěr
Vím, že existuje jasná možnost, že když jste se dostali k fotografování, nepředpokládali jste, že budete trávit tolik času u počítače a proklínat Lightroom. Pokud jste to však ještě neudělali, budete se muset smířit s tím, že post-processing je skutečností moderního fotografického života.
Lightroom a další editační software jsou nástroje a nástroje pro jakýkoli jiný účel. Naučit se různé přístupy, jak je používat co nejúčinnějším a nejproduktivnějším způsobem, je zásadní pro rozvoj vašeho řemesla.
