
Capture One Pro 20 byl uveden na trh nedávno, s vylepšeními editoru základních barev, redukce šumu a dalších nástrojů a funkcí. Nabízí vylepšenou podporu DNG a má přidanou funkčnost s několika fotoaparáty. Pokud přemýšlíte o přechodu z Adobe Lightroom na Capture One Pro, možná je nyní ten správný čas.
Nástroje pro úpravu barev Capture One Pro nemají obdoby a možnost pracovat ve vrstvách vám dává více možností ve vašem pracovním postupu.
Pokud jste nervózní z křivky učení spojené s dalším softwarem, nebojte se – znalost Lightroom vám poskytne skvělý základ pro učení Capture One Pro.
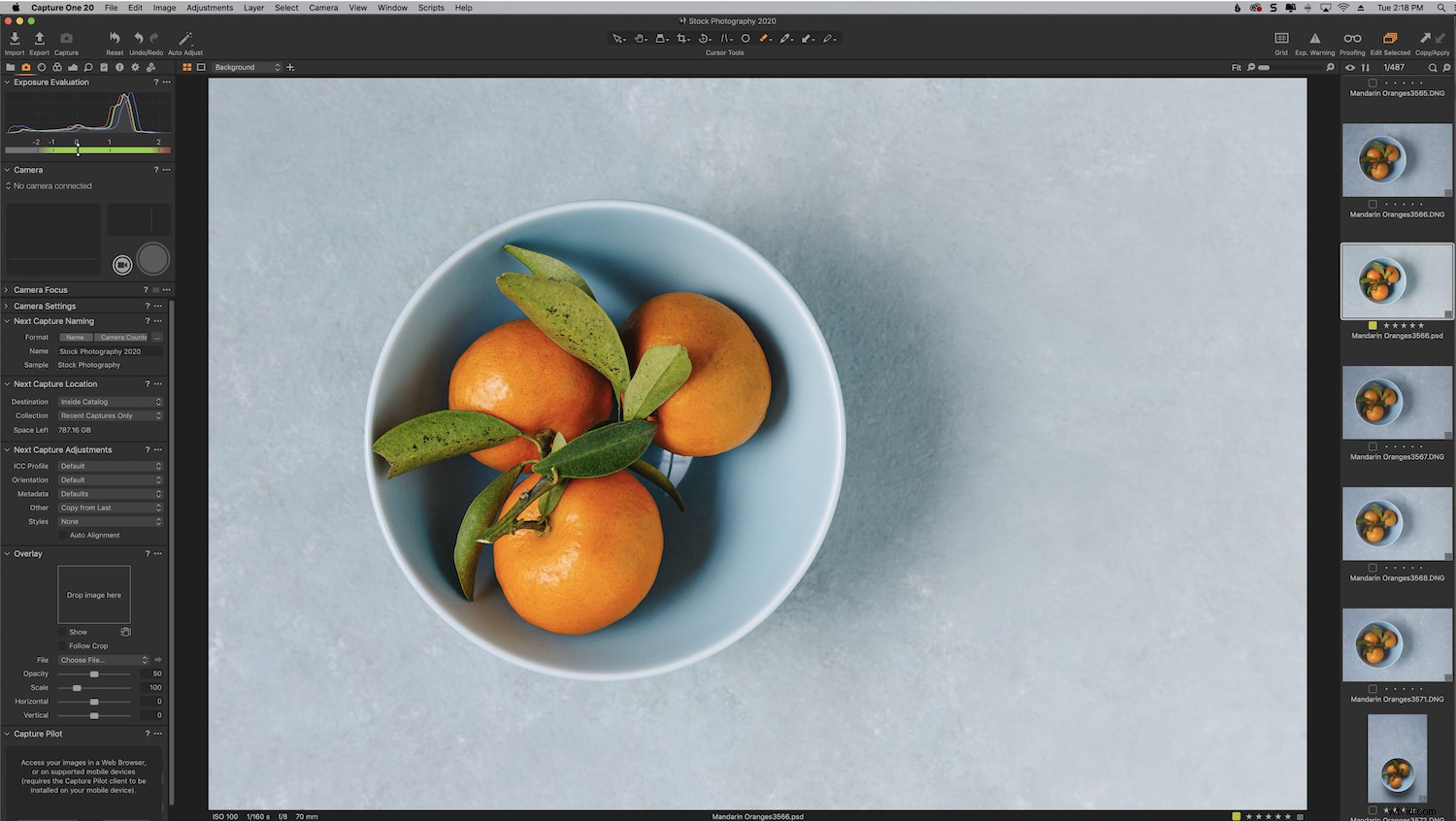
Tyto dva programy fungují v zásadě stejně v tom, že vám umožňují provádět úpravy nedestruktivně jejich ukládáním do databáze a sledováním, kde jsou obrázky uloženy.
Zde je deset tipů, které vám pomohou při přechodu z Lightroom na Capture One Pro.
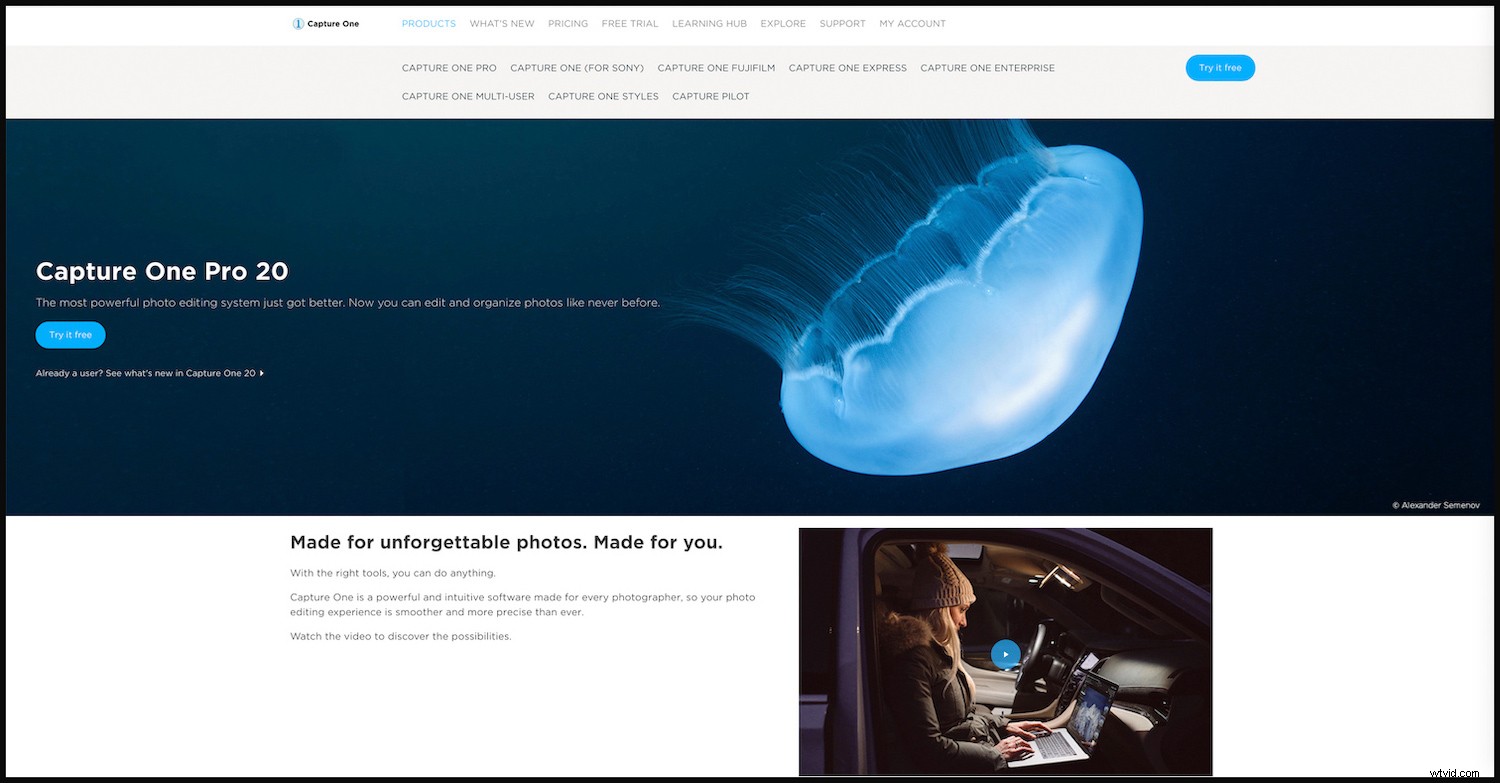
1. Importujte svůj katalog Lightroom
Skutečnost, že můžete migrovat svůj katalog Lightroom do Capture One Pro, je skvělým krokem k přechodu. Je to jednoduchý proces, který zahrnuje jen několik rychlých kroků.
Migrace nebude mít vliv na váš katalog Lightroom a můžete jej nadále používat jako obvykle.
Jedna věc, kterou je třeba poznamenat, je, že zatímco úpravy, jako je expozice, světla, stíny, vyvážení bílé a otočení, budou importovány hladce, každá jednotlivá úprava se nemusí převést. To je často případ některých nastavení barev.
Podrobný návod, jak migrovat katalog Lightroom do COP, naleznete zde.
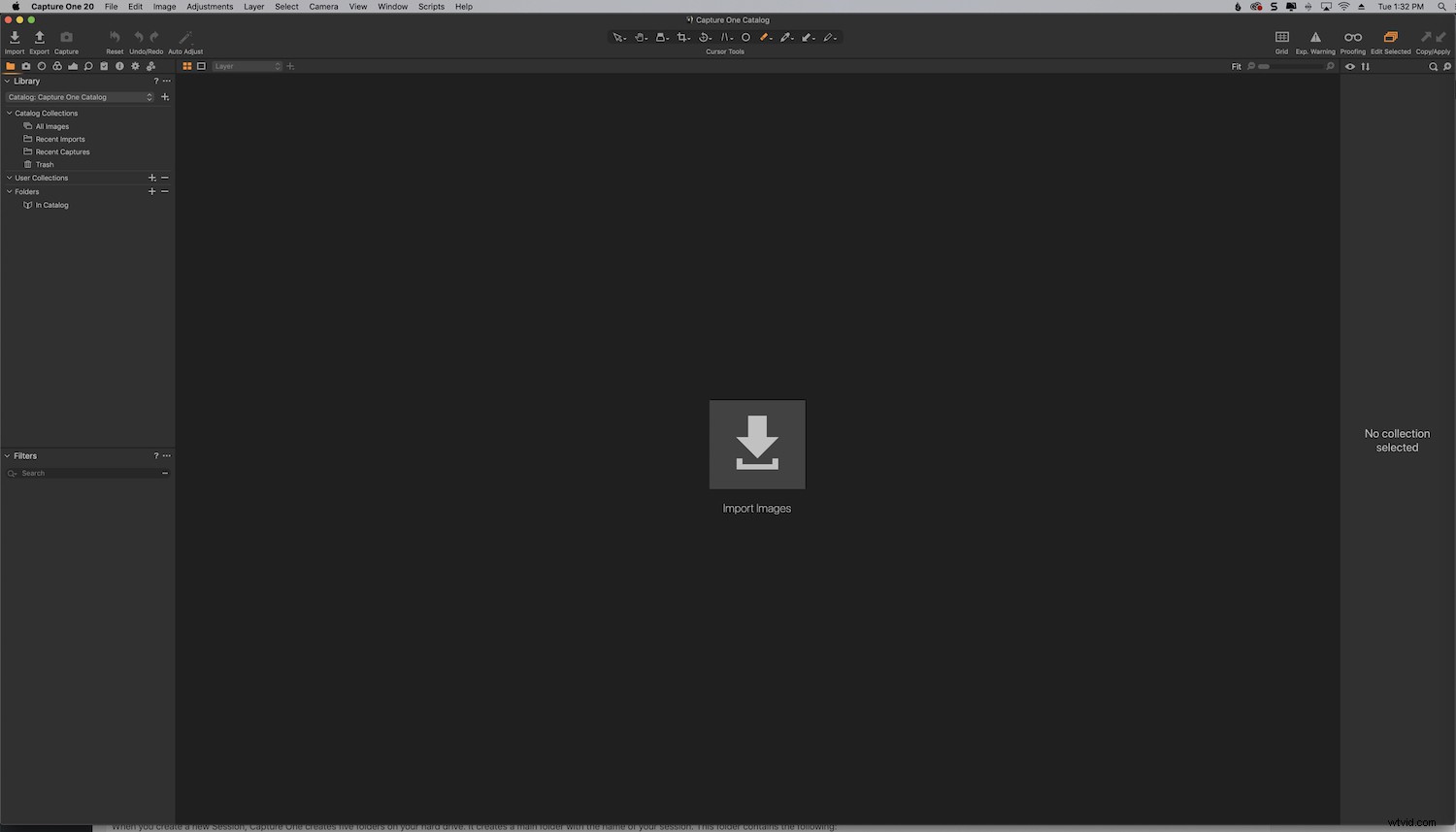
2. Seznamte se s rozhraním Capture One
Mezi rozhraním Lightroom a Capture One Pro je velký rozdíl.
Zatímco Lightroom má samostatné karty pro různé pracovní prostory, jako jsou moduly Library a Develop, Capture One má pracovní prostor vše v jednom. Místo přeskakování z modulu na modul pro konkrétní funkce máte všechny nástroje v Capture One (COP) na dosah ruky.
Různé panely v COP se nazývají Nástroje. Jsou uspořádány pod různými kartami.
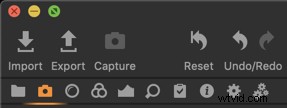

Jednou úžasnou funkcí je, že můžete skutečně napodobovat pracovní prostor Lightroom, dokud se neseznámíte s programem a nerozhodnete se, jak chcete, aby váš pracovní prostor vypadal.
Chcete-li to provést, jednoduše přejděte na Window->Workspace->Migration.
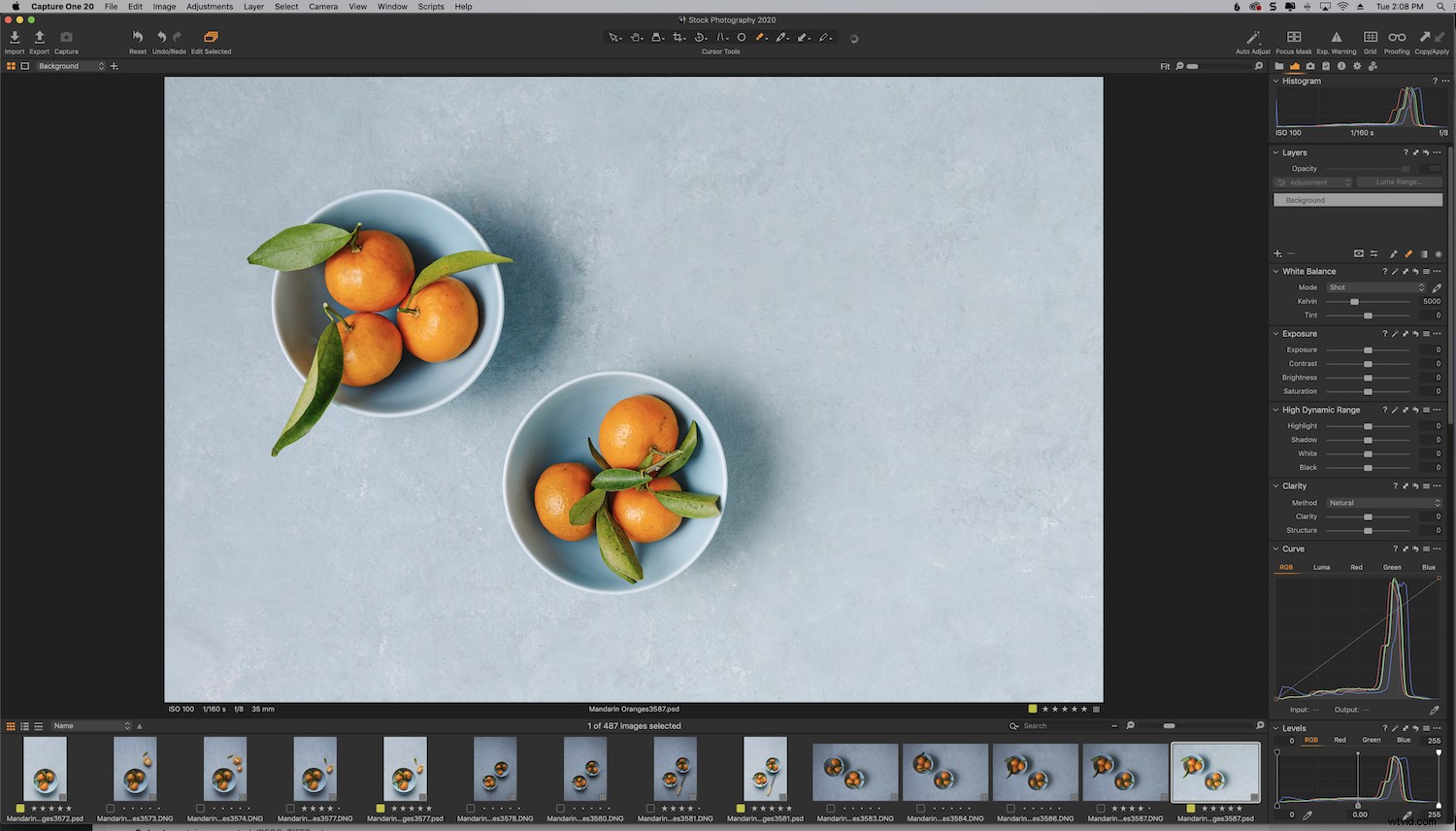
3. Přizpůsobte si své nástroje
Klíčem k maximálnímu využití úžasných funkcí Capture One Pro je přizpůsobení nástrojů. Nástroje v COP jsou vysoce přizpůsobitelné, což je další bonus k přechodu z Lightroom.
Nástroje můžete přesouvat a můžete nastavit kartu obsahující pouze nástroje, které pravidelně používáte.
Můžete například přesunout nástroj pro vyvážení bílé na panel Expozice, podobně jako je to nastaveno v Lightroom.
Kliknutím pravým tlačítkem na kartu přidáte nástroj nebo jej odeberete. Nástroje můžete také přetáhnout jejich přetažením na samotný obrázek.
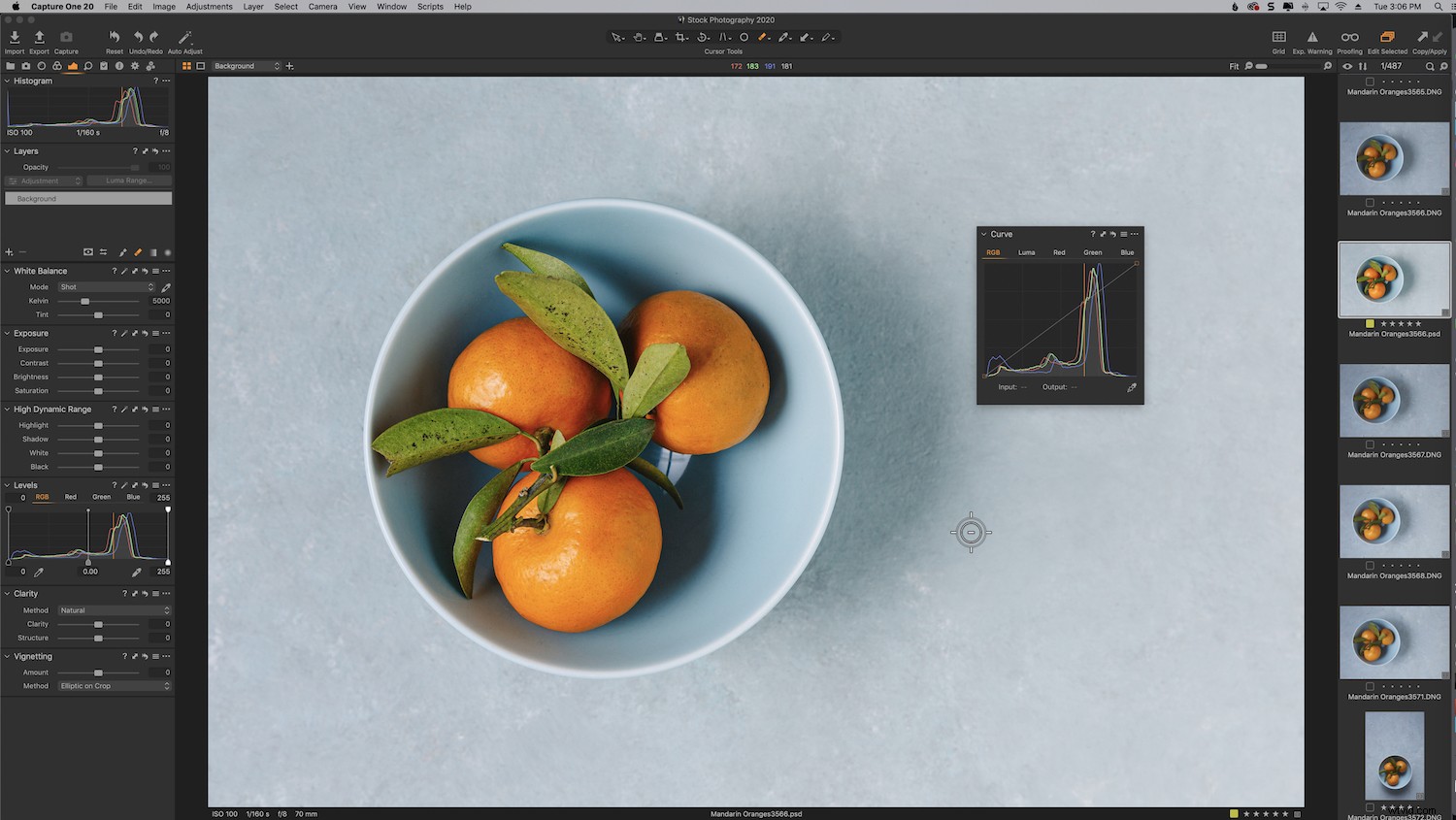
4. Katalogy a relace
Capture One nabízí dva systémy správy:katalogy a relace. Obojí má své pro a proti.
Pokud jde o organizaci, COP Catalog je podobný katalogu Lightroom. Představte si Sessions jako něco podobného jako Lightroom Collections, ale s dalšími funkcemi.
Katalogy jsou nejvhodnější pro organizaci velkých objemů obrázků, zatímco relace se používají pro jednotlivá natáčení.
Relace poskytují jednoduchý pracovní postup založený na složkách. Poskytují vám možnost procházet jakoukoli složku v počítači, aniž byste museli importovat obrázky. Vaše úpravy jsou umístěny v podsložce vedle obrázků.
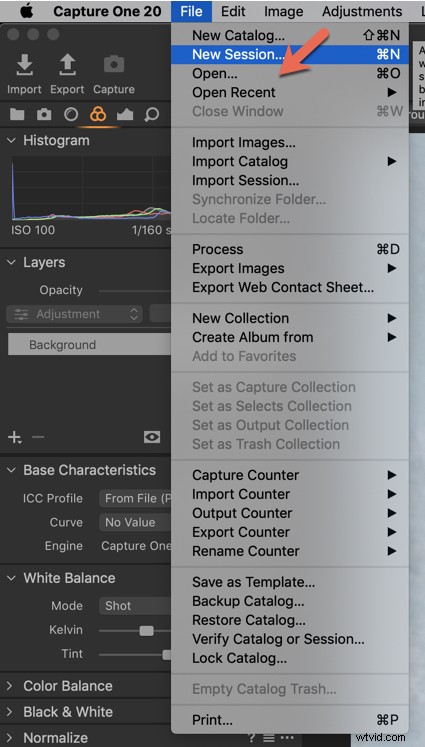
Sessions jsou skvělé pro pracovní tok na místě a natáčení s ukotvením a jsou obecně považovány za efektivnější možnost. Sessions vám umožní ukládat všechny soubory z jednoho projektu dohromady.
Po migraci katalogu Lightroom do COP můžete vytvářet a strukturovat své fotografie do relací, pokud si to přejete.
Když vytvoříte novou relaci, Capture One vytvoří na vašem pevném disku pět složek. Vytvoří hlavní složku s názvem vaší relace. Tato složka obsahuje následující položky:
- Zachytit :obsahuje soubory RAW
- Výstup :obsahuje převedené soubory JPEG, TIFFS atd
- Vybírá :obrázky, které jste označili jako „vybrané“
- Koš :obrázky, které jste během pořizování smazali.
Všechny obrázky, které smažete během relace COP, se přesunou do koše, ale nebudou smazány z disku, dokud je fyzicky nesmažete z této složky.
Používám jak katalogy, tak relace. Moje doporučení je používat katalogy založené na žánru.
Nebo pokud fotografujete pouze v jednom nebo dvou žánrech jako já, možná budete chtít oddělit komerční práci od redakční práce, fotografie nebo například osobní fotografie. Vytvořte si organizační systém, který vám vyhovuje.
5. Seznamte se s Editorem barev
Mnoho fotografů, kteří přecházejí z Lightroom na Capture One Pro, tvrdí, že kvalita barev nemá obdoby u žádného editoru RAW, zejména pokud jde o přirozeně vypadající odstíny pleti. Ve skutečnosti má svůj vlastní editor pro tóny pleti.
Pokud jste zvyklí na posuvníky HSL v Lightroom, barevné nástroje jsou oblastí, která vám bude připadat velmi nová a může vyžadovat určité zvykání.
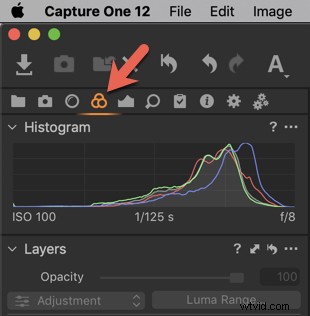
Editor barev – ikona nástroje
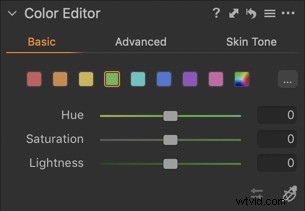
S maskami můžete použít Editor barev. Je rozdělena na tři karty:Základní, Pokročilé a Tón pleti.
Základní karta je rozdělena do osmi barevných rozsahů, které představují barevné kolečko, a jednoho, který zahrnuje celé spektrum. Zde můžete použít posuvníky, které ovlivňují odstín, sytost a světlost.
Chcete-li pracovat na určité barvě, klikněte na nástroj kapátko a poté klikněte na barvu na obrázku, kterou chcete upravit. Vertikální posunutí po oblasti ovlivní sytost. Vodorovné posunutí ovlivňuje odstín.
Na mém obrázku níže jsem pracoval individuálně na pomerančích, aniž bych cokoli měnil. To se hodí, když pracujete na fotografii s různými odstíny stejné barvy, protože vám to pomůže zaměřit se pouze na ty barvy, které chcete změnit.
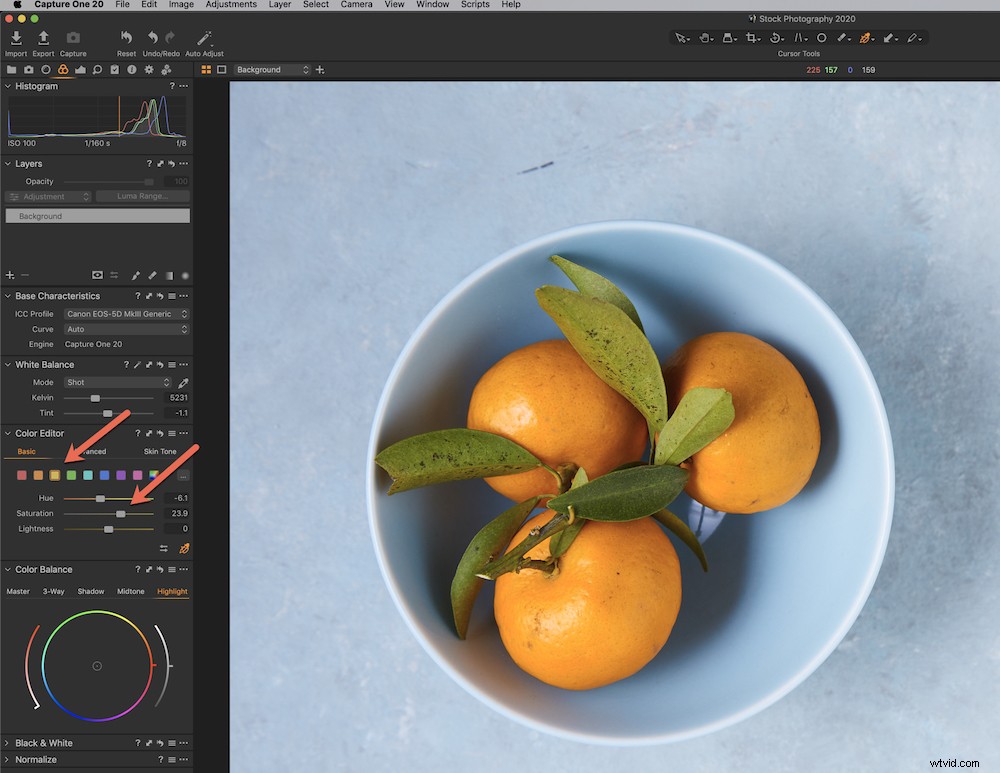
6. Procvičte si práci s Vrstvy
Jednou z nejlepších funkcí, které Capture One Pro nabízí, je schopnost pracovat ve vrstvách.
Tyto vrstvy jsou podobné vrstvám ve Photoshopu v tom, že pracují s maskami, ale fungují jako cílené úpravy v Lightroom.
Masky určují, kde ve vrstvě budou použity vaše úpravy. Masky můžete vytvářet několika způsoby. Můžete je například štětcem, stejně jako pomocí štětce úprav v Lightroom.
Klikněte na štětec a malujte přes oblast, na které chcete pracovat. Ve výchozím nastavení bude oblast označena červeně. Zobrazí se pouze při malování, pokud nestisknete zkratku „M“, abyste ji nechali trvale zapnutou.
Pomocí klávesové zkratky „E“ můžete vymazat oblasti, které chcete odečíst.
Můžete provádět změny expozice, kontrastu, jasnosti, sytosti atd.
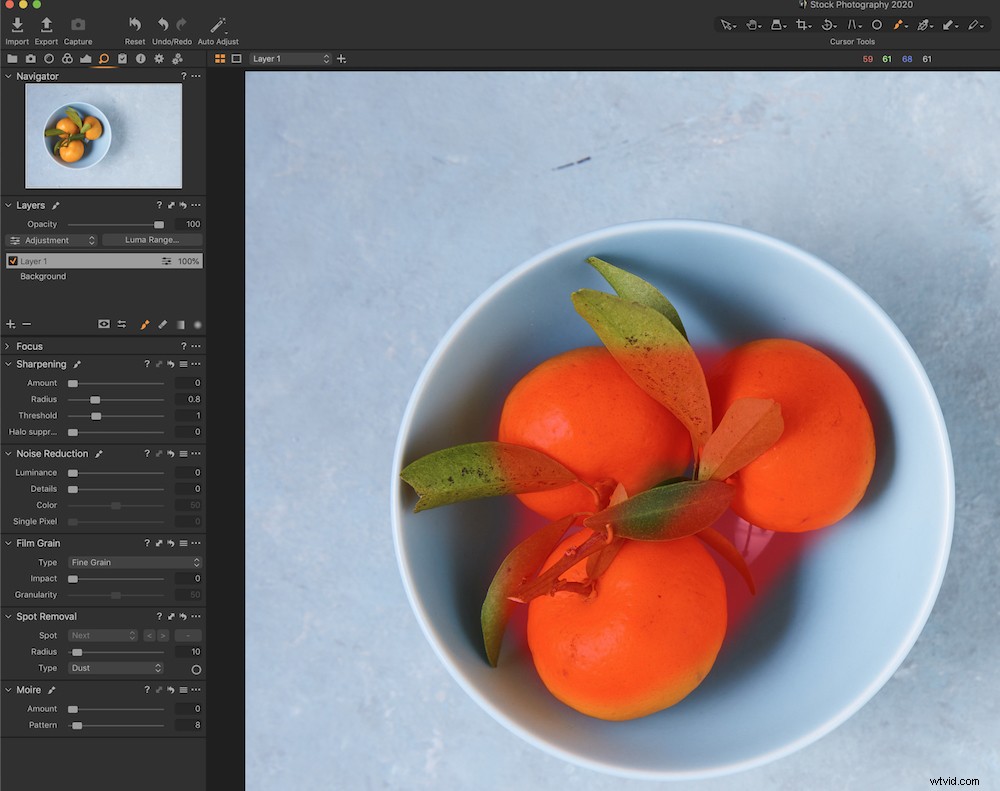
Při práci s více vrstvami nezapomeňte pojmenovat každou vrstvu, abyste měli přehled o různých úpravách, které jste na obrázku provedli.
Chcete-li to provést, dvakrát klikněte na název vrstvy a zadejte nový název.
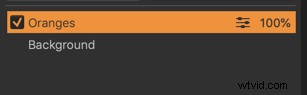
7. Pohrajte si s vytvářením stylu
Jste zvyklí pracovat s Presety? Capture One Pro nabízí stejnou schopnost – další důvod, proč neváhat s přechodem z Lightroom.
To, co znáte jako přednastavení v Lightroom, se v Capture One Pro nazývá styl.
Capture One Pro má také „přednastavení“, ale obsahují pouze jeden nástroj a jsou přístupné z tohoto nástroje. Styly obsahuje několik nástrojů pro vytvoření předem určeného vzhledu.
Stejným způsobem, jakým si můžete zakoupit předvolby od různých třetích stran, můžete také zakoupit styly od Capture One Pro/Phase One.
Chcete-li vyzkoušet některé bezplatné ukázkové styly, přejděte na tento odkaz od Capture One Pro.
8. Zkopírujte své úpravy
Úpravy můžete kopírovat z jednoho obrázku do druhého, stejně jako v Lightroom.
Přejděte do pravého horního rohu rozhraní a klikněte na ikonu šipky nahoru.
Klepnutím na ikonu šipky dolů je vložte do svých obrázků.
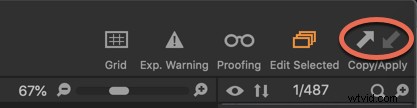
9. Vyzkoušejte Proces Recipes
Zpracovat receptury jsou podobné předvolbám Export, ale můžete jich vybrat několik najednou. Jakmile je nastavíte, mohou váš pracovní postup mnohem zrychlit a zefektivnit. Už žádné vrtání se s dialogovými okny!
Každý recept obsahuje informace o formátu výstupního souboru a informace o umístění. Existují také možnosti pro vodoznak, metadata a doostření atd.
Pro obrázky, které chcete exportovat pro použití na sociálních sítích, můžete vytvořit specifický procesní recept s nižším rozlišením a optimálními rozměry v pixelech pro sociální sdílení.
Nebo si můžete vytvořit recept na tisk vašich obrázků pro vaše portfolio nebo pro pohlednice, které chcete poslat jako reklamní předměty. Můžete dokonce exportovat více receptů současně zaškrtnutím příslušných políček.
Recepty procesu najdete na kartě Output Tool označené zeleně na snímku obrazovky níže.
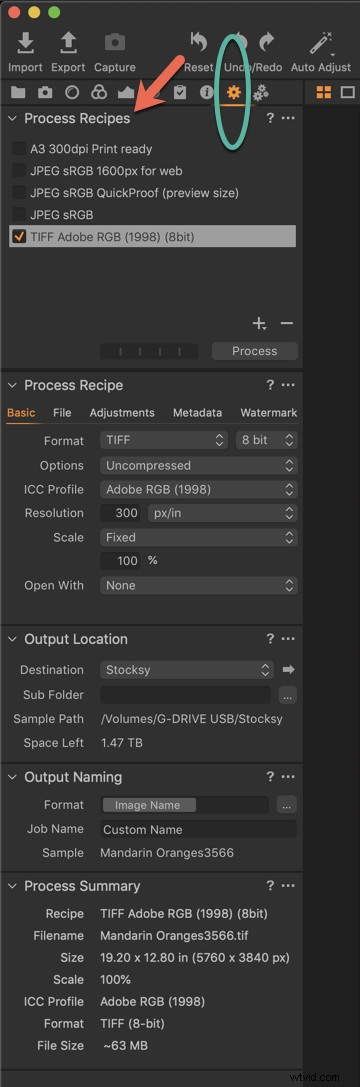
Všimněte si, že COP vytvořilo některé procesní recepty, abyste mohli začít.
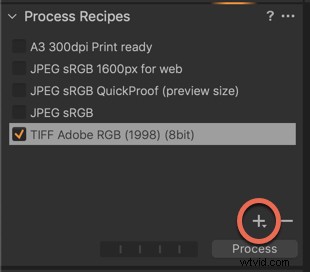
Chcete-li vytvořit nový procesní recept, klikněte na šipku v pravé dolní části panelu. Přejmenujte jej libovolným jménem – například „Instagram.“
Poskytne vám všechny možnosti exportu fotografie, jak je vidět na prvním obrázku, včetně konvencí umístění výstupu a pojmenování výstupu.
10. Zkuste fotografovat připoutané
Jednou z nejlepších věcí na přechodu z Lightroom na Capture One Pro je vynikající schopnost tetheringu.
Ačkoli Lightroom v posledních několika letech vylepšil své možnosti tetheringu, stále je zabugovaný a má tendenci spadnout. COP je průkopníkem v tetheringu ve fotografickém průmyslu se svou technologií okamžitého tetheringu.
Díky tetheringu v Lightroom se váš fotoaparát také přepne do režimu spánku, když jej nepoužíváte. To je obrovská bolest, pokud pracujete ve studiu s klientem. COP zůstane otevřená, dokud necháte relaci tetheringu otevřenou.
Můžete také použít Live View a Layout Overlays. To je opravdu užitečné, pokud fotíte obálku časopisu nebo obal produktu, kde musíte pracovat s umístěním textu.
Lightroom nemá funkci Live View, pokud není spárován s proprietárním softwarem fotoaparátu, jako je Canon EOS Utility. Capture One Pro vám naproti tomu umožňuje používat živé zobrazení s přirozeným světlem nebo blesky jediným kliknutím tlačítka.
Závěr
Doufejme, že vám tyto tipy poskytly lepší představu o tom, jak snadné je přejít z Lightroom na Capture One pro.
Pouze vy můžete rozhodnout, který editor RAW je pro vás. Nicméně díky své pověsti kvality barev, univerzálnímu pracovnímu prostoru a spoustě způsobů, jak si udržet pořádek a vytvořit efektivní pracovní postup, Capture One Pro rozhodně stojí za vyzkoušení.
Můžete vyzkoušet 30denní bezplatnou zkušební verzi, která vám pomůže se rozhodnout.
