
Pokud jste uživatelem Lightroom, možná vás zajímá:
Existují nějaké alternativy Lightroom, které mohou posunout vaše úpravy na další úroveň? Existují nějaké editační programy, které vám mohou nabídnout něco víc?
Odpověď je jasné ano :
Capture One Pro.
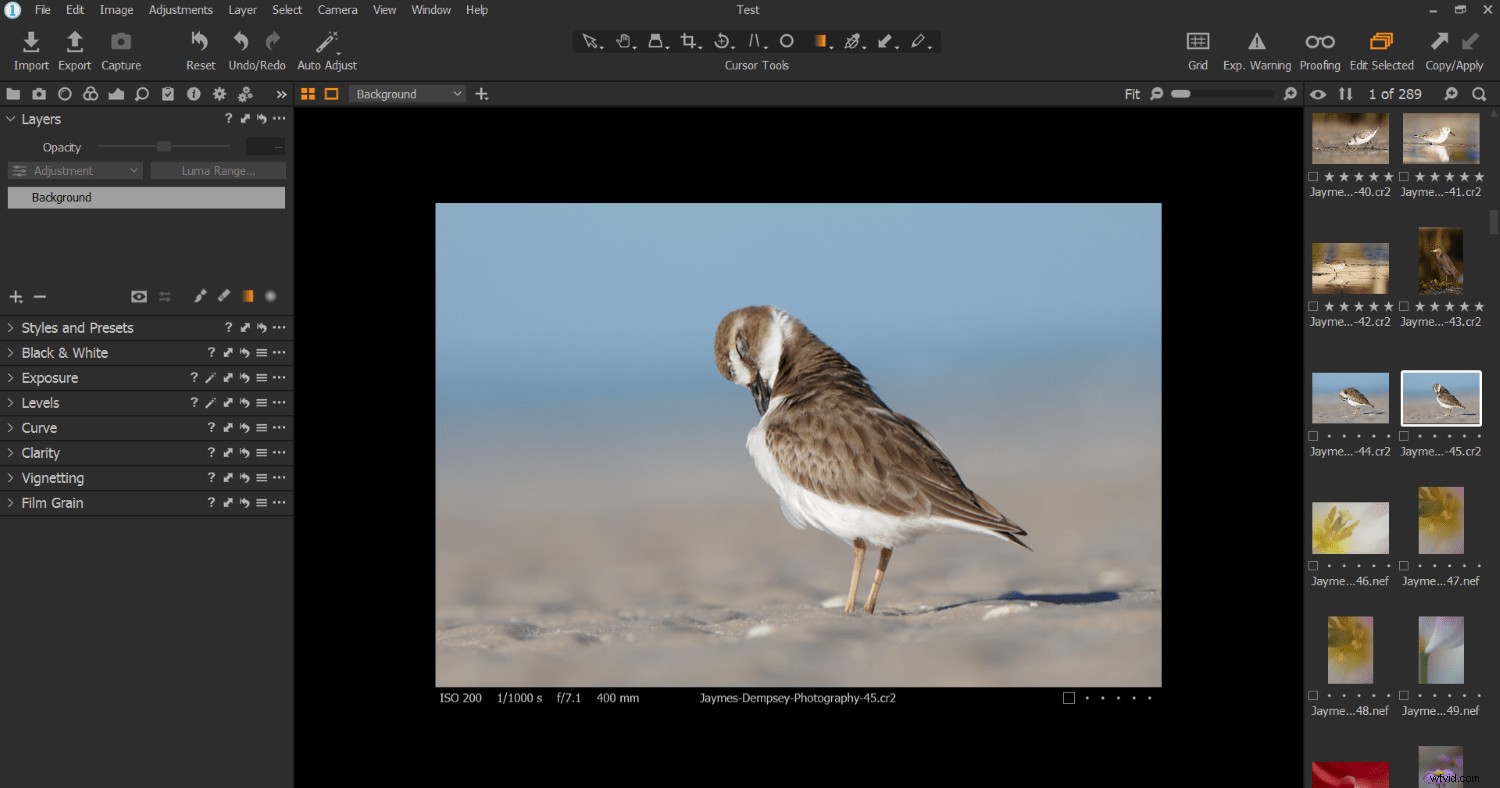
Víte, Capture One je o krok nad Lightroomem v několika klíčových ohledech. Capture One sice není pro každého, ale pokud chcete rozšířit své možnosti následného zpracování, Capture One může být tou správnou cestou.
V tomto článku tedy objevíte pět věcí, které můžete dělat v Capture One a které nemůžete dělat v Lightroom. Určitě to není vyčerpávající seznam, ale měl by vám dát představu o síle Capture One a proč byste jej mohli považovat za editor RAW.
Začněme.
1. Můžete vytvořit pracovní postup založený na relacích pro efektivní organizaci
Jsem velkým fanouškem editoru katalogu Lightroom. Líbí se mi metoda Lightroomu, jak rychle uspořádat fotografie pomocí sbírek a alb.
Ale pracovní tok Capture One založený na relacích je dobře promyšlený a úžasně užitečný.
Funguje to takto:
Nejprve máte fotografický výlet nebo nějaké focení, pak se vydáte do Capture One a vytvoříte relaci.
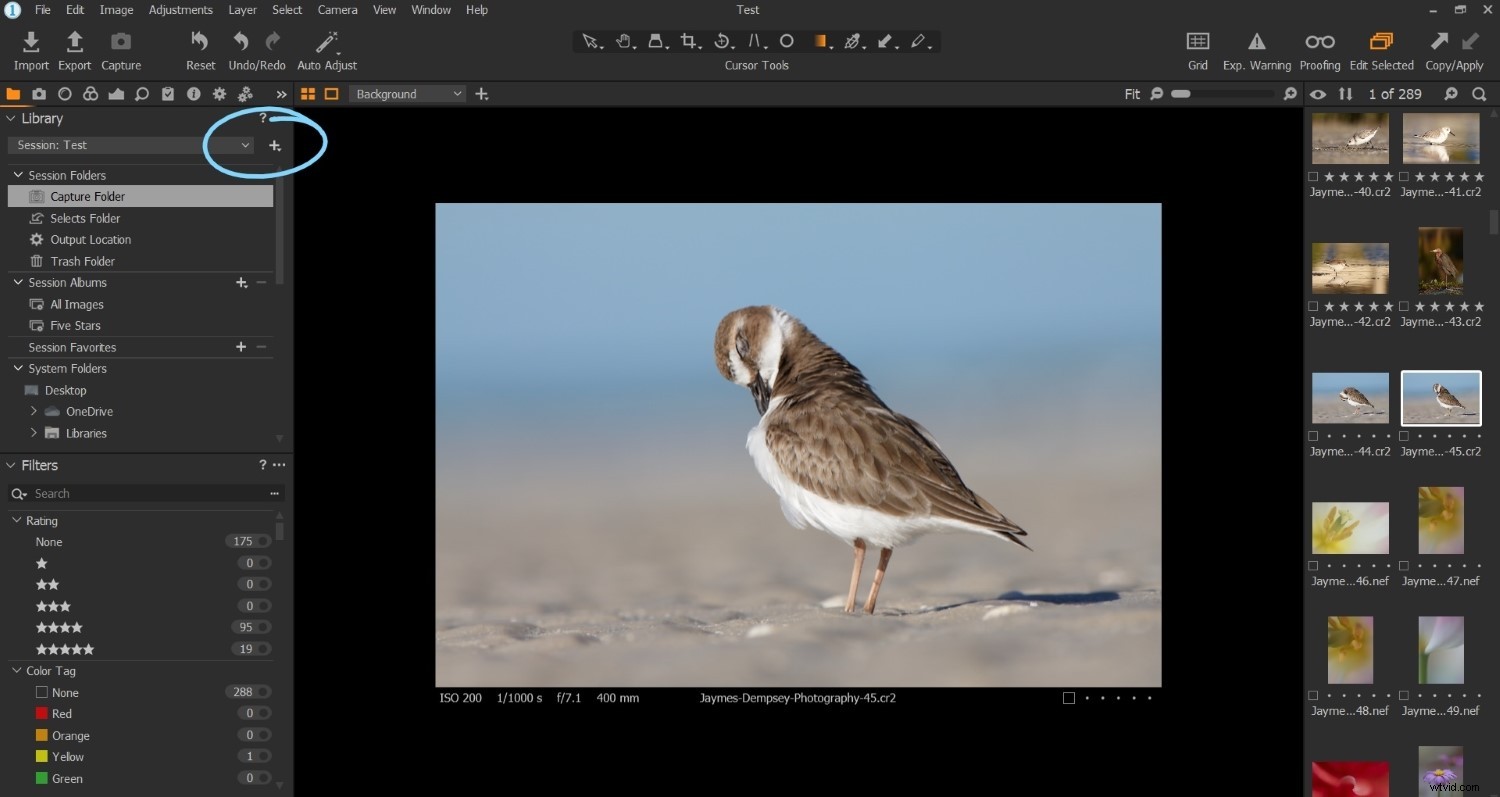
Nyní každá relace zahrnuje nadřazenou složku. A v této nadřazené složce vytvoří Capture One čtyři další složky:
- Složka zachycení
- A Vybere složku
- Umístění výstupu složka
- Složka koše
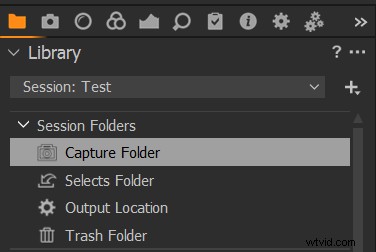
Když tedy začnete svou relaci, můžete importovat všechny své fotografie z daného dne do složky Capture Folder. Zde mohou být všechny vaše fotografie, dokud si je neprojdete. Když tak učiníte, můžete přesunout nejlepší snímky do složky Selects a nejhorší snímky do složky Trash.
Jakmile upravíte všechny své fotografie Selects Folder, můžete vytvořit soubory JPEG nebo TIFF, které exportujete do složky Output Location.
Pamatujte, že při každém novém focení můžete vytvořit novou relaci. Tímto způsobem můžete použít stejný proces založený na relaci na každém jednotlivém fotografickém výletu.
A váš pracovní postup při fotografování zůstane rychlý a efektivní.
Navíc můžete přistupovat ke každé relaci z Capture One, jako součást knihovny.
Skvělé, že?
2. Můžete provádět úpravy na základě vrstev pro pokročilé řízení následného zpracování
Jedna z největších věcí, která chybí v Lightroomu a kterou můžete najít v jiných programech pro následné zpracování?
Vrstvy.
Nyní společnost Adobe našla několik pěkných řešení; nástroje Graduated Filter, Radial Filter a Adjustment Brush jsou velmi výkonné a poskytují dostatečně vyladěné ovládání, aby uspokojilo spoustu uživatelů.
Pokud však opravdu chcete selektivně upravovat své fotografie, vrstvy (a s nimi spojené funkce maskování) nelze překonat.
S možnostmi vrstev Capture One můžete použít masky pomocí štětce, přechodu a dalších. Můžete provést jakoukoli základní globální úpravu Capture One prostřednictvím vrstvy a poté ji rychle změnit na místní úpravu.
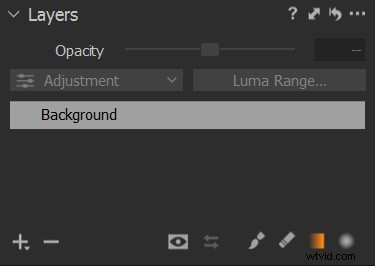
Navíc jsou vrstvy užitečné pro rozdělení různých úprav. Pokud chcete úpravy expozice ponechat oddělené od úprav barev, umístěte je do samostatných vrstev. Pokud chcete provést více úprav expozice, ale nejste si jisti, které z nich nakonec použijete, umístěte je do samostatných vrstev. Potom rychle zapněte a vypněte vrstvy, abyste viděli, jak úpravy ovlivní konečný obrázek.
V Capture One samozřejmě nemusíte používat vrstvy. Pokud jste spíše fanouškem posuvníků Lightroom, pak existují některé možnosti pro selektivnější úpravy ve srovnání s Lightroom, včetně vylepšených úprav barev, o kterých mluvím v další části:
3. Vylepšené barevné tónování můžete provést pomocí nástroje Capture One’s Color Balance
Tónování barev je jednou z nejdůležitějších úprav, které provádím na svých vlastních obrázcích, a je to jedna z jednodušších úprav, kterými můžete své fotografie skutečně vylepšit.
Je tedy velmi důležité, abyste mohli co nejvíce ovládat barvy.
A zatímco Lightroom nabízí své (mimořádně užitečné) posuvníky HSL a nástroj pro rozdělení tónování, Vyvážení barev nástroj je jednou z mých oblíbených věcí na Capture One, od jeho rozhraní přes ovládání až po výkon:
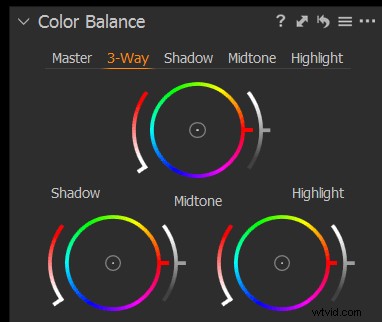
Vidíte, že pomocí nástroje Capture One Color Balance můžete změnit barvy zvýraznění, středních tónů a stínů. Základní rozdělené tónování můžete provést tak, že do stínů zatlačíte modré a do světlých odstínů zlaté. Nebo můžete použít pokročilejší třítónový barevný stupeň pomocí barevných koleček Capture One.
Navíc je barevné tónování v Capture One velmi intuitivní!
Namísto provádění tónování při odkazování na externí barevné kolečko můžete rychle vybrat doplňkové barvy z kolečka a podívat se, jak vypadají. A pokud se vám to nelíbí, můžete přepnout na jiný pár nebo harmonické barvy nebo barevnou triádu, to vše v rozhraní Color Balance.
Je to hodně síly ve velmi jednoduchém nástroji.
4. Můžete si vytvořit předvolby pro jednotlivé editační nástroje
Lightroom je známý svými schopnostmi vytvářet přednastavení.
Věděli jste ale, že Capture One vám umožňuje vytvářet předvolby pro jednotlivé nástroje?
Pokud narazíte na sadu hodnot, které se vám líbí, jednoduše klepněte na ikonu hamburgeru v pravém rohu libovolného nástroje:
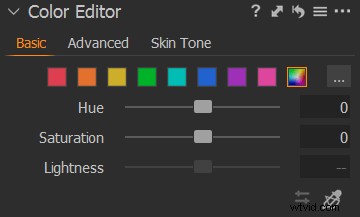
A vyberte Uložit uživatelské přednastavení :
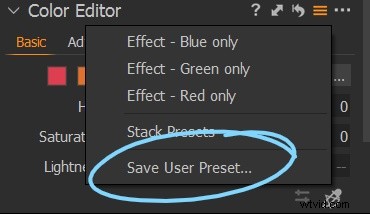
Až se příště s tímto nástrojem zaseknete, můžete procházet uložené předvolby a zjistit, zda na vás něco nevyčnívá.
Capture One vám také poskytuje řadu již nahraných předvoleb, takže si je můžete také prohlédnout:
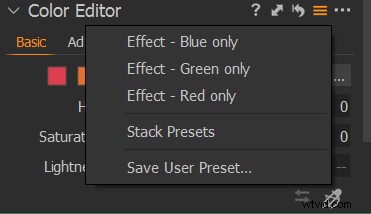
Mimochodem:
Přestože uživatelské předvolby Capture One jsou příjemné na používání, rozhodně nenahrazují širší úpravy předvoleb. To je důvod, proč Capture One obsahuje přednastavené funkce stejně jako Lightroom (ale nazývané Styly ).
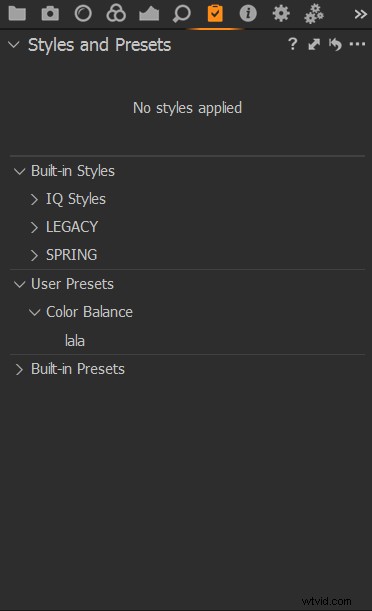
Takže získáte to nejlepší z obou světů:
Předvolby specifické pro nástroj a styly Capture One zaměřené na obraz.
5. Rozhraní můžete uspořádat pro zjednodušené úpravy
Zde je další skvělá funkce, kterou Capture One nabízí:
Můžete si upravit rozhraní pro úpravy – a to nemluvím o zapínání a vypínání několika panelů úprav.
Místo toho můžete pomocí Capture One nástroje z rozhraní úprav úplně odstranit. Můžete je vytáhnout tak, aby se vznášely v hlavním editačním okně, nebo je můžete vložit zpět do úplně jiných sekcí Capture One.
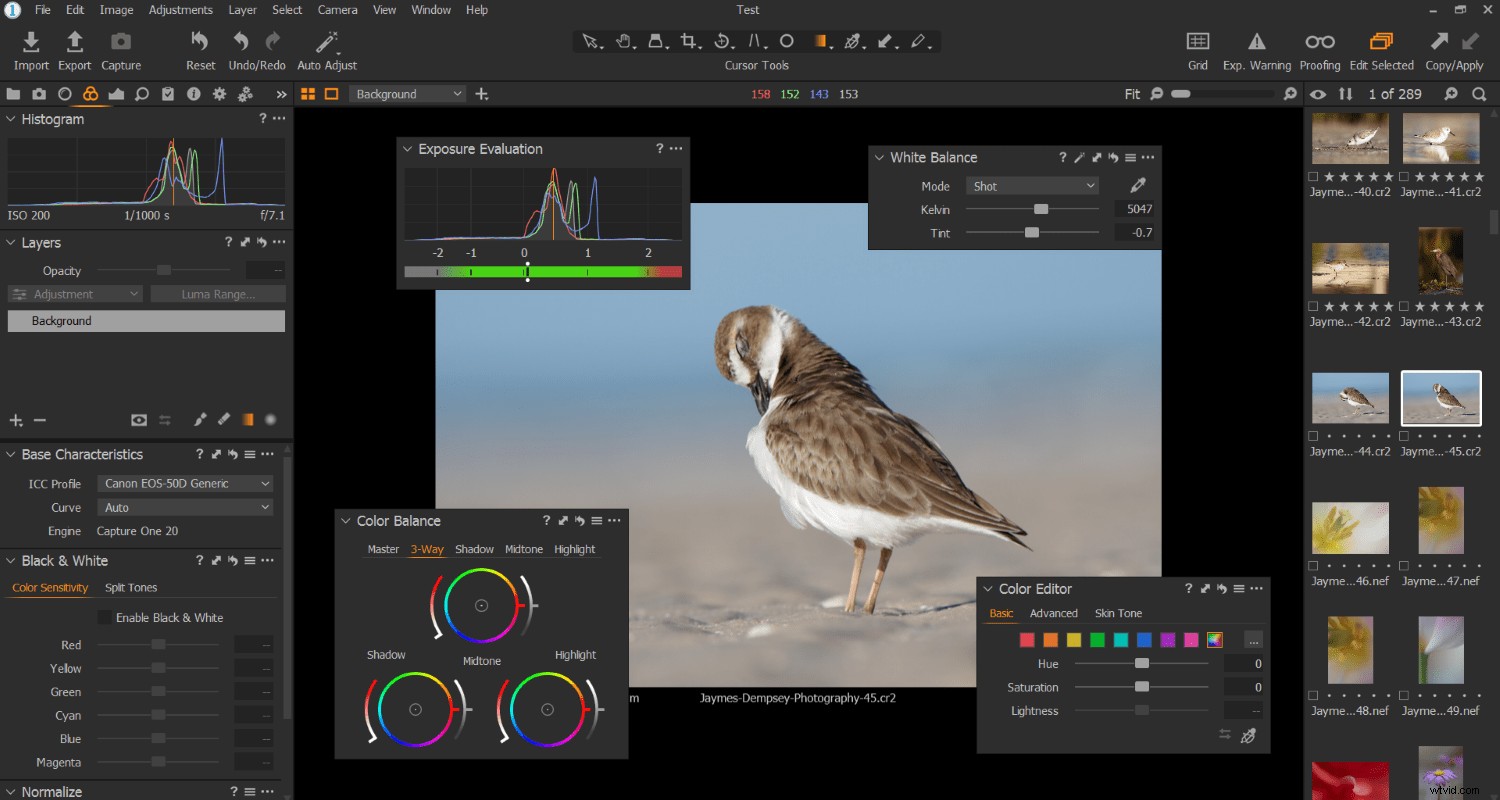
To je zvláště užitečné, pokud máte konkrétní pracovní postup úprav, který máte tendenci dodržovat. Namísto hledání každého nástroje při každé úpravě fotografie si můžete nástroje pro úpravy uspořádat do úhledné hromady. Když pak nastane čas na úpravu fotek, můžete jít rovnou dolů v sekvenci a provádět jednu úpravu za druhou, dokud nebudete hotoví.
Možnost přeskupit editační rozhraní je také příjemná, pokud existují určité nástroje, které nikdy nepoužíváte a jen se jich chcete zbavit.
Nenávidím Úrovně nástroj? Můžete jej odstranit během několika sekund.
A také můžete volně odebírat celé karty. Pokud nikdy nechcete použít styl Capture One, můžete odstranit celé Úpravy kartu.
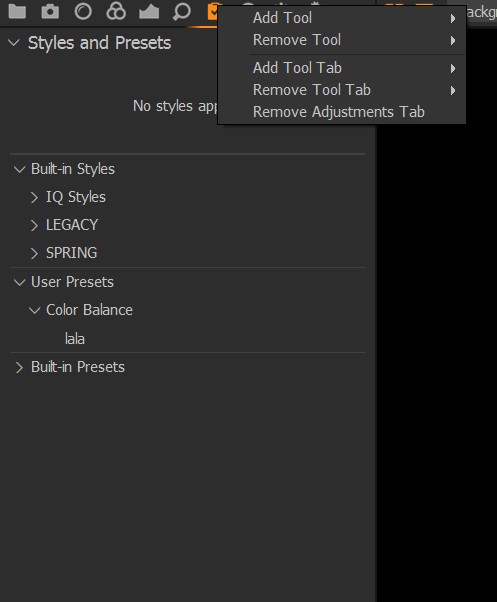
Všimněte si, že Capture One má dokonce několik karet nástrojů, které můžete přidat do rozhraní Capture One, například Composition kartu a Černobílé kartu.
Opravdu, možnosti jsou nekonečné!
5 věcí, které můžete dělat v Capture One, které nemůžete dělat v Lightroom :Závěr
Nyní, když jste dokončili tento článek, víte vše o síle Capture One a o tom, co nabízí ve srovnání s Lightroom.
Sečteno a podtrženo:
Capture One je působivý editor obrázků RAW, který v sobě skrývá spoustu úderů.
Pokud tedy chcete zvýšit své možnosti úprav, testování Capture One je dobré rozhodnutí!
Co si o tom myslíte vy, kteří jste vyzkoušeli Capture One? Co se vám líbilo nebo nelíbilo ve srovnání s Lightroom? Podělte se o své myšlenky v komentářích!
