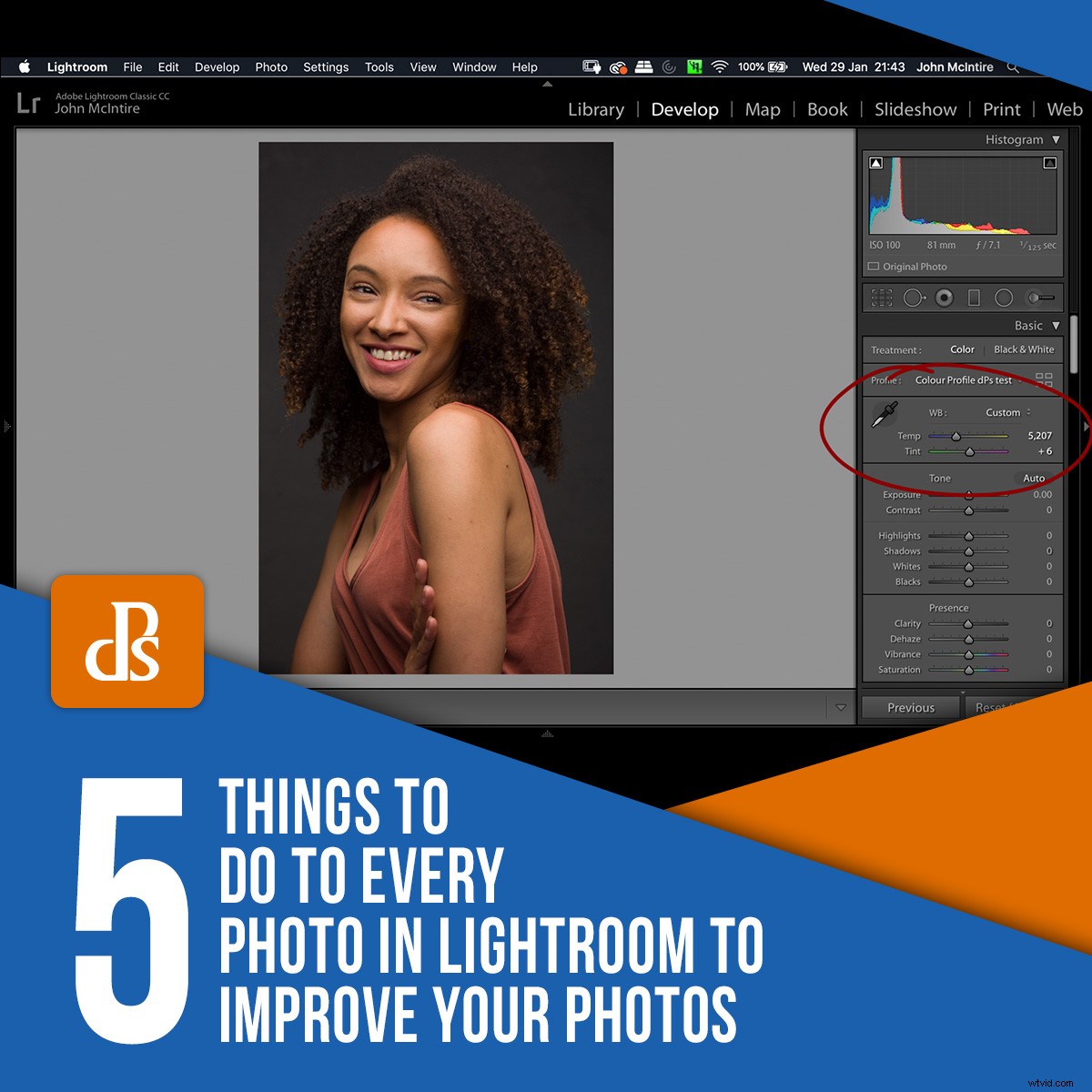
Lightroom, jak už bychom všichni měli vědět, je výkonný nástroj, který vám umožní získat z vašich nezpracovaných souborů maximum. Pro mnoho fotografů je to vše v jednom řešení pro jejich pracovní postup po zpracování. Pro ostatní je to jen odrazový můstek před přesunem souboru do Photoshopu. I když v této fázi neexistují žádná pevná pravidla pro to, co se svými snímky děláte, s každou fotografií v Lightroomu je třeba udělat několik věcí, které vám usnadní práci a pomohou vaše snímky jen trochu vylepšit. trochu víc.
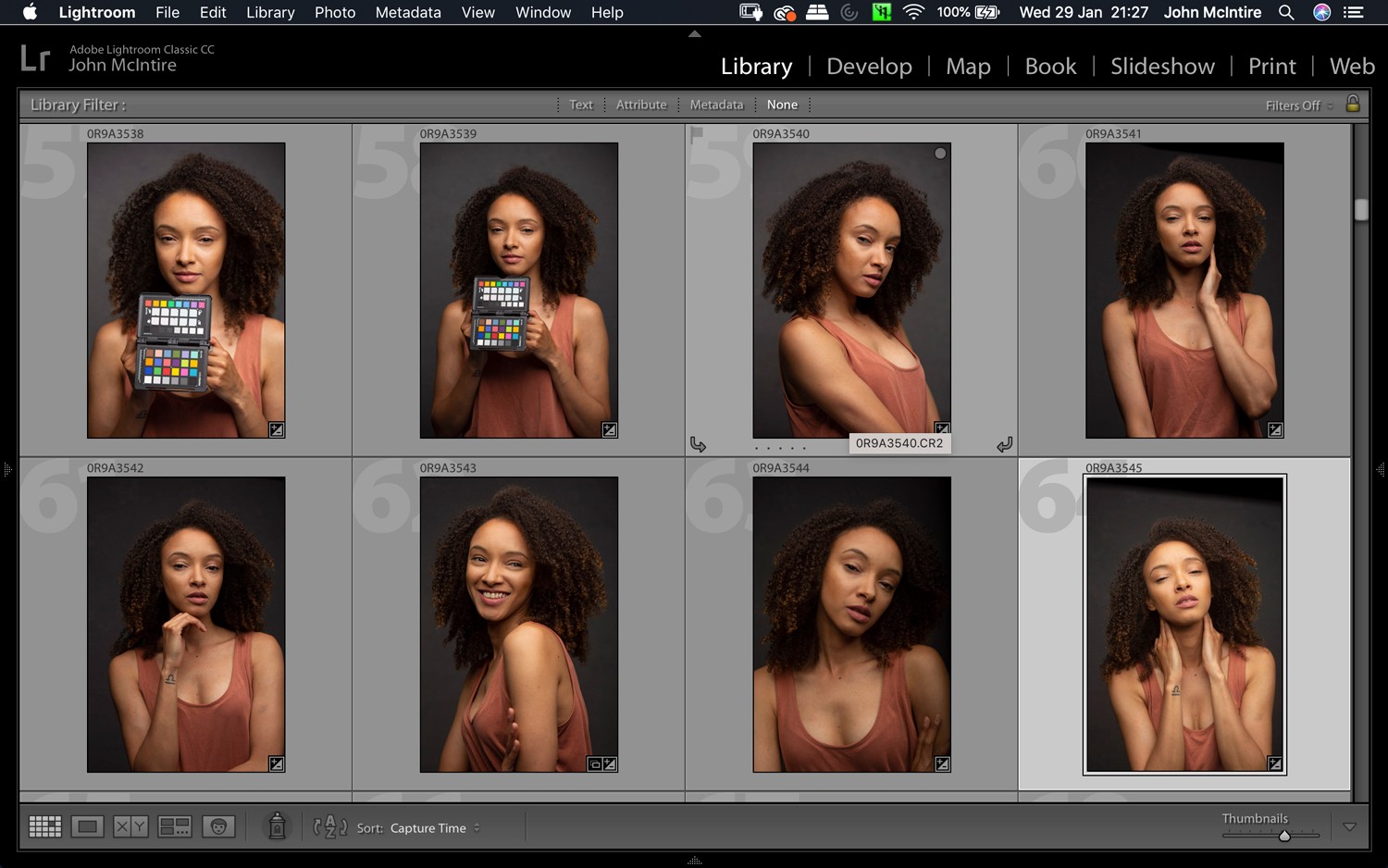
Lightroom je neocenitelný nástroj pro organizaci a zpracování vašich snímků. Neexistuje žádný univerzální pracovní postup, ale s každou fotografií můžete udělat několik věcí.
1. Barevný profil
První z věcí, které je třeba udělat pro každou fotografii v Lightroom, je nastavit barevný profil vašeho obrázku.
Na této kartě v horní části základního modulu najdete několik předvoleb (jako je Krajina, Portrét a Neutrální), které se snaží tato nastavení napodobit ve vašem fotoaparátu.
Použití těchto předvoleb vám může pomoci získat dobrý začátek pro váš obrázek. Upraví barvy a kontrast ve vašem obrázku na poloslušný výchozí bod pro typ obrázku, který máte. Odtud můžete doladit libovolným způsobem.
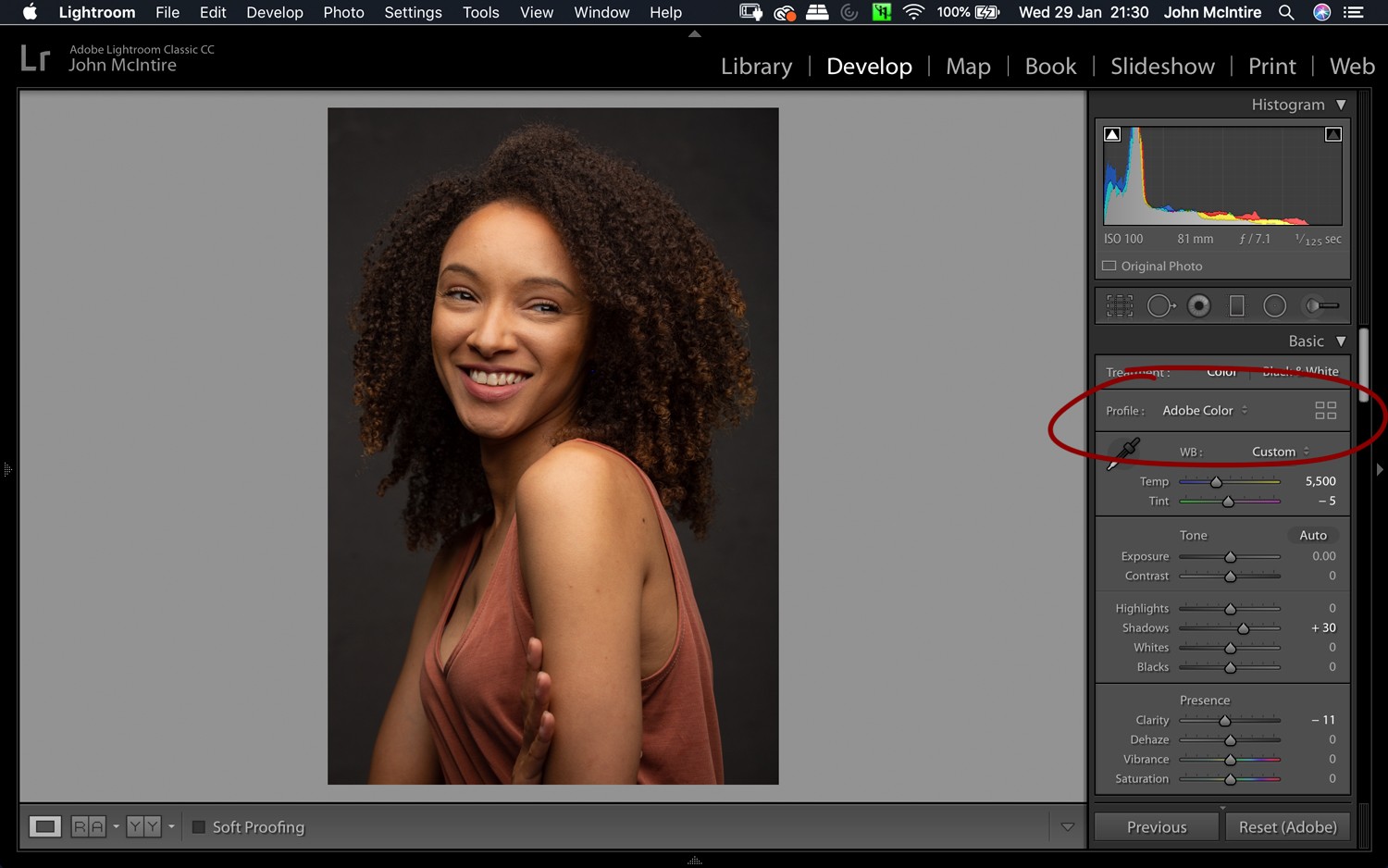
Použití barevných profilů je účinný způsob, jak spravovat barvy v obrázcích. Ať už používáte přednastavený nebo vlastní profil, je to dobrý nástroj, se kterým se můžete seznámit.

Jak vidíte, použití přednastavení Krajina na portrét je něco, co nechcete dělat příliš často, ale dostupné možnosti mohou být účinným začátkem pro úpravu vašich snímků.
Barevný profil se skutečně uplatní, když použijete externí nástroj k vytvoření vlastních barevných profilů. Nástroje, jako je ColorChecker Passport od X-Rite, vám umožňují vytvořit vlastní barevný profil pro každou jednotlivou scénu a nastavení osvětlení. To vám umožní dosáhnout přesných barev pro každou jednotlivou situaci.
Chcete-li použít tuto funkci, budete si muset vytvořit svůj vlastní profil pomocí externího softwaru pro nástroj, který používáte. Poté jej naimportujete do Lightroom, kde jej naleznete na kartě Profil barev v podsekci s názvem Profily.
V případě ColorChecker Passport je tento úkol stejně snadný jako vytvoření profilu a restartování Lightroom, kde na vás bude čekat.

Vytvoření vlastního barevného profilu (prostřednictvím ColorChecker Passport) zajistilo, že výchozím bodem pro obrázek je přesná reprezentace barev tak, jak byly ve skutečnosti.
2. Vyvážení bílé
Po nastavení barevného profilu nyní můžete obrátit svou pozornost na vyvážení bílé. Rád začínám každý snímek s tak neutrálním vyvážením bílé, jak jen mohu dosáhnout. Později to můžete drasticky změnit, ale mám pocit, že celý proces je snazší s neutrálním vyvážením bílé od začátku.
Pokud to děláte od oka, můžete pomocí posuvníků Temp a Tint v modulu Basic upravit, jak chcete.
Věnujte velkou pozornost jakékoli bílé a šedé na vašich obrázcích a snažte se, aby vypadaly co možná neutrálně. Když to dělám tímto způsobem, rád si přiblížím co nejvíce bloky tónů a barev (jako je pleť a pozadí), abych viděl, jaký efekt mají moje úpravy.
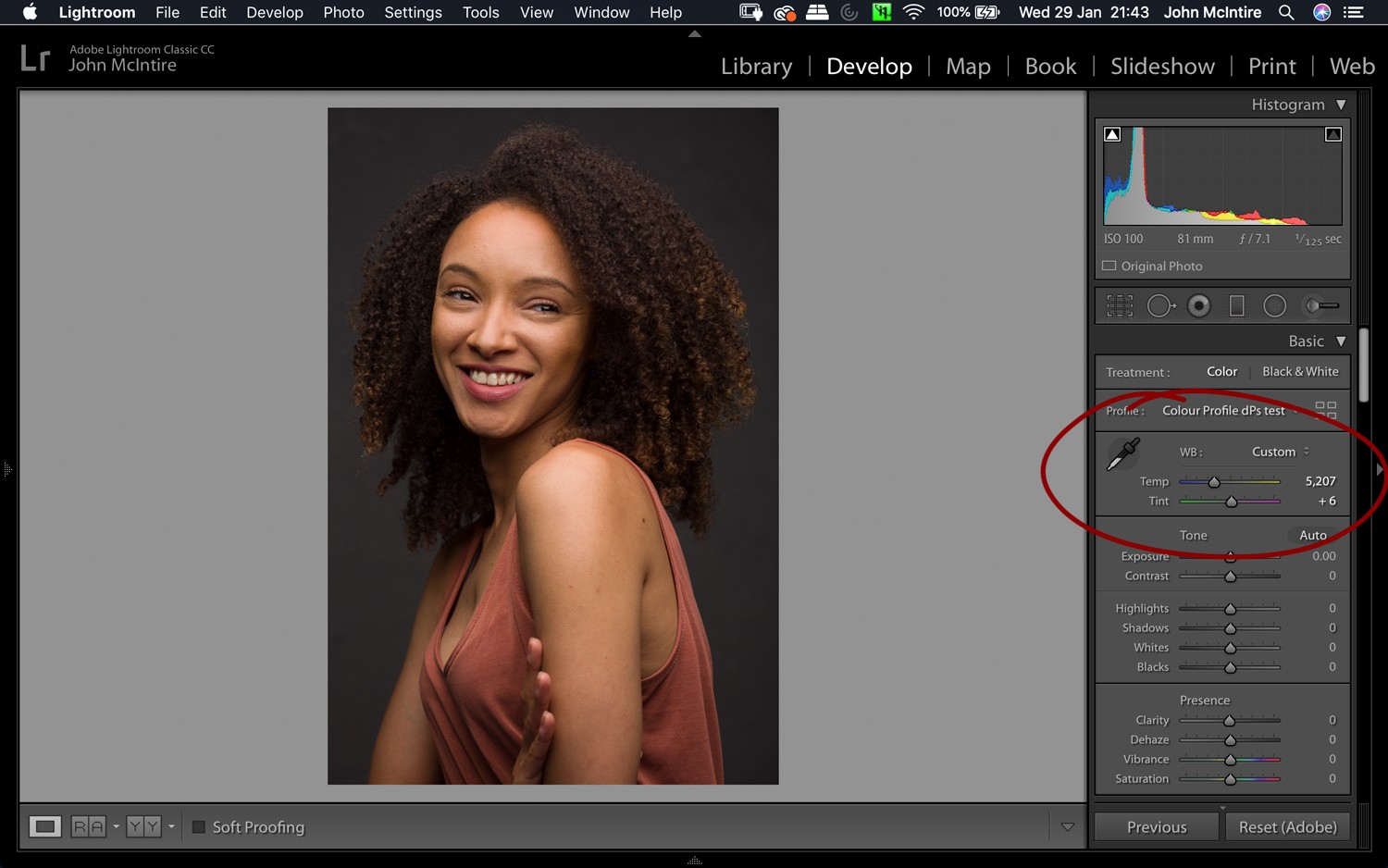
Nástroj Vyvážení bílé je základní, ale přesto velmi výkonný. Zjistil jsem, že začátek s neutrálním vyvážením bílé funguje dobře (ačkoli to není pravidlem).
Pokud k nastavení vyvážení bílé používáte externí nástroj (například šedou kartu), můžete to místo toho provést svou preferovanou metodou.
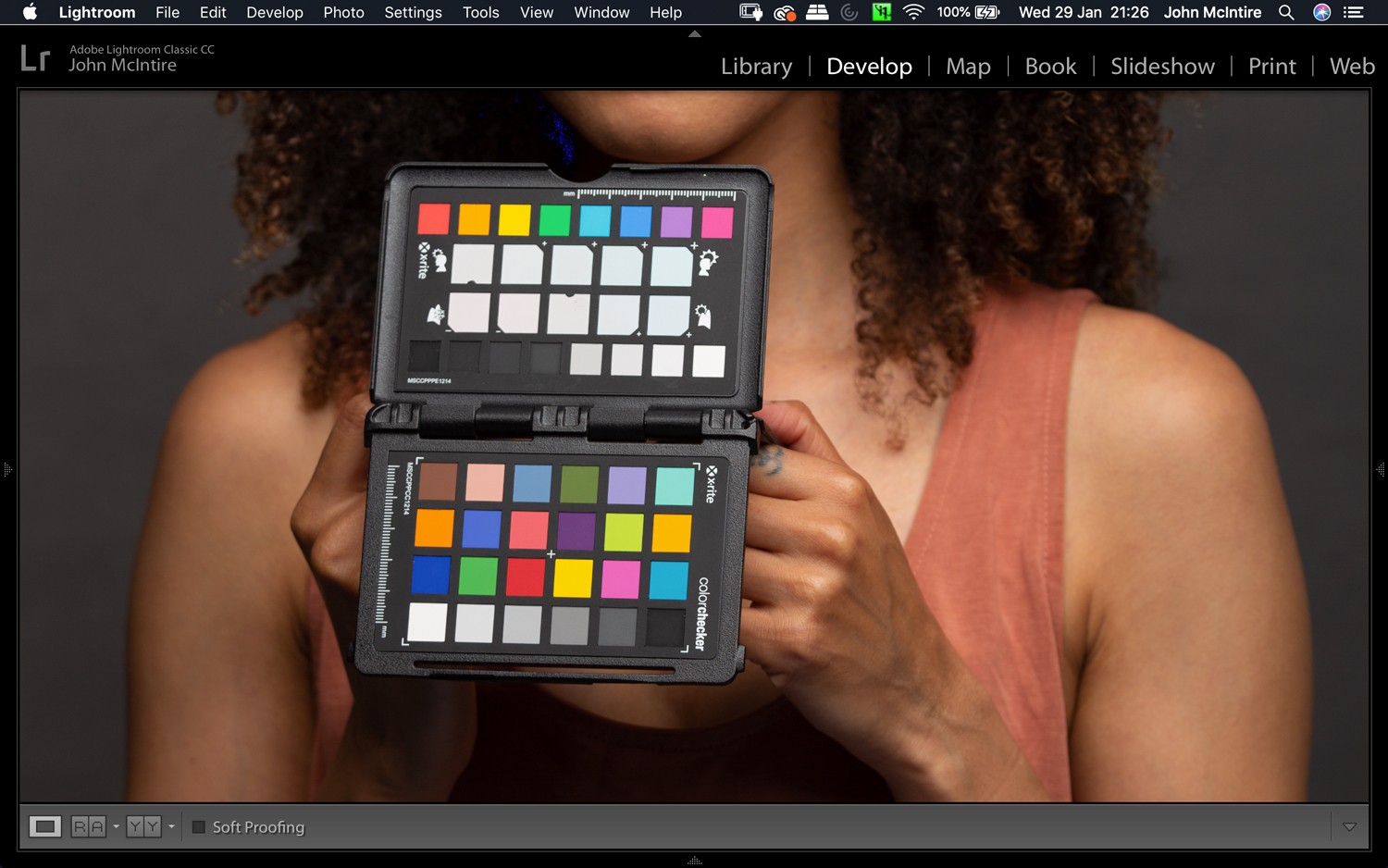
Použití šedé karty nebo jiného nástroje k získání přesného vyvážení bílé může pomoci ušetřit čas a zajistit úplnou přesnost.
3. Ostrost
Další z věcí, které je třeba udělat pro každou fotografii v Lightroom, je změnit nastavení ostrosti (v části Podrobnosti) na „0“. Důvodem je, že použití této funkce v Lightroom považuje doostření za globální úpravu, která ovlivňuje celý obraz. Dělá to také na začátku vašeho pracovního postupu, zatímco já dávám přednost ostření na samém konci fáze následného zpracování.
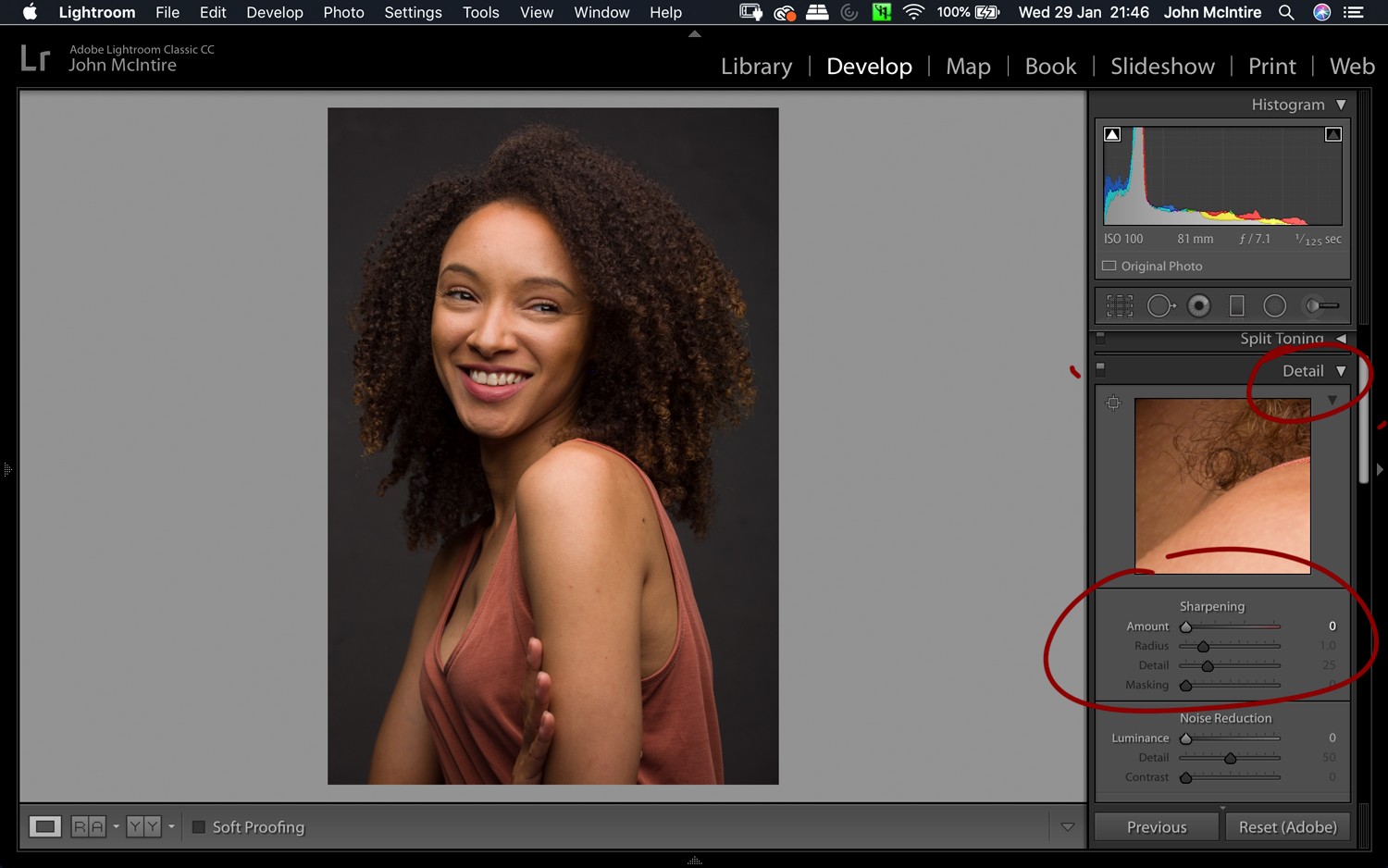
Posuvník Sharpening v Lightroom nenabízí příliš mnoho ovládání. Místo toho použijte jinou metodu, která vám umožní doladit efekty na konci vašeho pracovního postupu.
Vypnutím ostření v tomto bodě si poskytnete mnohem větší kontrolu nad procesem. Jakmile budete ve Photoshopu, budete moci ostřit s mnohem větší přesností, než vám poskytuje posuvník v Lightroom, díky různým nástrojům pro ostření a dalším funkcím, jako jsou masky vrstev.
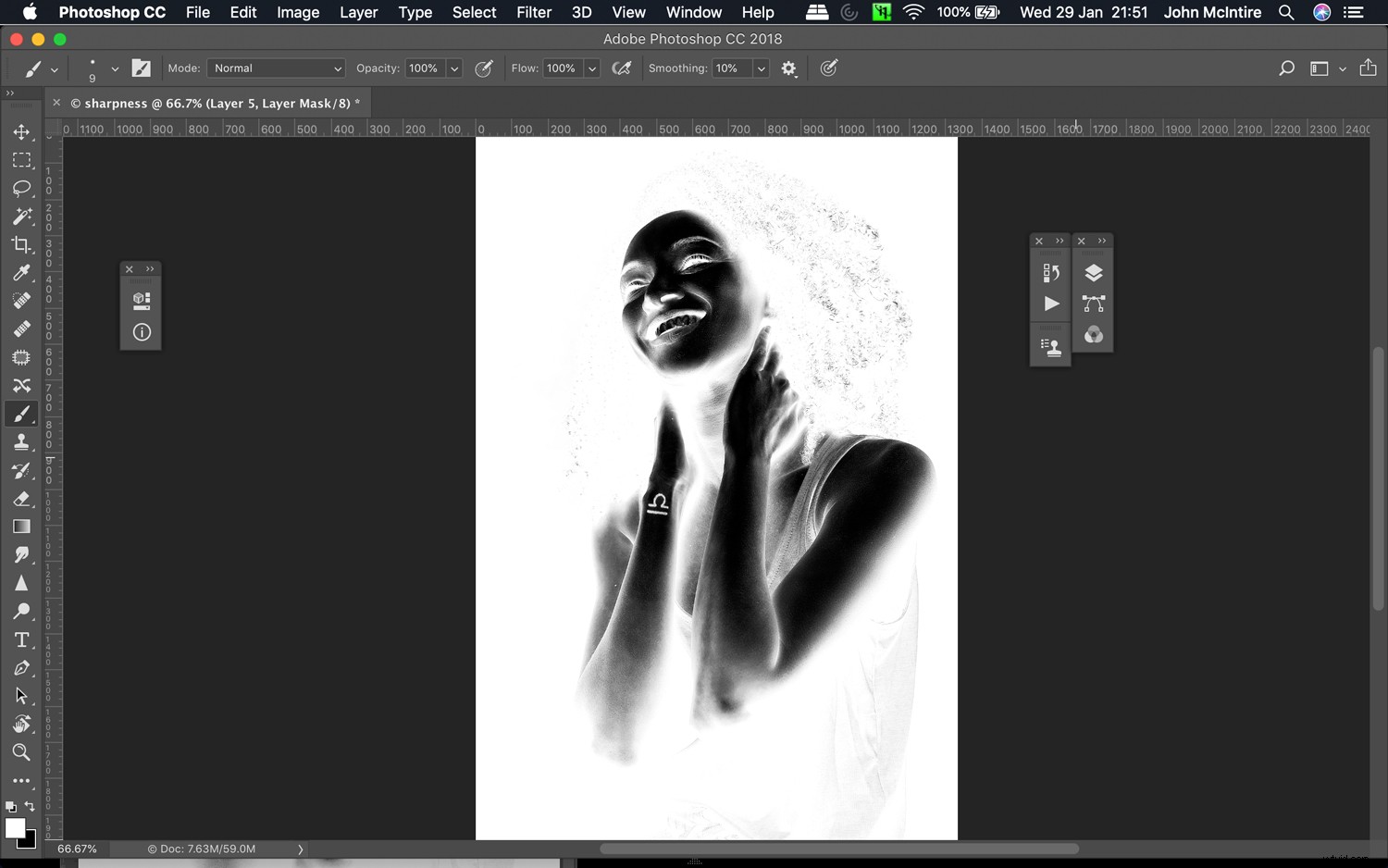
Příklad masky vrstvy pro vrstvu zostření ve Photoshopu. Takové množství kontroly by bylo velmi obtížné dosáhnout v Lightroom.
Také proto, že množství použitého doostření bude záviset na výstupu (velký soubor pro tisk bude zaostřen více než malý soubor pro použití na webu), použití doostření v Lightroom na začátku vašeho pracovního postupu vás může ve skutečnosti vrátit zpět.
Pokud nepoužíváte Photoshop, můžete stále nastavit Ostrost na „0“, a když přijde čas na export obrázků pro jakýkoli požadovaný výstup, můžete vytvořit virtuální kopii hotového obrázku a tuto kopii odpovídajícím způsobem zaostřit.
4. Hluk
Pokud není šum ve vašich obrázcích docela špatný, nástroj pro redukci šumu v Lightroom je docela dobrý.
V části Podrobnosti vám tyto posuvníky umožní snížit dopad jakéhokoli šumu ve vašich obrázcích.
Stejně jako u ostatních věcí, které je třeba udělat s každou fotkou v Lightroom zmíněných v tomto článku, je důležité to udělat na začátku obrázku, protože efekt může dramaticky změnit vzhled obrázku a také přístup, který k němu máte. další následné zpracování.
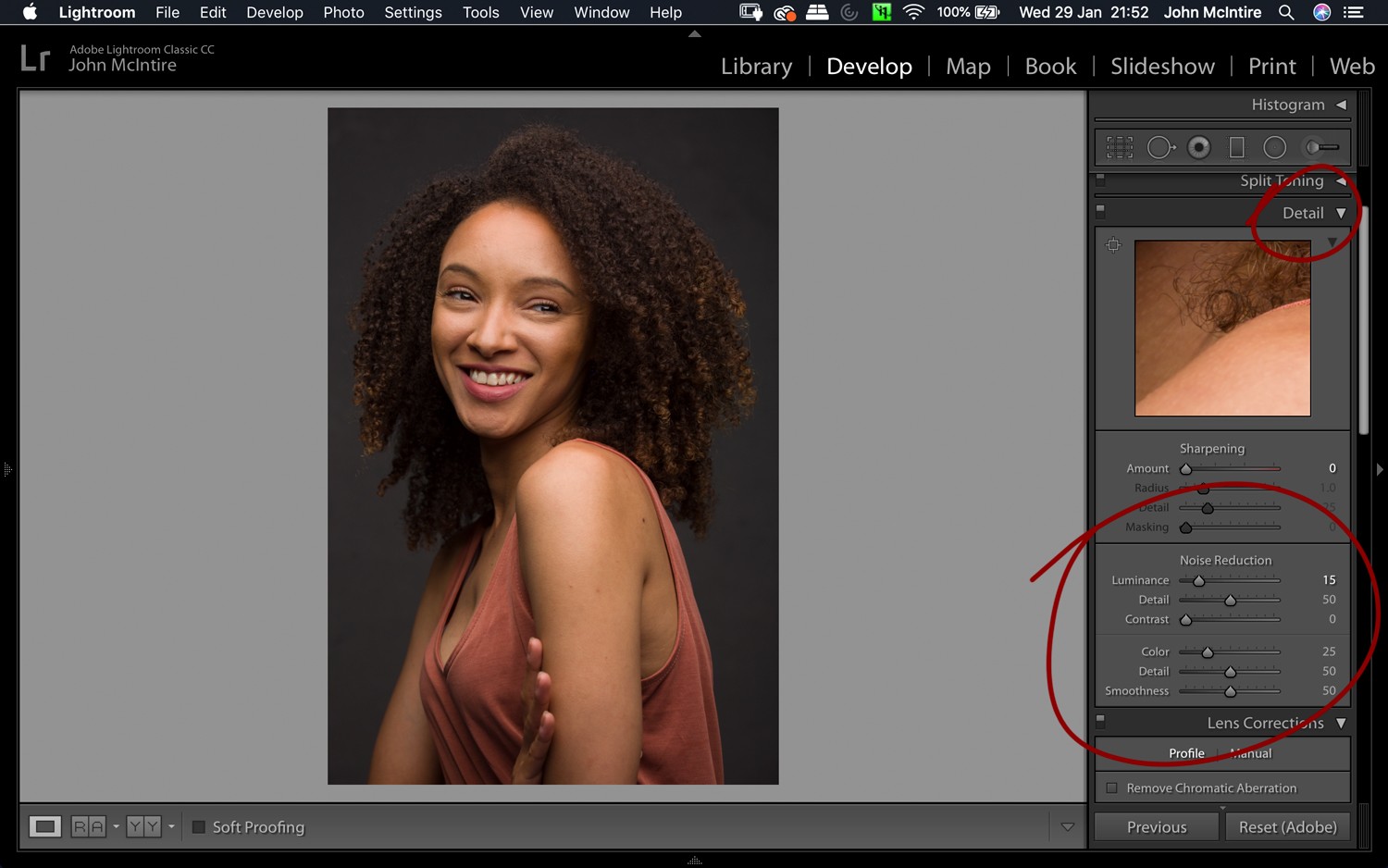
Vestavěná redukce šumu Lightroom obvykle funguje dobře. Pokud je na obrázku šum, použijte jej dobře. Pokud není žádný šum, ponechte jej na 0, protože riskujete ztrátu některých detailů.
5. Korekce objektivu
Poslední z věcí, které doporučuji udělat s každou fotografií v Lightroom, je použít nástroj v sekci Korekce objektivu.
Zaškrtnutím políčka Chromatická aberace se vypořádáte se všemi kromě nejhorších případů chromatické aberace. Lightroom to dělá velmi dobře a ve většině případů nebudete muset dělat nic víc, než kliknout na toto pole.
Pokud musíte jít dále, posuvníky v části Manual vám pomohou zkrátit jakoukoli chromatickou aberaci přítomnou na vašich snímcích.
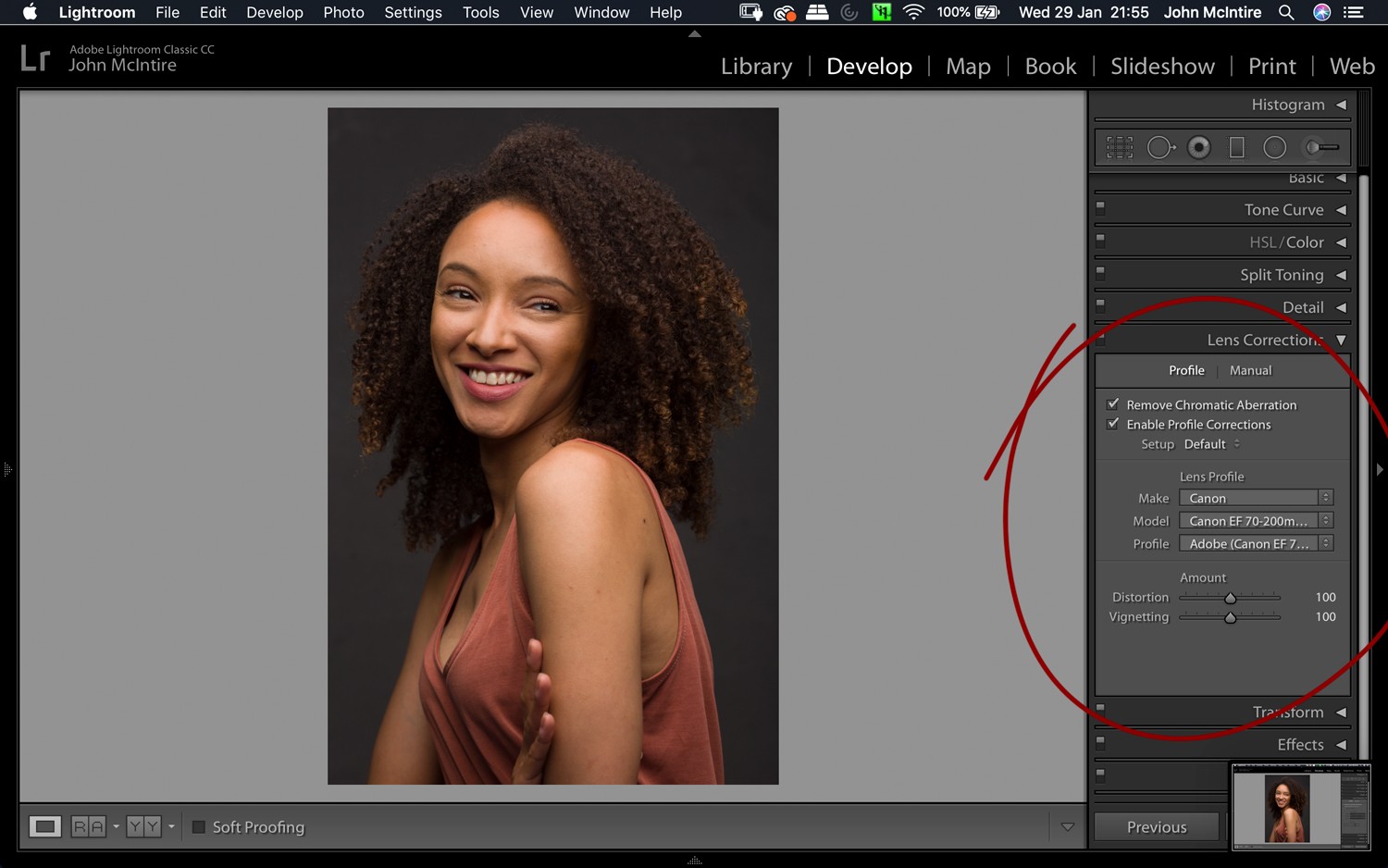
Nástroj Korekce objektivu vám umožňuje opravit chromatické aberace a opravit je podle použitého objektivu.
Zaškrtnutí políčka Povolit opravy profilu je jednou z nejužitečnějších věcí, které můžete udělat pro vytváření obrázků od úplného začátku. Pokud používáte objektiv, který má v Lightroom profil objektivu (pokud jej nemáte, můžete jej vytvořit ručně), pomocí tohoto nástroje provedete úpravy snímků, které kompenzují jednotlivé objektivy.
Zkreslení a vinětace jsou dvě z nejvýraznějších věcí, které tento nástroj koriguje, a to může mít dramatický vliv na vzhled vašich obrázků.
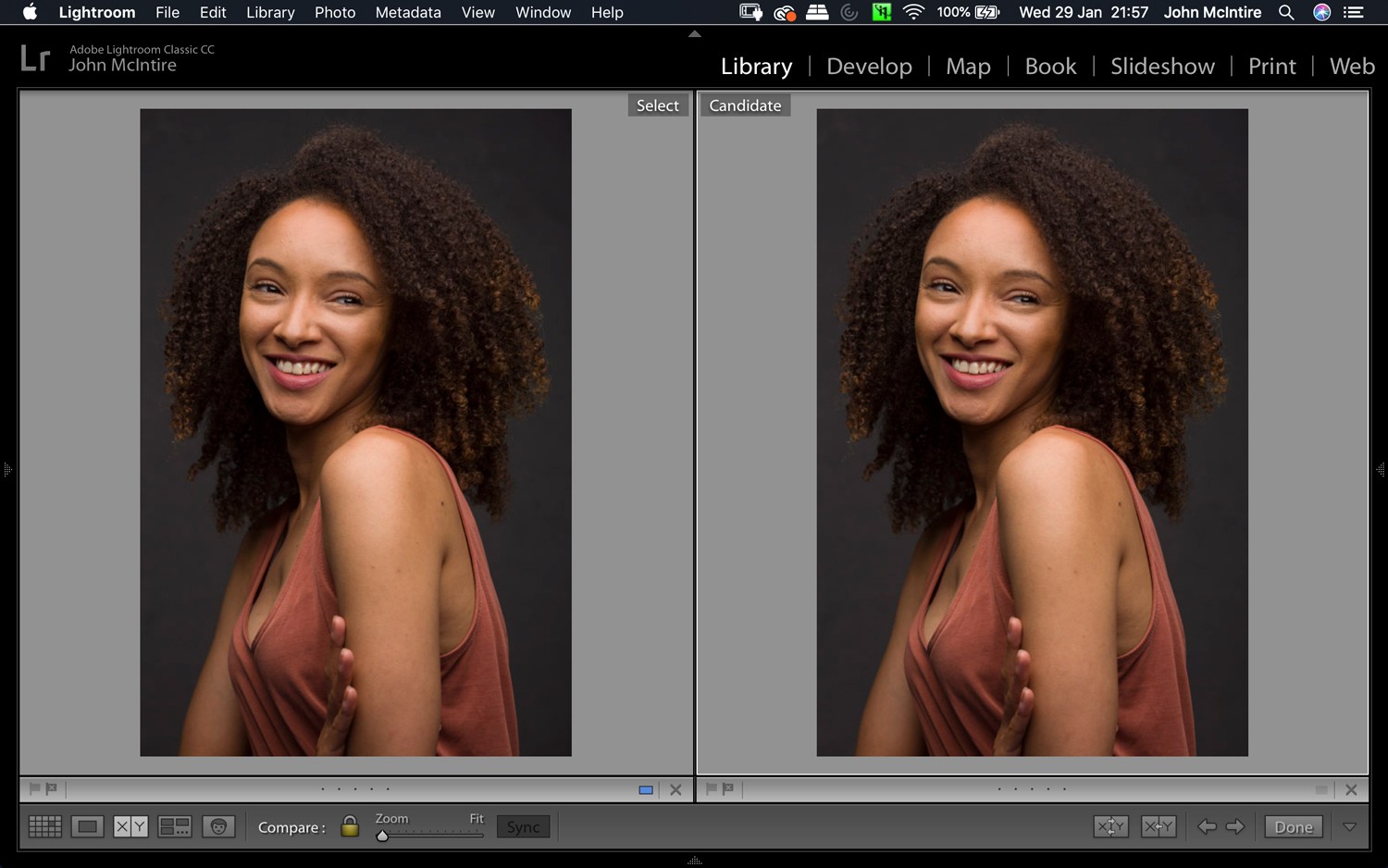
Vlevo:Žádné opravy. Vpravo:S korekcemi čočky. Rozdíl je nepatrný, ale je tam hodně. Použití profilu opravilo zkreslení i vinětaci.
Konec
I když se jedná o jednoduchý seznam, je často velmi snadné přehlédnout některé z těchto kroků, jakmile jste v Lightroom. Je těžké překonat vzrušení z prohlížení obrázků a zahájení úprav, jakmile je importujete.
Nicméně, pokud věnujete několik okamžiků implementaci těchto kroků, může vám to pomoci dosáhnout přirozenějších a uhlazenějších výsledků s velmi malým úsilím na začátku fáze následného zpracování.
Nakonec doufám, že vám tyto věci, které můžete udělat s každou fotografií v Lightroom, pomohou při vaší cestě k úpravám fotografií.
Pokud si myslíte, že je zde nějaký krok, který jsem sem měl uvést, neváhejte ho přidat do komentářů.
