 Chcete urychlit pracovní postup v Lightroomu? Nejste v tom sami – dostávám od lidí nespočet žádostí, abych jim pomohl optimalizovat pracovní postup zpracování fotografií. Protože je však tak často kladena, je také často zodpovězena, což ztěžuje přidávání nových informací k tématu, které se za ta léta příliš nezměnilo.
Chcete urychlit pracovní postup v Lightroomu? Nejste v tom sami – dostávám od lidí nespočet žádostí, abych jim pomohl optimalizovat pracovní postup zpracování fotografií. Protože je však tak často kladena, je také často zodpovězena, což ztěžuje přidávání nových informací k tématu, které se za ta léta příliš nezměnilo.
Jednou ze skvělých věcí na dPS je různorodá povaha jeho autorů a to, že každý z nás má svůj vlastní úhel pohledu, vlastní soubor dovedností a vlastní způsob vysvětlení tématu. Tento příspěvek nebude převratným odhalením některých skrytých tajemství, která jsem právě včera odhalil v Lightroom, ale spíše vysvětlením některých běžně přehlížených a ignorovaných funkcí Lightroomu, které se budete chtít naučit, abyste urychlili svůj pracovní postup.
Urychlete svůj pracovní postup v Lightroom
#1 – Možnost automatického hodnocení
To je něco, co bych upřednostnil, aby Adobe jako výchozí nastavilo „ZAPNUTO“ a pak vám dalo možnost to vypnout, pokud chcete. Kolik z vás ohodnotí své fotografie tak, že vyberete hodnocení a poté stisknutím tlačítka se šipkou vpravo postoupíte na další fotografii?
Už to nedělej! Jednoduše zapněte Auto Advance buď výběrem z rozbalovací nabídky v části „Fotografie“, nebo jednoduše zapněte CAPS LOCK. Jakmile je Lightroom aktivován, postoupíte po každém úspěšném hodnocení na další fotografii ve frontě. Je úžasné, jak rychle můžete projít čerstvým importem, když je tato možnost zapnutá.
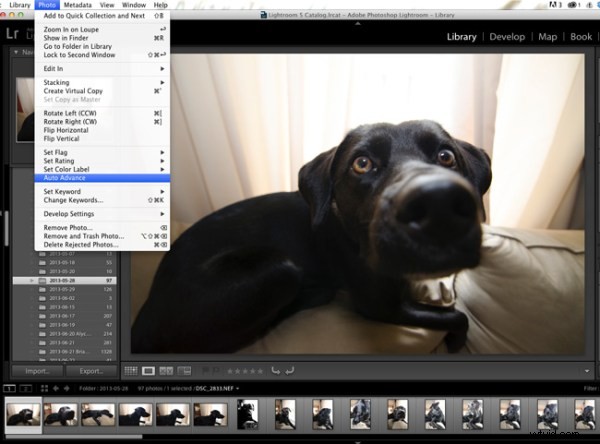
#2 – Začněte se systémem hodnocení ANO nebo NE
Rád to považuji za jednoduché. Existuje tolik různých možností hodnocení (od vlajek, přes hvězdičky až po barvy) a i když každá slouží svému účelu, myslím, že při prvním importu nové sady fotografií je nejlepší to zjednodušit. Zapamatujte si tip č. 1 výše a aktivujte Auto Advance a poté pomocí kláves „P“ nebo „X“ ohodnoťte své fotografie. „P“ říká Lightroomu, že si tuto fotografii chcete ponechat, a je označena jako „Vybrat“. „X“ říká Lightroomu, že chcete tuto fotografii odmítnout, a je jako taková označena. Jakmile dokončíte import, stiskněte Command + Delete (ovládání na PC). Tímto odeberete všechny vaše odmítnuté fotografie a už je nikdy neuvidíte. (zvolte „smazat z disku“, chcete-li nejen odstranit z katalogu LR, ale také odstranit z pevného disku)
Zjistil jsem, že to pomůže udržet vaši knihovnu čistší a snáze se s ní spravují. Umožní vám to také odstranit spoustu fotek typu „možná-tuhle-fotku-někdy použiji“, což ve většině případů nakonec jen ztrácí čas.
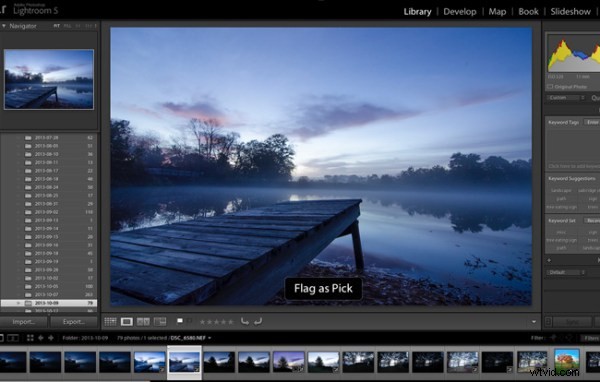
#3 – Naučte se a používejte magické klávesové zkratky
Již jsem zmínil několik klávesových zkratek výše, ale hlavní seznam je jen zkratka. Stiskněte Command + / (Control + / na PC) v libovolném panelu Lightroom a zobrazí se rejstřík všeho možného v tomto okně. Jedna věc je naučit se klávesy a druhá je zapracovat je do svého pracovního postupu (sám se to stále pomalu učím), ale jakmile to dostanete dolů, budete létat mezi panely, aniž byste o tom přemýšleli.
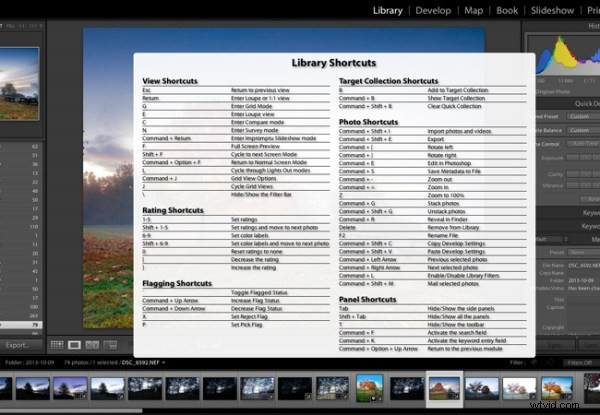
Stiskněte:Cmd / (Control / na PC), aby se to zobrazilo
#4 – Použití režimu Solo na bočních panelech
Další nastavení Lightroom, které by podle mě mělo být nastaveno jako výchozí, je možnost Solo Mode pro různé panely nástrojů Lightroom. Tato možnost vám umožňuje automaticky minimalizovat panel, když otevřete jiný. Pokud například pracujete na záložce Základní modulu Develop a chcete přepnout na práci s doostřením fotografie, kliknutím na kartu Podrobnosti za vás Lightroom kartu Základní automaticky zavře. Zjistil jsem, že díky tomu je rozhraní mnohem čistší a snáze se v něm pohybuje, zvláště pro někoho, kdo si s programem teprve začíná namáčet nohy (nebo používá malou obrazovku nebo notebook)
Chcete-li jej zapnout, jednoduše klikněte pravým tlačítkem na libovolný název panelu postranního panelu (ne na trojúhelník) a ze zobrazené nabídky vyberte možnost „Sólový režim“. Po aktivaci se pravděpodobně už nikdy nevrátíte.
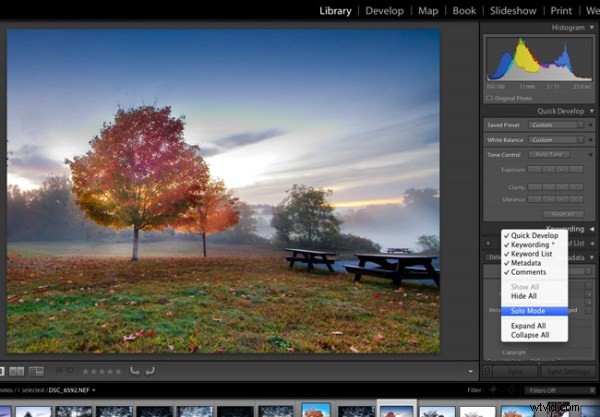
Jak zrychlíte svůj pracovní postup v Lightroom?
Tyto čtyři tipy vám jistě pomohou zrychlit práci s fotografiemi, ale existuje nespočet dalších způsobů, jak práci urychlit. Pokud máte s Lightroomem dobré zkušenosti, co dalšího vás napadne přidat do tohoto seznamu?
Další informace o Lightroomu najdete v těchto článcích:
- Jak nahrát fotografie na Flickr a 500px pomocí Lightroom 5
- Tipy pro Lightroom pro modul Develop – klávesa Magic Alt
- Kreativní způsoby použití klíčových slov v Lightroom 5
- Používejte kolekce Lightroom ke zlepšení pracovního postupu
