Jednou z mých nejoblíbenějších denních dob na focení je východ slunce. Na mírumilovnosti být vzhůru před sluncem, před většinou lidského světa, je prostě něco, co mi umožňuje vyčistit si hlavu.
Fotky východu slunce byly vždy vysoko na seznamu oblíbených fanoušků a vím, že je také mnoho čtenářů DPS, kteří je milují, a tak jsem si řekl, že se s vámi trochu podělím o to, jak jsem vytvořil výše uvedený snímek z nálezu místo pro nastavení fotoaparátu a poté krok za krokem prohlídka mého pracovního postupu v Lightroom.

Určení místa
K zahájení focení potřebujete koncept, a i když je fotografování východu slunce vždy skvělým konceptem, jednou z nejdůležitějších věcí, které musíte udělat, je najít místo. Někdy to může být obtížné, ale pokud se snažíte najít nové místo, pro inspiraci se podívejte na 5 kreativních způsobů, jak najít nová místa pro fotografování.
Mohu vám říci, že inspirací pro tuto fotografii byla moje sestra, která viděla tento dům na lodi, když byla venku na odpoledním běhání. Poslala mi textovou zprávu, ve které mě požadovala, abych přijel přespat, abych to mohl vyfotografovat při východu slunce – a to je přesně to, co jsem udělal. Klíčovým bodem, který je třeba si z toho odnést, je, že inspirace může pocházet od kohokoli a odkudkoli, takže se ujistěte, že věnujete pozornost svému okolí a také tomu, co lidé říkají o svém vlastním.
Pokud jde o to, jak se dostat na místo focení při východu slunce, budete muset vstávat brzy. Ještě před východem slunce. Z tohoto důvodu obvykle buď strávím noc v hotelu, nebo si najdu přítele či člena rodiny, který bydlí dostatečně blízko místa, abych mohl na pár hodin havarovat, jinak by nemuselo mít vůbec smysl spát. Představte si to takto... Pokud stále vidíte hvězdy – děláte to správně!
Nastavení kamery
Vzhledem k tomu, že nastavení fotoaparátu se bude lišit v závislosti na vaší scéně, řekl jsem si, že bych se podělil o pár záběrů ze zákulisí. První je ten, který mi vzala moje sestra, když jsem na břehu nastavoval fotoaparát a stativ – všimněte si, jak blízko jsem k vodě. Druhý snímek je zblízka, kterou jsem pořídil při nastavení fotoaparátu během natáčení. Všimněte si, že u tohoto konkrétního snímku byl stativ téměř naplocho k zemi, což mi umožnilo získat velmi nízkou perspektivu a umožnilo mi to mořskou trávu v popředí. zabírají značnou část snímku.

Zákulisní snímek vašeho skutečného nastavení fotoaparátu

Fotka nastaveného fotoaparátu – všimněte si, jak blízko k vodě a jak nízko u země jsem pro tento záběr umístil fotoaparát
Je důležité si uvědomit, že každé natáčení bude jiné a musíte si uvědomit, že s každým východem slunce a na každém místě přijdou výzvy, které budete muset překonat. I když vám mohu ukázat příklady toho, jak jsem nastavil fotoaparát a můj myšlenkový proces za ním, když se dostanete na své vlastní místo, je na vás, abyste určili nejlepší způsoby fotografování scény.
Zpátky domů – je čas zpracovat fotografie

Jen pro zábavu jsem si řekl, že sem hodím tento snímek své kanceláře – Jak vypadá váš stůl?
Pracovní postup Lightroom – který snímek zpracovat?
Než začnete se zpracováním, musíte určit, který z rámců chcete použít. Neexistuje žádný „univerzální“ způsob, jak to udělat, záleží to opravdu na osobě za počítačem. Někteří lidé rádi jednoduše zpracují vše od začátku natáčení až do konce. Ostatní lidé rádi vše pečlivě hodnotí, vyplňují všechna meta data a zůstávají super organizovaní. Můj vlastní pracovní postup se obvykle skládá z rychlého procházení všech fotografií, které jsem zachytil na konkrétním focení, ohodnocení každé z nich, které chci upravit, pětihvězdičkovým hodnocením a ponechání všeho ostatního prozatím nedotčené. Obvykle se k natáčení čas od času vrátím, abych zjistil, jestli na mě na druhý pohled nevyskočí něco, co jsem mohl přehlédnout při prvním průchodu.
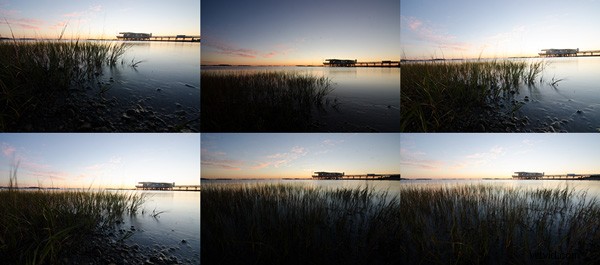
Šest různých rámečků z natáčení – pro dnešní fotku jsem vybral pravý dolní rámeček
Pracovní postup Lightroom – provádění úprav
Nyní, když jste si vybrali fotografii, kterou chcete upravit, je čas ponořit se do vývojového panelu a začít s postprodukčním pracovním postupem.
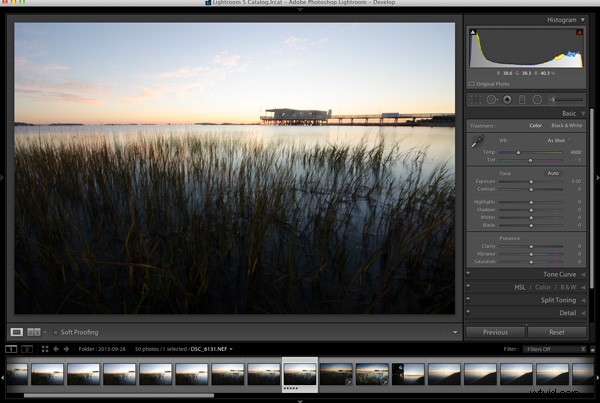
Vstupte do vývojového panelu a vyberte fotografii, kterou chcete upravit.
Vzhledem k tomu, že tato fotografie je celá o východu slunce, prvním krokem je ujistit se, že expozice oblohy je co nejblíže dokonalé. Drobnou úpravou posuvníku expozice v základní záložce zde můžete mít velký vliv na oblohu, která vytvoří základ pro zbytek fotografie. Zpočátku se to může zdát trochu podexponované, ale v tomto tutoriálu to opravíme a vše doladíme.
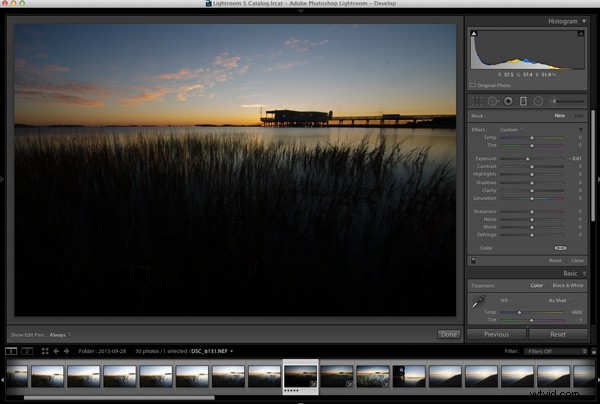
Upravte expozici pro oblohu
Chcete-li vrátit popředí zpět do obrázku, budete chtít přidat do snímku odstupňovaný filtr (samozřejmě za předpokladu, že jste žádný v poli nepoužili). Chcete-li to provést, jednoduše stiskněte klávesu „M“ na klávesnici a otevřete tento panel v Lightroom. Chcete-li použít odstupňovaný filtr, přetáhněte ze spodní části rámečku a umístěte filtr na čáru horizontu. Pamatujte, že účinek filtru je největší počínaje směrem, odkud jste původně přetáhli, takže zde bude účinek největší směrem ke spodní části rámečku.
Dále vraťte expozici zpět do popředí zvýšením posuvníků expozice a stínů (přesunutím doprava) odstupňovaného filtru, dokud nebudete se vzhledem spokojeni. O něco později budete moci obrázek doladit pomocí základní karty. K tomuto odstupňovanému filtru se můžete kdykoli vrátit, pokud budete později potřebovat provést menší úpravu, jednoduše tak, že znovu navštívíte panel gradovaného posuvníku a kliknutím na tlačítko (tečku) odstupňovaného posuvníku jej aktivujete pro úpravy.
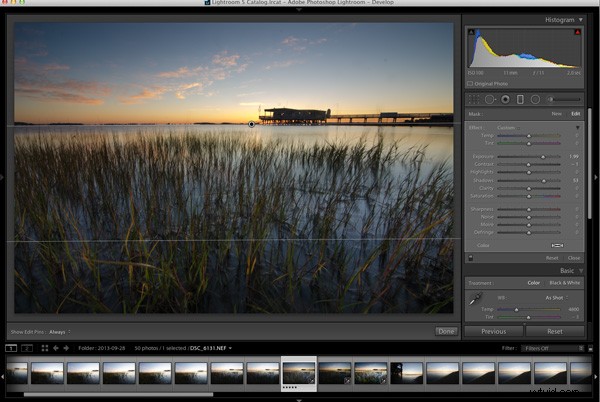
Použijte odstupňovaný filtr pro úpravu expozice popředí bez ovlivnění oblohy z předchozího kroku
Nyní, když jste exponovali pro oblohu a přinesli zpět trochu světla v popředí, dalším krokem je přidat kontrast, barvu a čistotu – to vše pomůže, aby váš snímek „vyskočil“. To lze provést pomocí základní karty v Lightroom, kterou jsem popsal v části Master These Five Lightroom Sliders and Your Photos Will Pop, pokud chcete další informace.
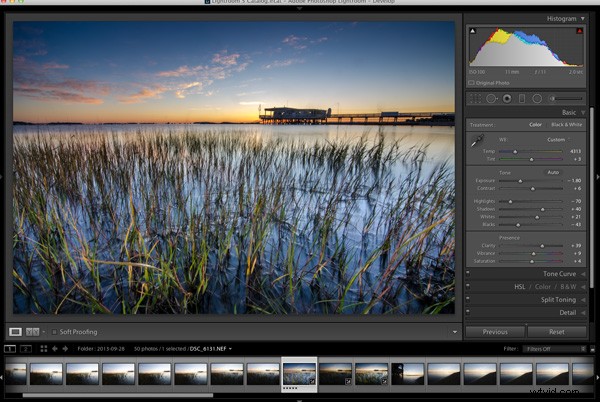
Po dosažení obecné rovnoměrnosti v předchozích krocích použijte základní kartu pro přidání kontrastu, barvy a jasnosti
V určitém okamžiku budete chtít vyčistit skvrny od prachu nebo odstranit rušivé kusy odpadu nebo jiné nežádoucí předměty z vašeho obrázku, takže teď je ten správný čas skočit do nástroje klonování/léčení a udělat to přesně – jak vidíte, potřebuji abych si vyčistil senzor.
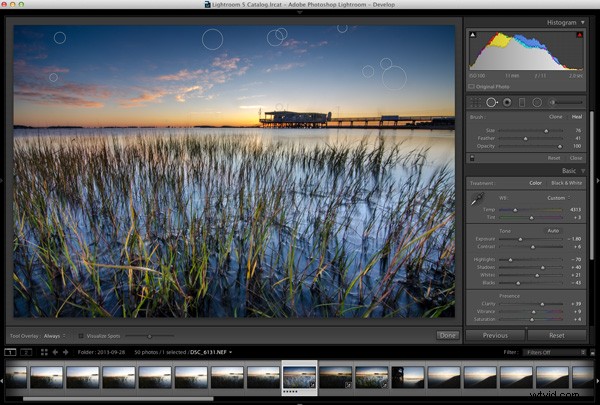
Zde je dobrá šance, jak vyčistit ty otravné prachové skvrny pomocí nástroje klonování/léčení v Lightroom
Konečné úpravy lze provést pomocí kombinace různých nastavovacích kartáčů. Obvykle budete chtít tento nástroj použít k ovládání konkrétních oblastí fotografie nebo konkrétních částí expozice. Chcete-li otevřít panel úprav štětce, stiskněte „K“ na klávesnici a kliknutím na obrázek umístěte štětec. Pokud byste chtěli použít více než jeden štětec, můžete kliknout na „Nový“ a znovu kliknout na svůj obrázek, což vám umožní upravit dvě různé části scény odděleně od sebe.
Na fotografii níže jsem přidal nastavovací štětec pro ovlivnění světel a kontrastu vody při různých úrovních intenzity. Tyto úrovně intenzity můžete ovládat nastavením jezdce „flow“ nastavovacího štětce, který určí, jak velká část efektu se aplikuje při každém průchodu štětcem – nižší průtok má menší účinek na průchod než vyšší průtok.
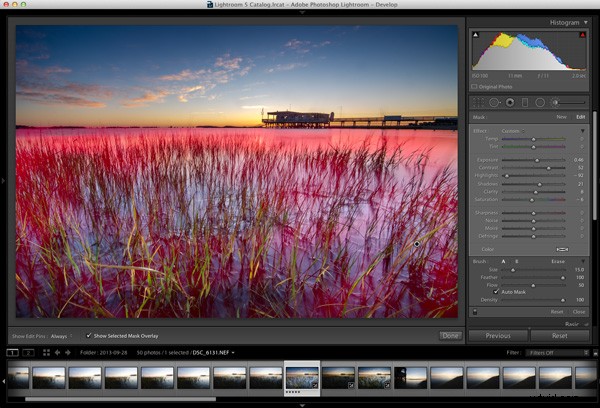
Odlesky na vodě dolaďte pomocí nastavovacího štětce. Červené překrytí lze zapnout a vypnout zaškrtnutím políčka pod fotkou (nebo „O“ na vaší klávesnici)
Než tomu řeknete den – posledním krokem je ponořit se do panelu podrobností v Lightroom a použít nějaké doostření. Pro další informace o možnostech ostření Lightroom se můžete podívat na toto YouTube video A Look at Sharpening in LR4, které je součástí týdenní série, kterou provozuji na svém kanálu.
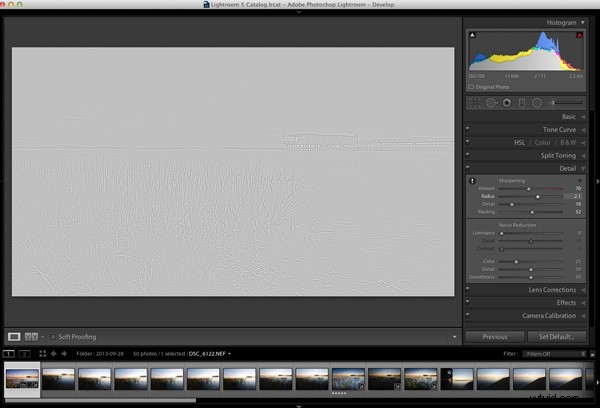
Pomocí panelu pro zaostření Lightroom použijte libovolné doostření.
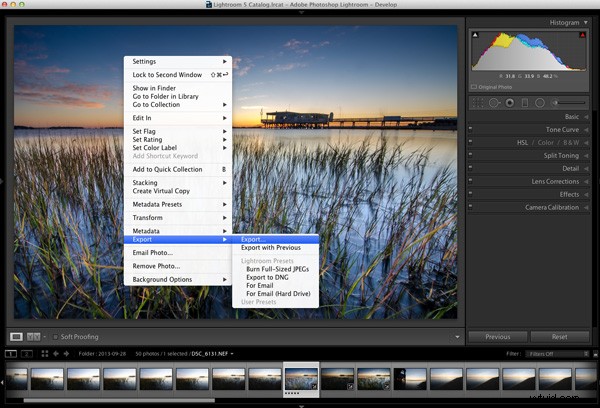
Nyní zbývá pouze exportovat a sdílet svou práci se světem.
Export a sdílení
Nyní zbývá pouze exportovat fotografii a sdílet výsledky.
Doufám, že vám tento pracovní postup Lightroom krok za krokem pomůže naučit se trochu o tom, jak zpracovávat své vlastní fotografie. Podělte se o úpravy před a po Lightroom v komentářích níže, a pokud máte nějaké záběry ze zákulisí, vždy je také zábavné vidět. Nezapomeňte nám dát vědět, jak jste dosáhli výsledků.