Buďme upřímní – za posledních pár měsíců toho bylo více než dost řečeno o nedávné změně zásad Adobe ohledně toho, jak se mají nakupovat a používat nejnovější verze (ano, všechny dvě) Lightroom. Články byly napsány, zklamání vyjádřené v určitém objemu, stříbrné lemy byly spatřeny tam, kde se zdálo, že žádné nejsou.
Je také velká šance, že jste se ohledně změny rozhodli provést jednu z následujících akcí:
- Chcete-li zůstat u CC a Classic.
- Zahájit poměrně bolestivý proces přechodu na jiný software.
- Nebo rozhodnutí odložit, dokud již zakoupená verze Lightroom podporuje soubory RAW z vašeho fotoaparátu.
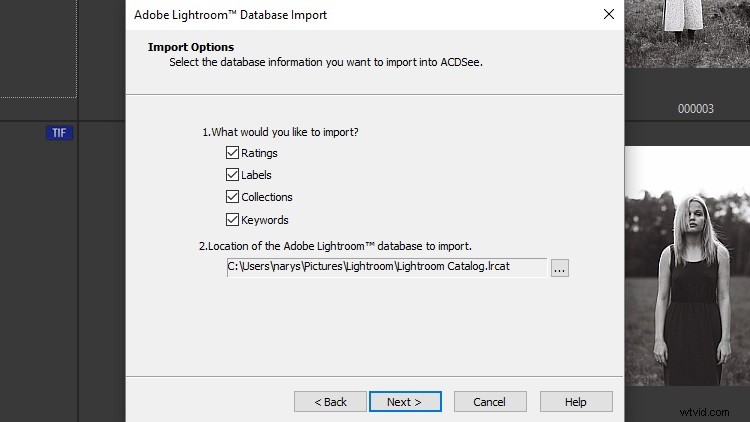
Nejsme zde proto, abychom diskutovali o skvělých rozhodnutích Adobe nebo o jejich nedostatku. Tento článek je určen těm, kteří zvolili druhou možnost. Konkrétně pro ty, kteří se rozhodli přejít z Lightroom na ACDSee Photo Studio Ultimate. Doufejme, že poslední článek, který jsem napsal o ACDSee Photo Studio, vám pomohl rozhodnout se, zda je tento software vhodný pro vaše potřeby. Pokud ano, pokusím se pomoci, aby byl přechod co nejméně bolestivý.
Důležité vyloučení odpovědnosti: stejně jako dříve, licenci na tuto kopii ACDSee Photo Studio Ultimate poskytla společnost ACD Systems. Přestože mě společnost ACD Systems požádala o napsání tohoto článku, nebylo to ani v nejmenším diktováno společností. Moje slova jsou vždy má vlastní, stejně jako vaše důvody pro změnu nebo jiné. A co víc, ACD Systems nikdy nenaznačovaly, že očekávají něco jiného než integritu.
Přímý přenos z Lightroom
Obávám se, že budu muset začít nějakým zklamáním, takže se pokusím obvaz co nejrychleji strhnout. K dnešnímu dni neexistuje absolutně žádný způsob, jak přenést editační data z Lightroomu do jiného softwaru pro následné zpracování nebo naopak. Je to výsledek uzavřených standardních nástrojů a databázového formátu, který používá každý vývojář softwaru – ekvivalentní není ani doostření, natož úpravy tónů.
Pokrok, kterého jste dosáhli s Lightroom, tedy musí zůstat přístupný pouze přes Lightroom, alespoň pokud jde o samotné soubory RAW. Přes všechny systémy katalogu pohodlí, které poskytují, je to jedna z nevýhod – přechod na nový konvertor RAW může být opravdu problém.

Možná nebude možné přenést úpravy z LR do ACDSee, ale Photo Studio má jistě spoustu nástrojů, které pokrývají většinu úloh následného zpracování.
Ale pokud jste zde, hádám, že jste se rozhodli prosadit tento proces nyní, místo abyste se ještě více svázali se systémem, kterého se Adobe drží, a později se museli ještě více zabývat. Jedním z řešení, které vám zbývá, je export obrázků JPEG v plné velikosti z katalogu Lightroom pro jakékoli budoucí potřeby (například nahrávání na sociální média nebo webové stránky). Pokud byste ale někdy potřebovali vyladit jedno nebo dvě nastavení, budete se muset buď vrátit do Lightroomu, nebo začít od nuly pomocí ACDSee nebo alternativního nástroje.
Uvědomte si, že toto upozornění je skutečně platné pouze na dva nebo nanejvýš tři roky, protože existuje velká šance, že po několika letech se váš vkus v následném zpracování – stejně jako vaše dovednosti – znatelně změní. Vím, že moje ano. Přesto je to něco, co budete muset přijmout jako nevyhnutelný výsledek toho, že jste byli součástí tak uzavřeného systému.
Doufám, že vývojáři softwaru, jako je ACD Systems, časem vypracují způsob, jak číst databáze Adobe (a další) a interpretovat úpravy ekvivalentním způsobem, takže žádná z úprav – alespoň ne ty nejvýraznější – nebude se při přepínání ztratí.
Nyní, když je obvaz pryč, pojďme si projít, čeho lze dosáhnout s Photo Studio Ultimate.
Import katalogových dat Lightroom
Jak jsem již zmínil v předchozím článku, vyřazení a přidání metadat informací je pro mě obrovskou bolestí. Jsem si jistý, že nejsem jediný, kdo chce jen pokračovat v následném zpracování. Bylo by nesnesitelné znovu přidělovat hodnocení a klíčová slova pro obrázky, které byly uspořádány v Lightroom. Je to obrovská úleva, že je to něco, s čím vám ACDSee Photo Studio Ultimate může velmi pomoci.
Photo Studio má funkci pro import hodnocení, barevných štítků, klíčových slov a sbírek z libovolného katalogu Lightroom, čímž zachová hlavní strukturu uspořádání obrázků vašeho portfolia. Proces importu těchto dat lze velmi snadno zahájit a vyžaduje minimální úsilí.
1. Najděte nástroj Adobe Lightroom pro import databáze
V režimu správy vyberte nabídku Nástroje úplně nahoře na obrazovce. Zde přejděte na Databáze> Import> Databáze Lightroom, která se nachází úplně dole v podnabídce Import. Otevře se Průvodce importem databáze Lightroom.
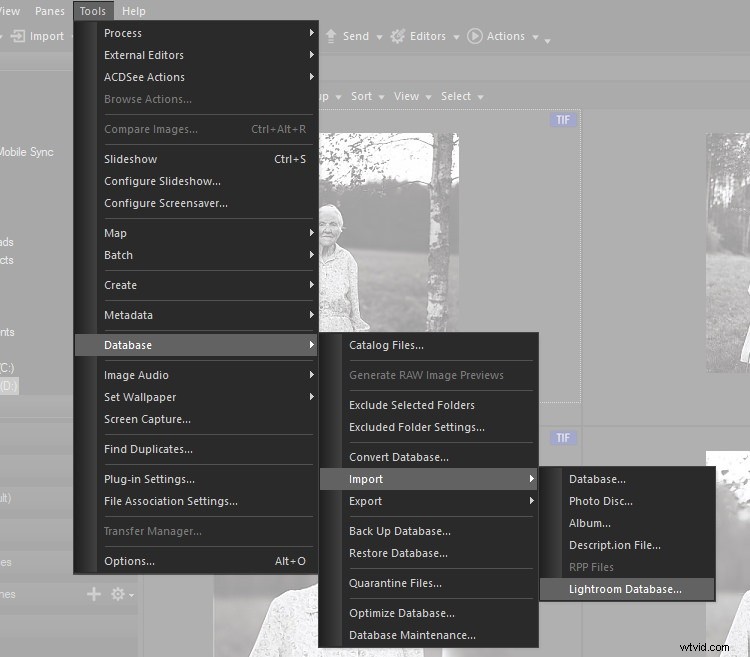
2. Vyberte Data a katalog k importu
Jakmile spustíte Lightroom Database Importer, objeví se dialogové okno s krátkým úvodem do funkcí nástroje. Klikněte na Další a zobrazí se vám možnosti, jak určit, které položky databáze chcete importovat, a také umístění samotného katalogu Lightroom.
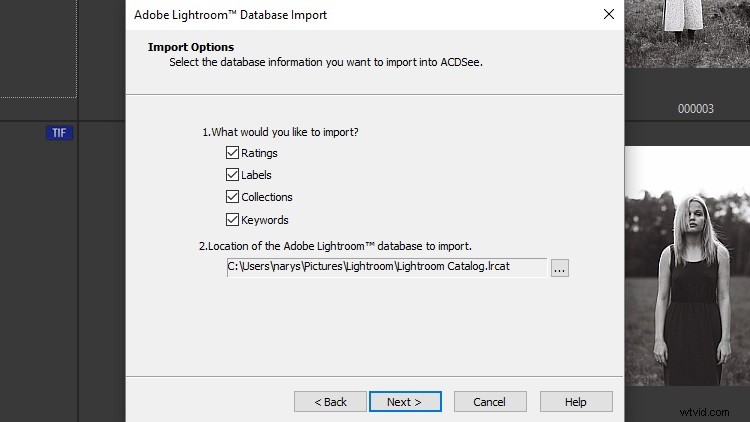
2.1 Hodnocení
Toto je hvězdicový filtr přiřazený numerickým tlačítkům (1 až 5) v Lightroom. ACDSee nemá hvězdičky jako takové, ale poskytuje číselné hodnocení, které je ekvivalentní pro všechny záměry a účely. Pokud zaškrtnete tuto možnost, ACDSee bude interpretovat hodnocení, která jste přiřadili Lightroom, a použije stejné hodnoty.
2.2 Štítky
To se konkrétně týká barevných štítků, které podporují Lightroom i ACDSee. Opět platí, že ve výchozím nastavení jsou štítky, které poskytuje ACDSee, přesně stejné jako štítky nalezené v Lightroom, takže soubory označené červeným štítkem v katalogu Lightroom budou po importu dat z katalogu označeny stejnou barvou v ACDSee.
2.3 Kolekce
Ty jsou o něco složitější než Štítky a hodnocení a nejedná se o něco, co Photo Studio propaguje jako prostředek pro správu souborů, alespoň ne ve výchozím nastavení. Ale pokud jste k třídění obrázků používali Collections v Lightroom, ACDSee to snadno převezme.
Jednoduše vyberte nabídku Panely a povolte zde kolekce a zpřístupní se nová navigační karta. Nachází se hned vedle karty Složky v režimu Spravovat a zobrazí seznam všech sbírek, které importované katalogy obsahovaly, spolu s obrázky přiřazenými k těmto sbírkám.
Už je to pár let, co jsem naposledy používal kolekce v Lightroom a raději jsem nyní zůstal u jednoduchých filtrů, ale je příjemné vědět, že tato možnost je dostupná a úhledně integrovaná.
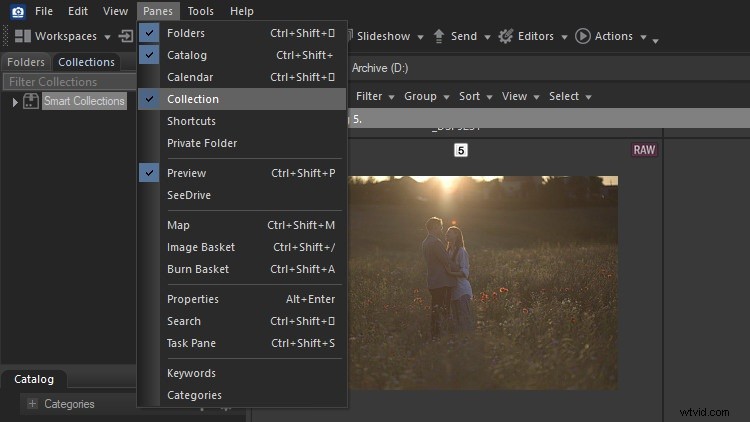
2.4 Klíčová slova
Ty jsou snad samozřejmé. Jakákoli klíčová slova, která jste použili v Lightroom na jakýkoli daný soubor RAW, uvidí také ACDSee. To je užitečné, když chcete najít obrázky konkrétních míst, událostí nebo lidí, pokud jste tato klíčová slova zadali v Lightroom. Je zřejmé, že pokud ne, ACDSee nabízí dostatek nástrojů pro správu obrázků, které vám pomohou.
2.5 Umístění
ACDSee přejde do výchozího katalogu Lightroom ve složce Obrázky na vašem počítači, takže mějte na paměti, že možná budete muset změnit umístění. Neexistuje způsob, jak vybrat několik katalogů najednou, takže pokud jich máte více (což je velmi pravděpodobné), bude třeba proces importu katalogu opakovat pro každý z nich.
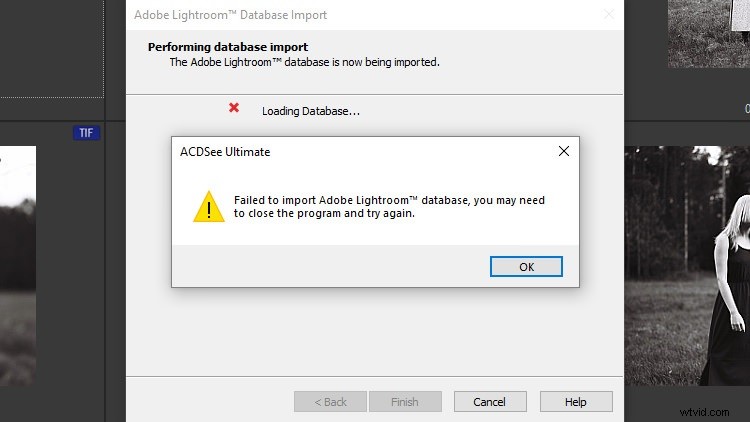
Při pokusu o import katalogu se ujistěte, že Lightroom neběží.
V závislosti na velikosti importovaného katalogu a specifikacích hardwaru vašeho počítače může dokončení procesu trvat až několik minut. Ve skutečnosti trvalo ACDSee více než 30 minut zpracování mého katalogu. Více než dostatek času na přestávku v práci a šálek kávy (než budete moci Photo Studio použít k čemukoli jinému, budete muset počkat na dokončení importu).
Je pravda, že katalog byl poměrně velký, se soubory RAW za rok a navíc byl uložen na externím pevném disku. A taky ne ten nejrychlejší. Ať je to jakkoli, import bude určitě rychlejší než ruční použití filtrů a hodnocení a nebude zdaleka tak zdlouhavý.
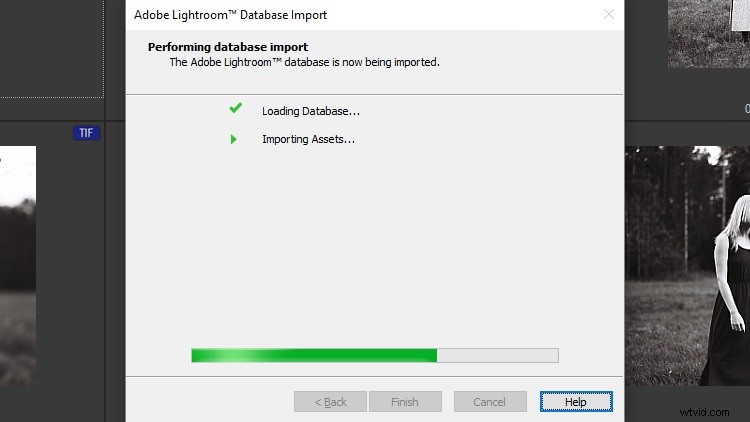
Po dokončení procesu najdete (po přechodu do příslušné složky) vaše soubory RAW, které obsahují stejné štítky, hodnocení a položky metadat, jaké byly použity v Lightroom. Upřímně, je to skvělé. Jediné opomenutí, které mě napadá, je to, že ACDSee nezdá, že by bral v úvahu příznaky, takže na žádné obrázky, které jste případně označili příznakem Pick or Reject Flag v Lightroom, nebude filtr importován.
Částečným důvodem je to, že ACDSee prostě nemá žádný ekvivalent příznaku odmítnutí, i když označení souboru pomocí zpětného lomítka jej označí podobným způsobem, jako funguje Pick Flag v Lightroom. Možná něco na vylepšení.
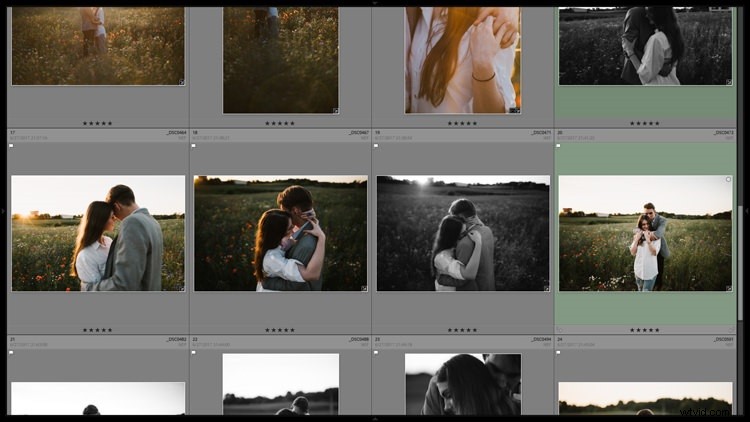
Hodnocení a štítky, které Lightroom zobrazuje…
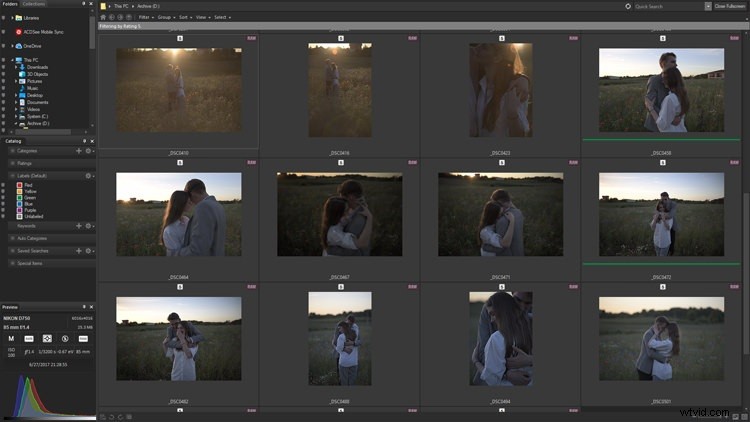
…jsou nyní převedeny do ACDSee. A také vám poskytne dobrý pohled před-po/
Byly přidány pluginy
Zde je něco, co je stejně neočekávané jako skvělé; ACDSee podporuje pluginy navržené pro Adobe Photoshop. Pokud jste používali Lightroom, může to být pro vás také důležité, protože mnoho z těchto pluginů je určeno také pro samostatný RAW konvertor a software pro správu obrázků Adobe.
Nemám ponětí, kolik práce muselo dát tento malý trik, ale je to obrovské lákadlo pro každého, kdo není plně spokojen s rozsahem výchozích nástrojů ACDSee.
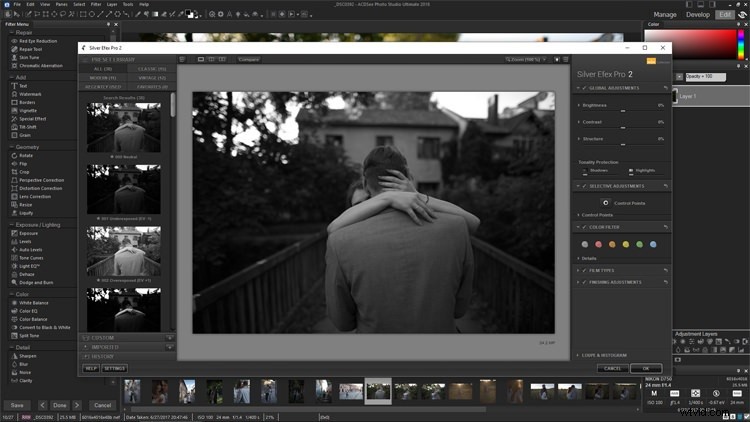
Dlouho jsme se neviděli, Silver Efex. Rád bych vás zde našel.
I když jsem neprováděl žádné rozsáhlé testování – pluginy už používám jen zřídka, pokud vůbec někdy –, mohl jsem si to ověřit pomocí jednoho z nejuznávanějších balíčků pluginů od Nik Software (nyní ve vlastnictví DxO poté, co byl téměř zabit Google). Color Efex fungoval jako kouzlo. Sem tam jsem se setkal s občasnou chybou, ale často bez přímého vlivu na funkčnost softwaru nebo pluginu, takže i když to bylo nepříjemné, jen zřídka bylo terminální.
Před časem jsem také vyzkoušel několik pluginů od společnosti Topaz a fungovaly bez problémů. Úplný seznam oficiálně podporovaných nástrojů naleznete zde.
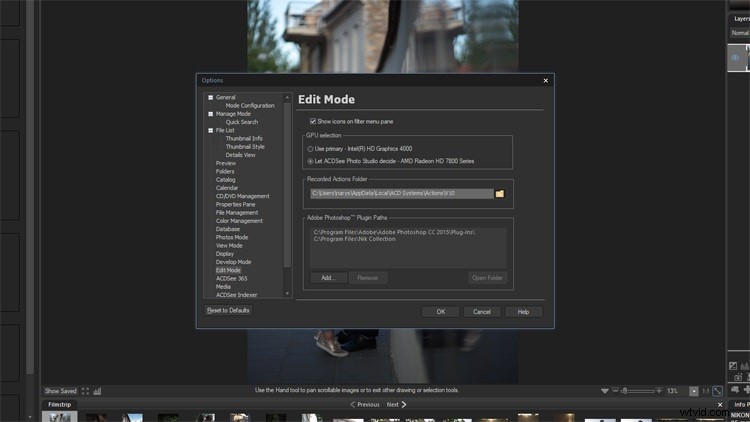
Je nutné zadat cestu k umístění již nainstalovaných pluginů. Abyste se ujistili, že ACDSee dokáže pluginy správně najít, přejděte nejprve do režimu úprav. Poté vyberte Možnosti z nabídky Nástroje v horní části obrazovky nebo jednoduše stiskněte Alt + O. Jakmile se zobrazí panel Možnosti, vyberte ze seznamu vlevo možnost Režim úprav. Tam si budete moci vybrat GPU, které ACDSee použije mimo jiné ke zrychlení zpracování.
Potřebujeme nejspodnější pole nazvané Cesty zásuvných modulů Adobe Photoshopu. Ve výchozím nastavení bude uvedeno několik adresářů, ale v některých případech (jako u Nik) nebudou stačit. Musíte určit, kde se pluginy nacházejí. Protože mám zájem používat Nik Software, přidal jsem (klikněte na tlačítko Přidat) novou cestu, která vede do C:Program FilesNik Collection. Cíl vašich pluginů se může lišit, takže se ujistěte, že jste nastavili cestu správně. Až budete hotovi, klikněte na OK.
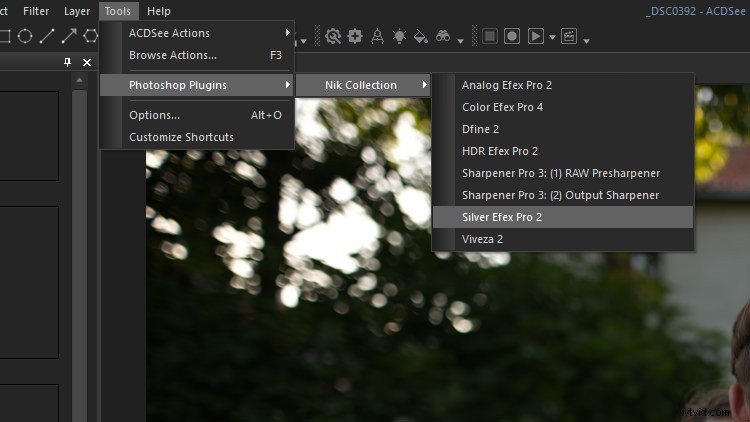
Pokud jsou pluginy podporovány a cesta byla zadána přesně, najdete pluginy uvedené v části Photoshop Plugins v nabídce Tools (stále v režimu úprav).
Nebudu tvrdit, že neexistuje žádná šance, že by došlo k chybám – koneckonců tyto pluginy nebyly nikdy určeny pro nic jiného než pro Adobe. Skutečnost, že navzdory tomu tak dobře fungují, je působivý a pohodlný úspěch bez ohledu na to, jak se na to díváte.
Jen mějte na paměti, že ne všechno nemusí pokaždé fungovat podle očekávání nebo může chvíli trvat, než budou některé pluginy správně podporovány.
Závěrečná slova
Rozbití a přeskupení zavedeného pracovního postupu není příjemný zážitek. Zvláště pokud předchozí rutina fungovala dobře a problémem se stala spíše rozhodnutí společnosti než kvalita nástroje. S ohledem na to je dobré vědět, že méně dominantní vývojáři softwaru se snaží ukázat, jak mohou být přívětiví.
ACDSee Photo Studio Ultimate se snaží, aby byl přechod z Lightroom co nejjednodušší a nejpřímější, a to nejen tím, že nabízí nepřeberné množství výkonných (a často podobných) nástrojů pro následné zpracování, ale také tím, že podniká kroky k zachování jakéhokoli uspořádání obrázků, které jste již možná provedli. s Lightroom.
Není to dokonalé a určitě je co vylepšovat (možná nejsou převody úprav tak přitažené za vlasy, jak by se mohlo zdát?), ale to, co se podařilo, není v žádném případě maličkost a každému novému uživateli ušetří hodiny hodnocení a filtrování co již bylo provedeno dříve.
Bez ohledu na to, jaký software si jako další vyberete (nebo u něj zůstanete), obří vývojáři se mohou z takové pozornosti k detailu poučit.
Odmítnutí odpovědnosti: ACDsee je placeným partnerem dPS
