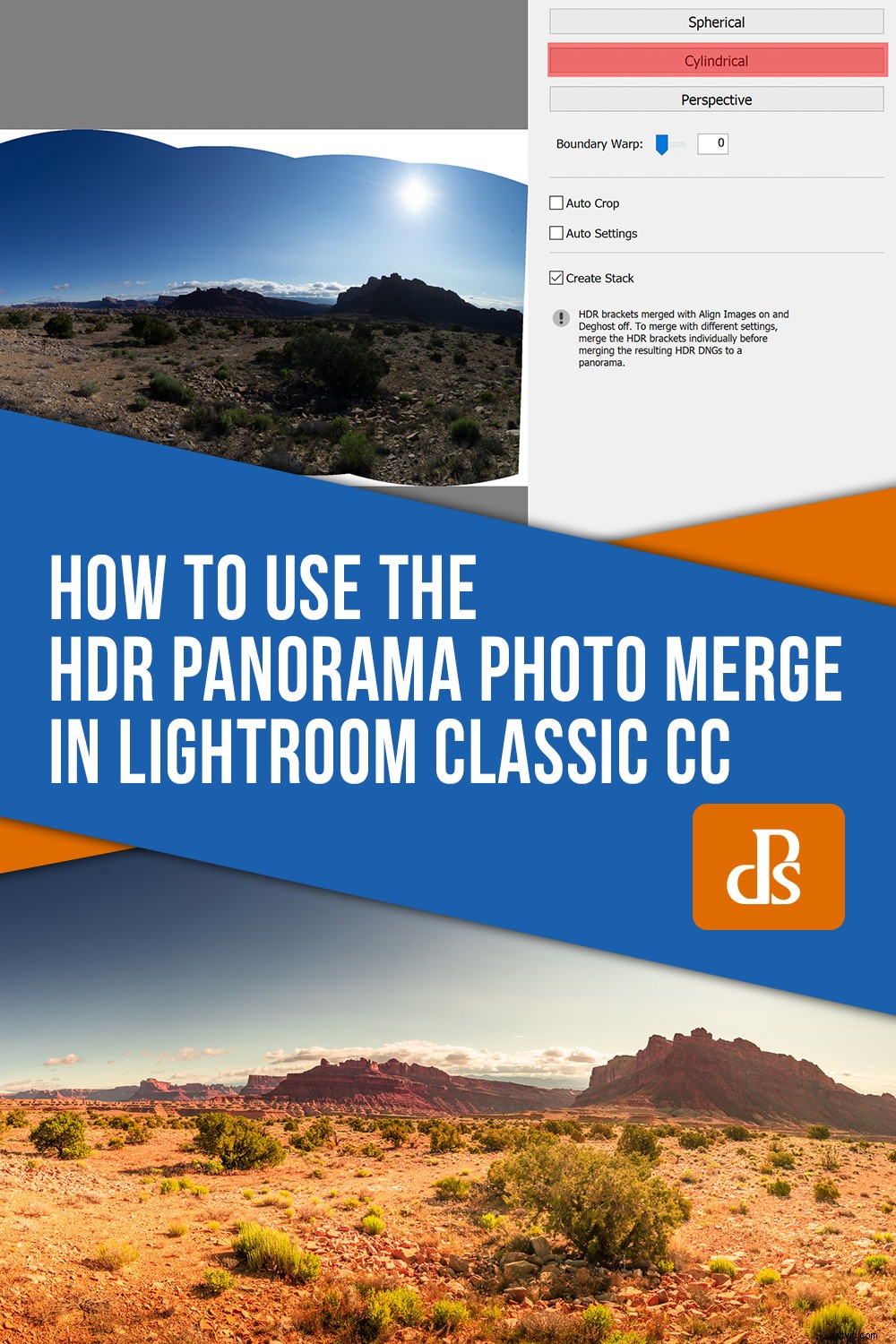Není to tak dávno, co jsem psal o čtyřech nejnovějších aktualizacích Lightroom Classic CC. V něm jsme hovořili o některých nových funkcích, které Adobe nedávno přidalo do Lightroom. Jedním z těch skvělých nových přírůstků bylo sloučení panoramatických fotografií HDR v jednom kroku. To je sousto názvu, ale je to neuvěřitelně užitečný nástroj, který nám umožňuje kombinovat více stupňované expozice do plynulého panoramatického snímku s vysokým dynamickým rozsahem, jak název napovídá, v podstatě v jediném kroku. V tomto článku se ponoříme trochu hlouběji do nové funkce HDR Panorama Photo Merge (geez) v jediném kroku a ukážeme vám, jak přesně zachytit a zkombinovat snímky, abyste vytvořili nádherně provedené panorama.

Co je to panoráma HDR?
Fotografie a panoramata s vysokým dynamickým rozsahem (HDR) nejsou ve světě fotografie žádnou novinkou. Ve skutečnosti ani HDR panoramata.
HDR fotografie jsou jednoduše obrázky kombinující více expozic, aby vytvořily finální fotografii, která vykazuje tonální a/nebo ohniskové rozsahy daleko za jedinou expozicí. Ve stejném duchu jsou panoramatické fotografie obrázky spojené dohromady, které nesou vizuální perspektivu nad rámec toho, co lze získat jedinou expozicí (až na několik výjimek).
Jak jste možná uhodli, panoráma HDR kombinuje několik fotografií a vytváří širokoperspektivní kompozitní obraz s vysokým dynamickým rozsahem.

Předchozí metody slučování více snímků za účelem vytvoření panoramatických fotografií HDR byly obecně zdlouhavé a vyžadovaly použití Photoshopu. Naštěstí s novou funkcí HDR Panoramic představenou ve verzi 8.0 Lightroom Classic CC můžete nyní efektivně kombinovat své snímky pouhými několika kliknutími myši. Dovolte mi, abych vám ukázal, jak jsem vytvořil výše uvedené HDR panoráma kombinující dvanáct samostatných oddělených fotografií přímo v Lightroomu.
Získání obrázků pro sloučení
První a pravděpodobně nejdůležitější část vytváření HDR panoramatu začíná ve fotoaparátu.
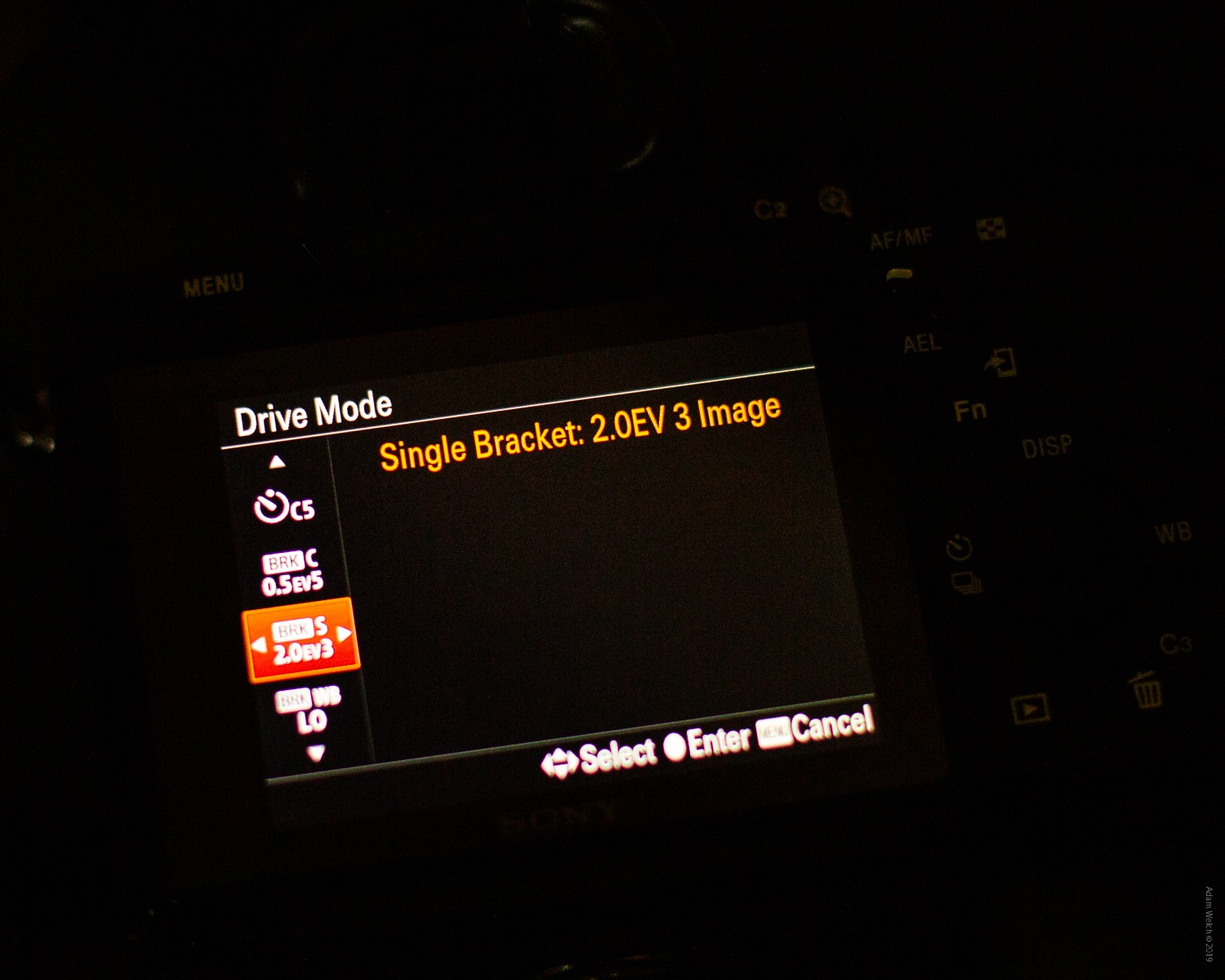
Lightroom klade určitá přísná kritéria na snímky, které můžete kombinovat pomocí funkce HDR Panorama v jednom kroku. VŠECHNA tato pravidla musí před sloučením splňovat každý z vašich obrázků.
Zde jsou „pravidla“ pro obrázky, které plánujete sloučit do HDR panorámatu přímo od Adobe:
- Všechny snímky ve vašem výběru musí obsahovat metadata expozice – čas expozice, clonové číslo a ISO.
- Každá sada odstupňovaných expozic ve vašem výběru musí mít stejný počet snímků. Pokud jste například zvolili zarámování se třemi obrázky, všechny sady ve výběru musí také používat tři obrázky.
- Každá sada odstupňovaných expozic ve vašem výběru musí mít stejné posuny expozice. Pokud má například vaše první sada odchylky expozice (0, -1, +1), všechny ostatní sady ve výběru se musí řídit vzorem odchylky expozice. Soubory snímků mohou mít různé hodnoty expozice; pouze vzor kompenzací expozice musí být konzistentní ve všech sadách.
- Každá sada odstupňovaných expozic musí být zachycena souvisle. Pokud jste například při pořizování snímků uvažovali o velikosti tři závorky, pak se první tři snímky v sekvenci stanou součástí sady závorek. Další tři obrázky v sekvenci se stanou součástí další sady závorek a tak dále.
- V rámci sady odstupňovaných expozic nesmí mít snímky stejnou hodnotu expozice.
I když můžete pořizovat snímky ve vertikální nebo horizontální orientaci, je dobré použít vertikálně orientované fotografie, pokud je plánujete zobrazovat digitálně. Vyhnete se tak extrémně dlouhým, přesto úzkým obrázkům. Samozřejmě je to zcela na vás.
Kombinace obrázků
Nyní, když jste prošli poměrně náročným procesem získání fotografií pro sloučení, je zbytek operace osvěžující snadno dokončit.
Výběr
Pěkně popořádku. V modulu knihovny Lightroom Classic CC vyberte snímky, které chcete použít pro HDR panoráma. Jednoduchým trikem, jak vybrat všechny obrázky najednou, je vybrat fotografii na začátku série a poté podržet klávesu Shift a kliknout na poslední fotografii v sérii. To automaticky vybere všechny vaše odstupňované expozice najednou. Pokud používáte velké množství fotografií, ušetří vám také několik kliknutí myší.
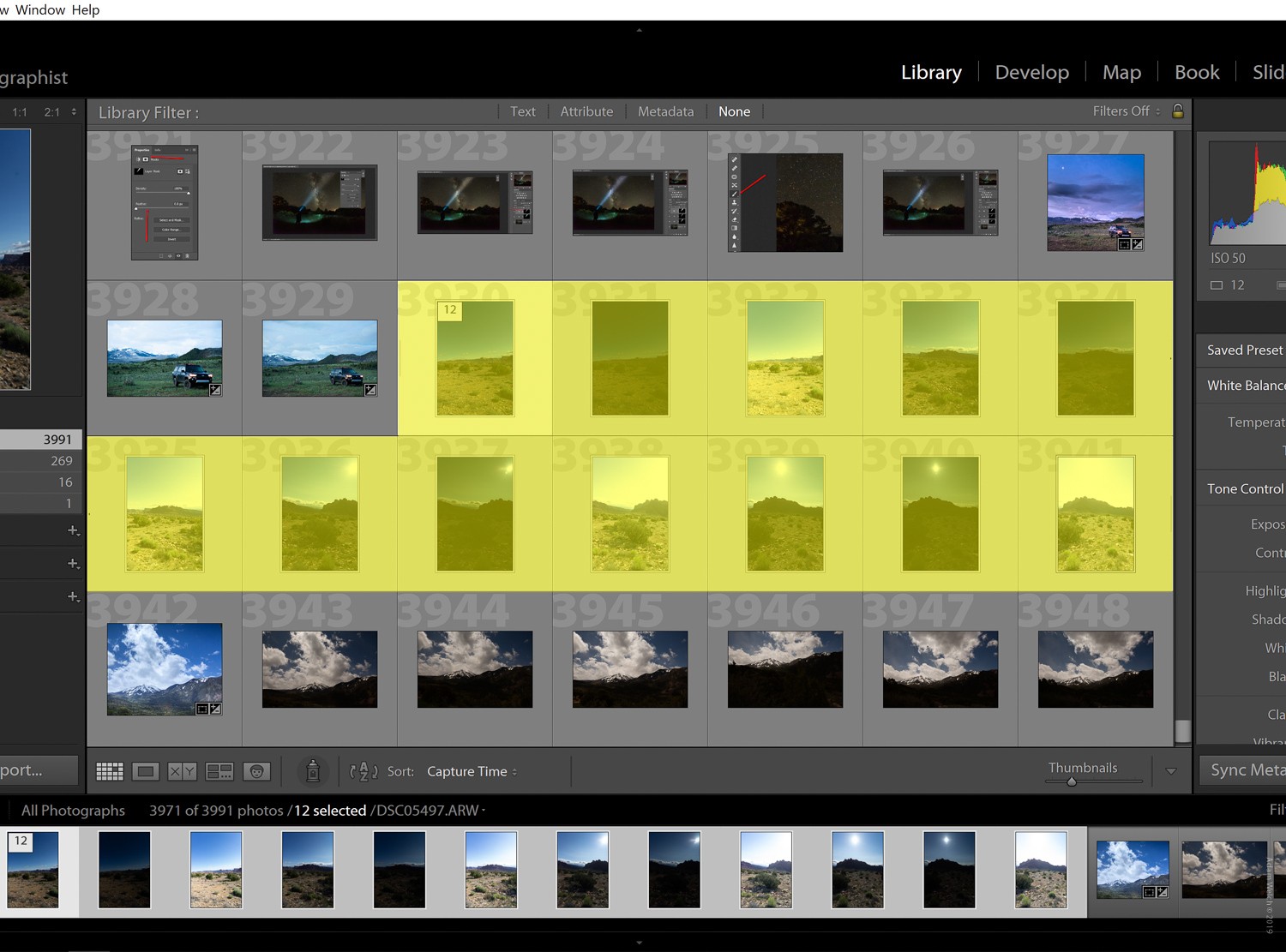
Až budete mít vybrané všechny fotografie, klikněte pravým tlačítkem na kterýkoli z těchto obrázků a vyberte Sloučení fotografií a poté HDR Panorama.
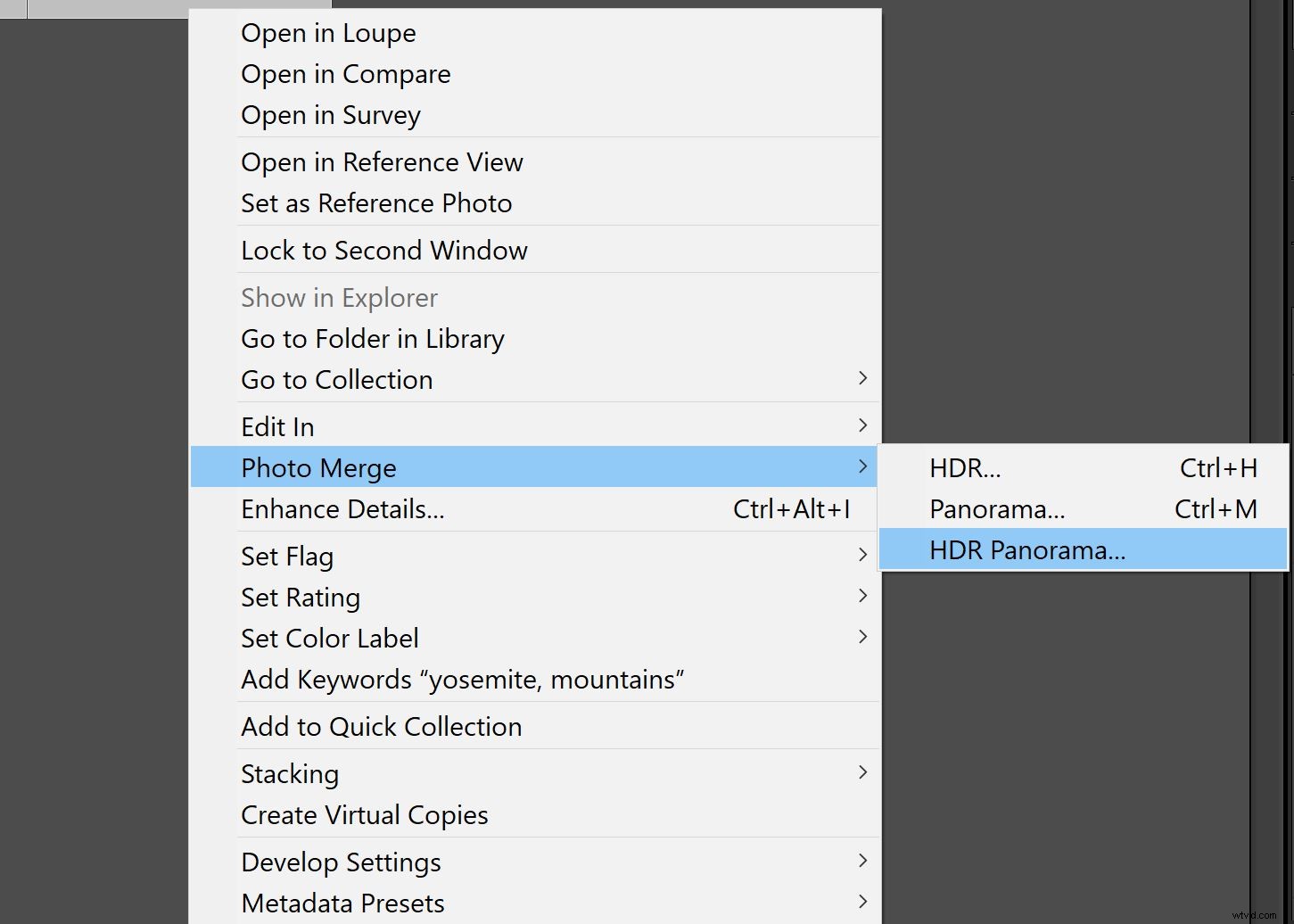
Zde se s jistotou dozvíte, zda všechny vaše obrázky splňují požadavky na sloučení. Pokud ne, zobrazí se vám zdrcující zpráva „Nelze zjistit velikost závorky expozice HDR. Místo toho sloučit do panoramatu bez HDR?‘ To znamená, že Lightroom sloučí fotografie do normálního panoramatického snímku bez HDR, pokud je to možné.
Pokud jste však splnili svou povinnost a získali jste všechny své obrázky správně, vaše fotografie se zobrazí jako předběžný inteligentní náhled. Odtud je to jen otázka kontroly toho, jak chcete, aby Lightroom zpracoval konečné sloučení vašich snímků. Budete mít několik možností, které ovlivní konečný produkt.
Režimy projekce
Představte si projekce jako tvar plátna, na které Lightroom maluje hotové HDR panorama. Existují tři různé režimy projekce, ze kterých si můžete vybrat podle povahy vytvářeného panoramatu:
- Sférický: To zarovná a transformuje obrázky, jako by byly namapovány na vnitřek koule. Tento režim projekce je skvělý pro ultraširokoúhlá nebo víceřadá panoramata.
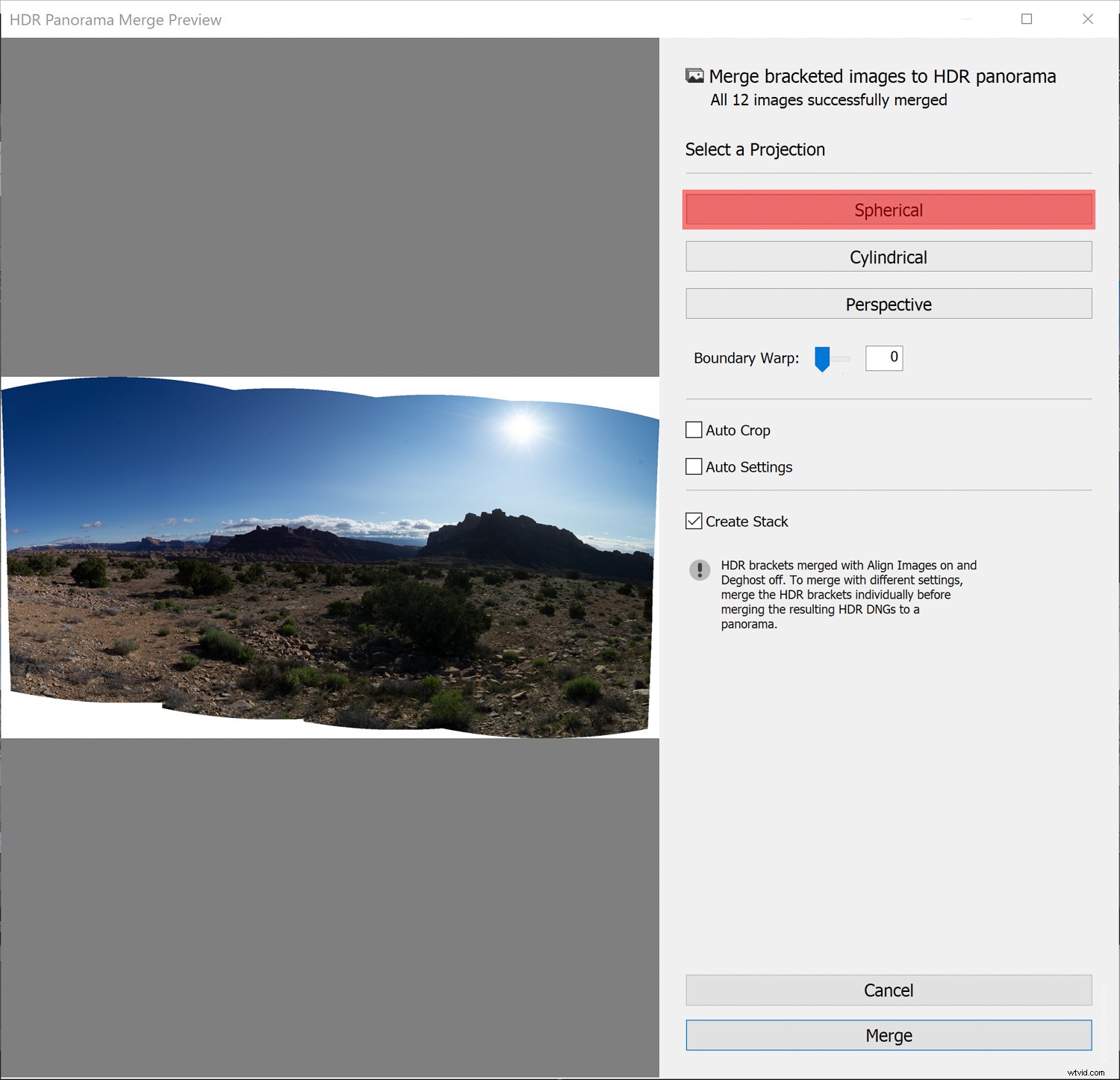
- Válcový: Tím se promítne panorama/HDR panorama, jako by bylo namapováno na vnitřek válce. Tento režim projekce funguje dobře pro široká panoramata, ale také zachovává rovné svislé čáry.
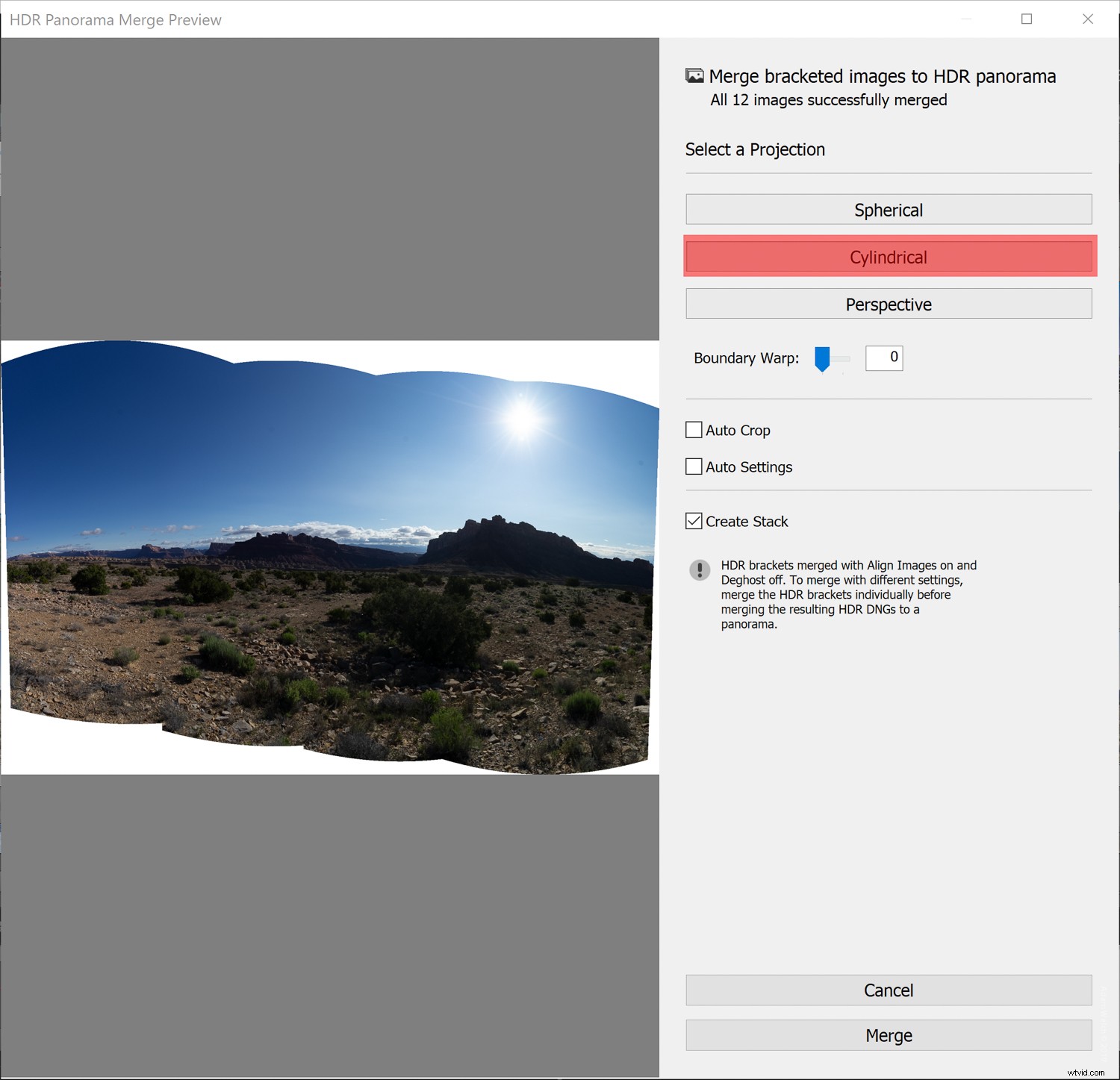
- Perspektiva: Tím se promítne panorama/HDR panorama, jako by bylo namapováno na rovný povrch. Vzhledem k tomu, že tento režim udržuje rovné linie, je skvělý pro fotografování architektury. Extrémně široká panoramata nemusí v tomto režimu dobře fungovat kvůli nadměrnému zkreslení v blízkosti okrajů výsledného panoramatu.
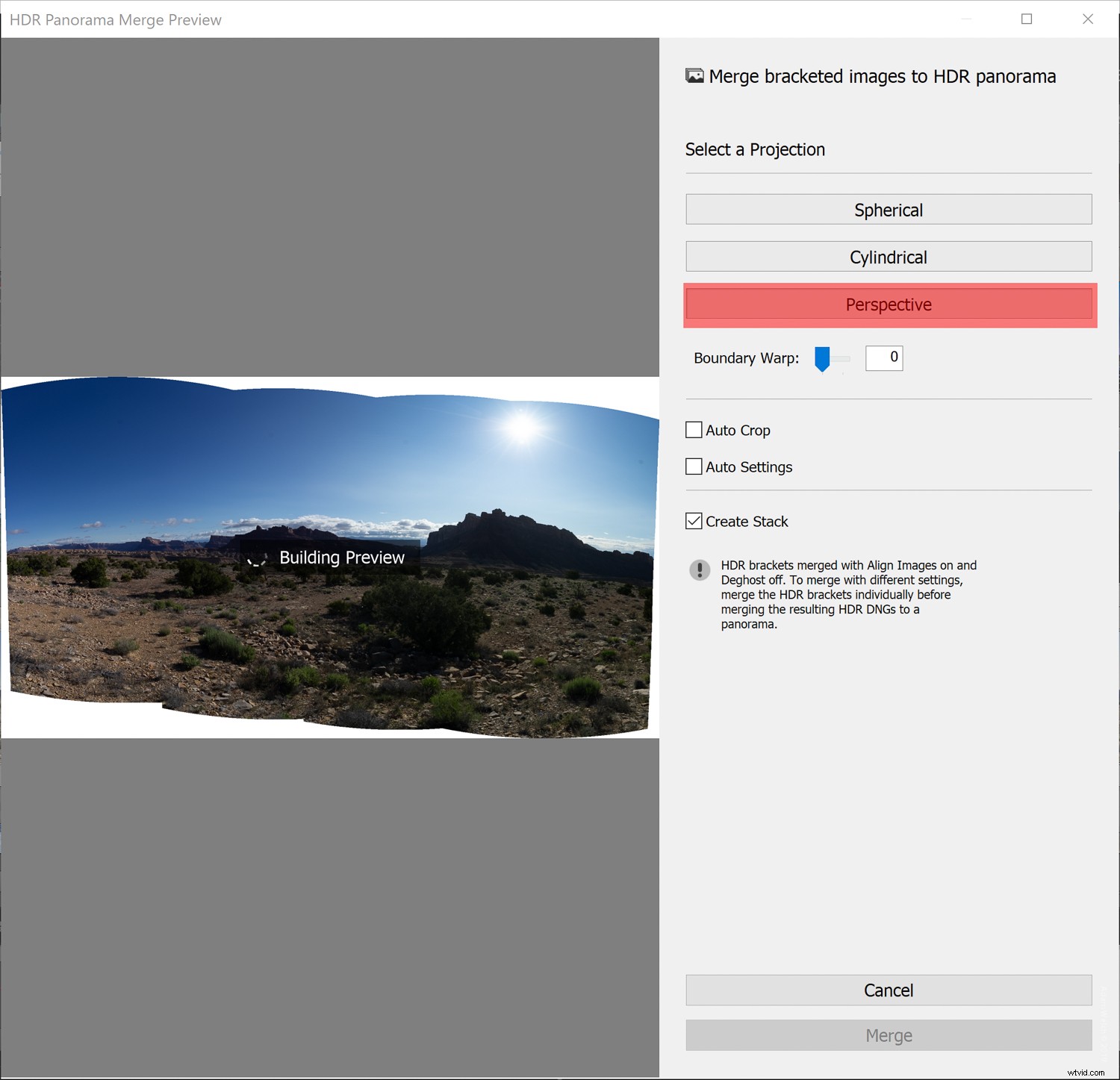
Boundary Warp
Míra Boundary Warp je způsob, jak roztáhnout sloučené HDR panoráma tak, aby víceméně vyplnilo snímek vybraného režimu projekce. S Boundary Warp máte k dispozici posuvník v rozsahu 0-100, který vám umožňuje zachovat jakýkoli obsah fotografie, o který byste mohli po oříznutí přijít.
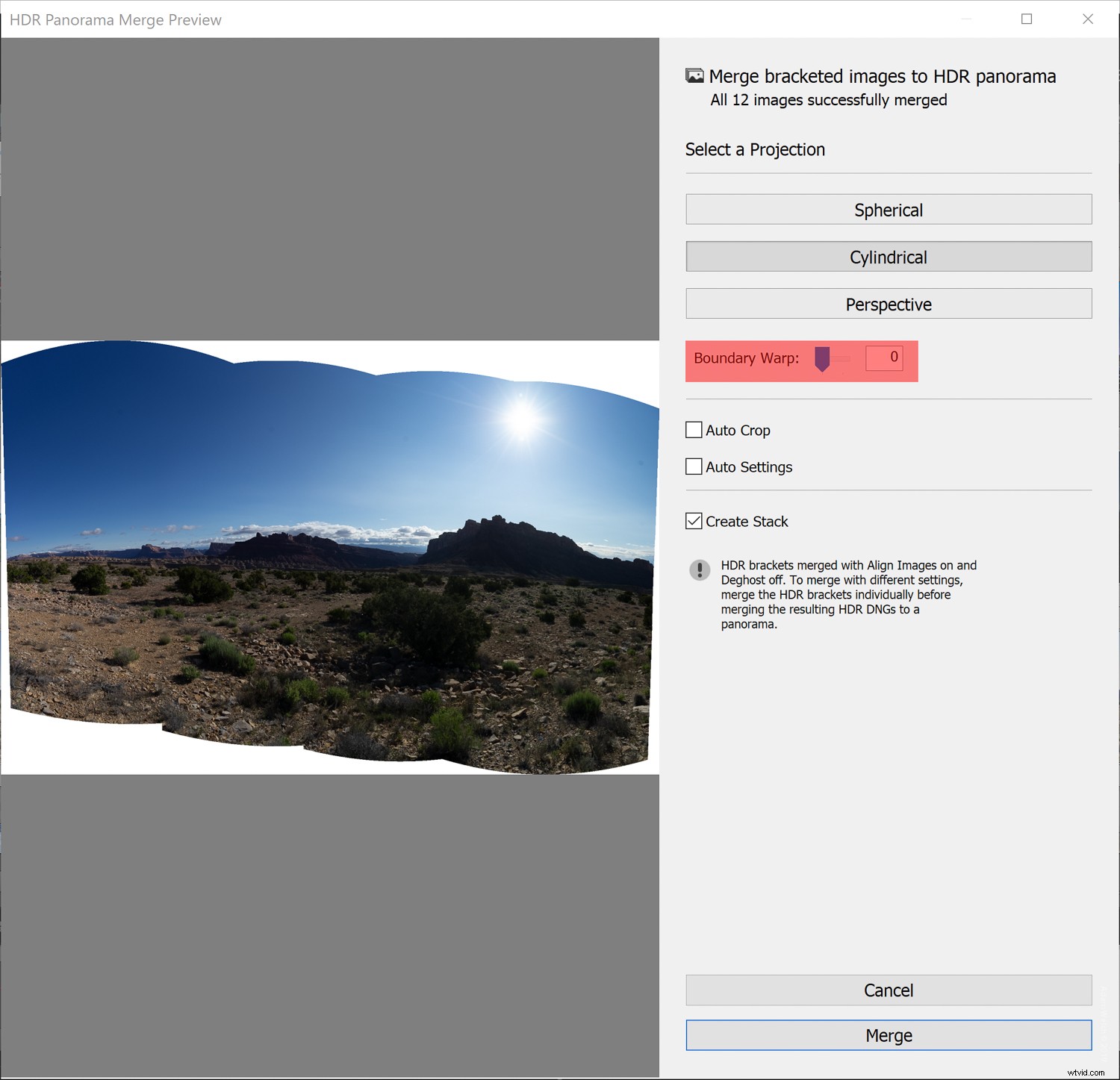
Experimentujte s různými nastaveními Boundary Warp, dokud nedosáhnete šťastného média mezi zkreslením a zachováním obsahu.
Automatická nastavení/oříznutí
Tato nastavení fungují velmi dobře, aby vám ušetřili čas na úpravy alespoň na frontendu. Funkce automatického oříznutí a automatického nastavení umožňují aplikaci Lightroom automaticky oříznout a zpracovat hotové panoráma HDR. I když můžete svůj obrázek po sloučení samozřejmě oříznout a zpracovat ručně, zjistil jsem, že funkce automatického nastavení poskytuje trvale vynikající výsledky.
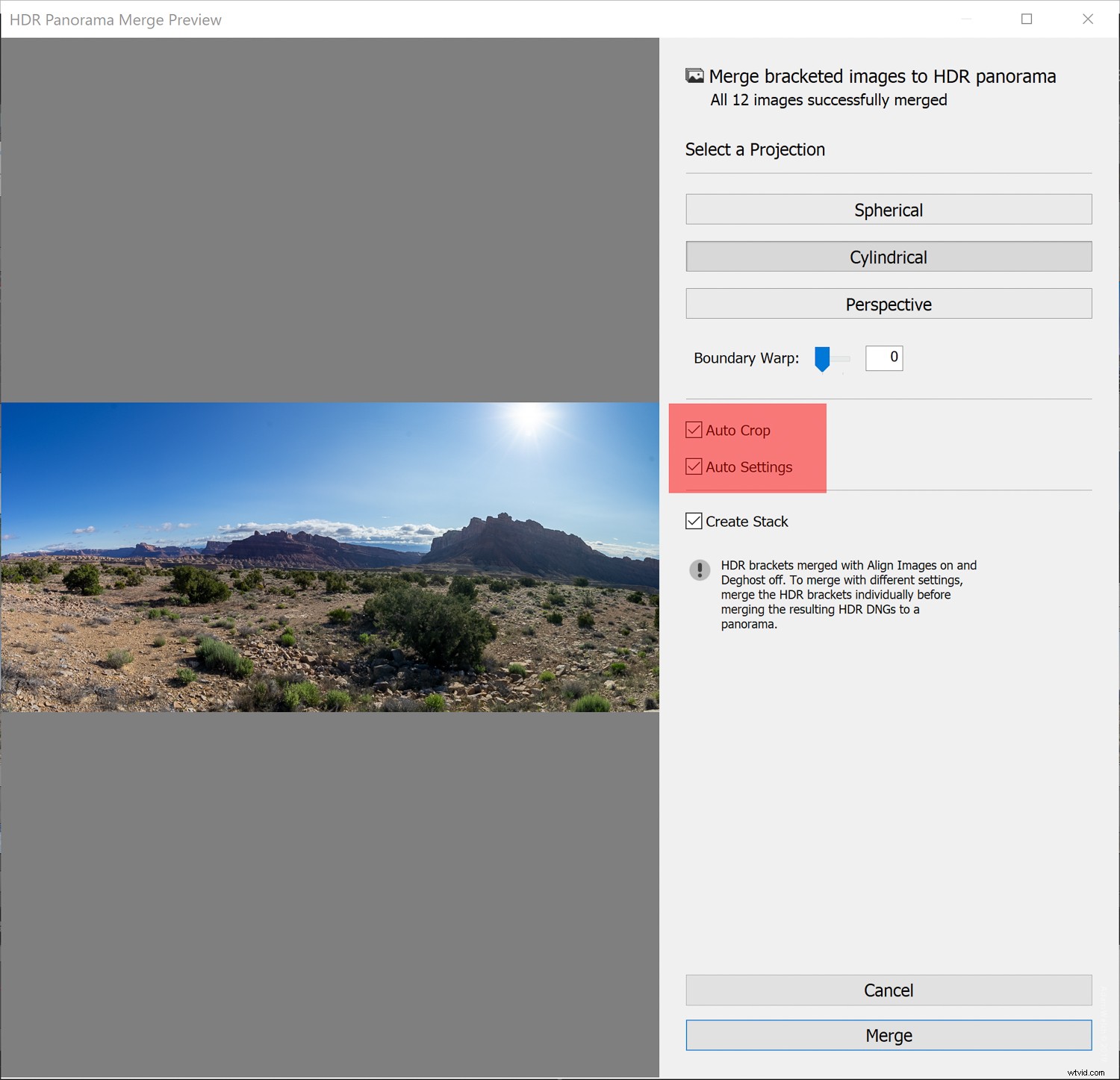
Skládání
Zvažte skládání jako dodatek k následnému zpracování po panoramatickém snímku. Je to způsob, jak udržet všechny své kachny takříkajíc za sebou, a je zvláště užitečný, pokud jste k vytvoření HDR panoramatu použili mnoho fotografií. Výběrem možnosti skládání doslova naskládáte všechny snímky použité pro sloučení HDR panoramat do skupiny se sloučeným snímkem umístěným nahoře. To pomáhá udržovat váš filmový pás uklizený a šetří fyzický prostor v modulu knihovny.
Jakmile provedete všechny své výběry pro sloučení HDR panoráma, je čas kliknout na tlačítko „Sloučit“. Tím začíná proces spojování obrázků do jednoho souboru DNG.

Po dokončení sloučení budete mít snímek, který můžete dokončit zpracování stejně jako u jakéhokoli jiného digitálního souboru RAW. To zahrnuje úpravu automatického oříznutí a samozřejmě automatického nastavení. Tím se dosáhne konečného obrázku, který jsme viděli dříve.

Závěrečné úvahy
Pamatujte, že každý obrázek HDR je již ze své definice kompozitní fotografií. Jedná se tedy o kombinaci mnoha různých expozic, které, pokud jsou zatlačeny příliš daleko, mohou vést k neuvěřitelně falešně vypadajícímu konečnému produktu. Vždy udržujte své HDR obrázky v oblasti přijatelné reality, pokud se záměrně nesnažíte o hyperrealistickou přitažlivost. Ve stejném duchu se ujistěte, že fotografie splňují všechna výše uvedená kritéria pro sloučení panoramat HDR.
Kromě toho se pokuste předvizualizovat konečnou sloučenou fotografii ve své mysli a vyfotografujte snímky podle tónového rozsahu a perspektivy, které chcete dosáhnout. V případě pochybností je vždy lepší mít příliš mnoho obrázků, se kterými lze pracovat, než málo.
Máte nějaké panoramatické fotografie HDR, které jste vytvořili v Lightroom Classic CC? Rádi je uvidíme! Neváhejte se o ně podělit v komentářích.