
Existuje mnoho zásuvných modulů, které můžete použít s Lightroom k vytvoření snímků s vysokým dynamickým rozsahem (HDR). Photomatix a HDR Efex Pro jsou dvě z nejznámějších a MacPhun's Aurora HDR (pouze Mac) je nová aplikace, která získala dobré recenze.
Pokud však máte Lightroom 6 nebo CC, můžete vytvářet HDR obrázky přímo v samotném Lightroom, aniž byste si museli kupovat plug-in. Používání Lightroom pro převody HDR má několik výhod:
- Ušetříte peníze. Většina zásuvných modulů HDR není zdarma a jsou pro vás za příplatek.
- Sloučení HDR v Lightroom vytváří přirozeně vypadající HDR obrázky. Ne každý to bude vnímat jako výhodu – ale pokud chcete vytvářet křiklavé, přesycené obrázky, pomohou vám výše uvedené zásuvné moduly.
- Nepotřebujete mnoho snímků s hranatými závorkami. Dvě se zdají být dostačující (můžete jich použít i více, pokud chcete, nebo pokud máte opravdu kontrastní scénu), jedna exponovaná na -2 zastávky, druhá na +2 zastávky.
- Konečný obrázek HDR se uloží jako soubor DNG. Nejen, že je menší než soubor TIFF, ale můžete jej zpracovat v Lightroom stejně jako jakýkoli jiný soubor DNG nebo Raw. Hlavní rozdíl je v tom, že posuvník Expozice běží od -10 do + 10 stop, spíše než normální -4 až +4. V souboru je také mnohem více informací, se kterými může Lightroom pracovat, když provádíte úpravy pomocí posuvníků Shadows a Highlights (a nástrojů pro místní úpravy, jako jsou odstupňované a Radiální filtry).
- Sekvence v závorkách můžete vzít z ruky a Lightroom je automaticky zarovná. Přesto jsem zjistil, že nejlepší výsledky pocházejí z fotografií pořízených fotoaparátem na stativu.
- V oblastech ve stínu je méně šumu než byste očekávali od běžné samostatné fotografie.
Sloučení Lightroom HDR v akci
Podívejme se na několik praktických příkladů, abychom viděli, jak to funguje.
Začněte v zobrazení mřížky v modulu Knihovna a vyberte obrázky, které chcete sloučit. Případně můžete obrázky vybrat na Filmovém pásu v modulu Vyvolat. Poté přejděte na Fotografie> Sloučení fotografií> HDR. Nebo klikněte pravým tlačítkem na jednu z vybraných fotografií a vyberte Sloučení fotografií>HDR.
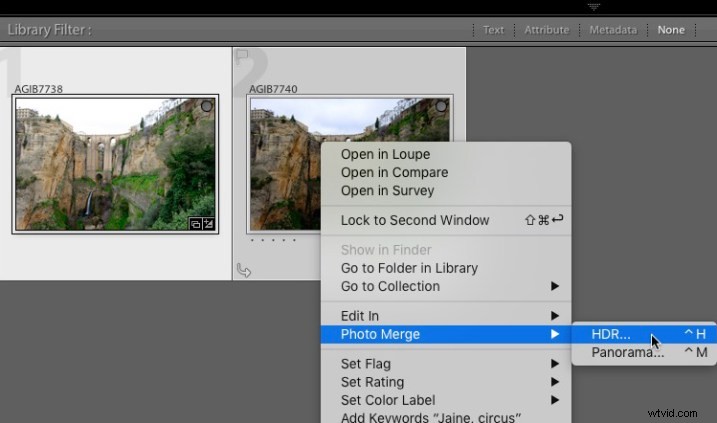
Otevře se okno Náhled sloučení HDR a Lightroom vytvoří náhled obrázku HDR. To může chvíli trvat, zvláště pokud jste vybrali několik obrázků. Pole Auto Align a Auto Tone jsou zaškrtnuta a Deghost Amount je standardně nastaveno na None. Lightroom si pamatuje poslední použitá nastavení, pokud jste je změnili.
Automatické zarovnání je užitečné, pokud se fotoaparát mezi jednotlivými expozicemi pohyboval (například když jste jej drželi v ruce) a funkce Auto Tone provádí podobnou funkci jako nastavení Auto Tone v základním panelu modulu Develop.
Zjistil jsem, že sloučení HDR funguje nejlépe se zaškrtnutými políčky Auto Align a Auto Tone (viz níže). Pokud mezi snímky dochází k pohybu objektu, můžete nastavit Deghost Amount na Low, Medium nebo High (pokus a omyl je jediný způsob, jak zjistit, co funguje nejlépe, a pro každou sadu snímků se liší).
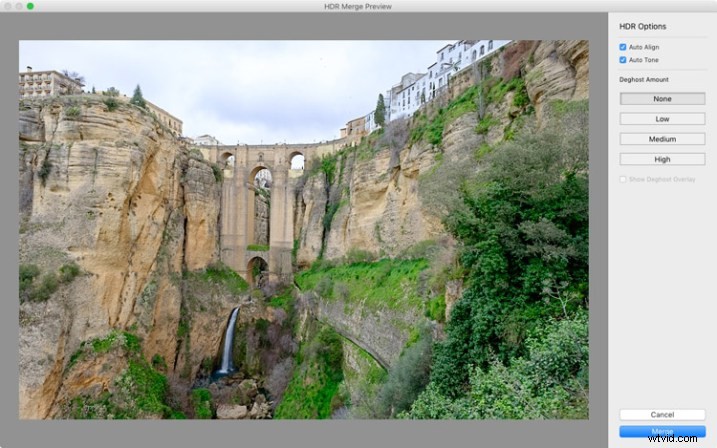
Možná vás překvapí, že není mnoho nastavení k úpravě. Je to záměrné, protože cílem je nechat Lightroom vytvořit přirozeně vypadající HDR obraz, který pak můžete zpracovat v modulu Develop, abyste dosáhli požadovaného vzhledu.
Pokud v obraze vidíte nějaké duchy (dvojité obrazy), můžete nastavit Deghost Amount na Low, Medium nebo High. Ghosting má podobu čar, bílých skvrn nebo jiných artefaktů způsobených pohybem objektu mezi jednotlivými snímky (jako jsou stromy vanoucí ve větru, mraky pohybující se po obloze nebo lidé procházející scénou).
V režimu náhledu nemůžete přiblížit na 100 %, takže duchy si můžete všimnout, až když přejdete na modul Develop a přiblížíte na zvětšení 1:1. Pokud si v této fázi všimnete duchů, můžete se jednoduše vrátit zpět a znovu zpracovat snímky. Zaškrtnutím políčka Show Deghost Overlay zobrazíte oblasti, ve kterých Lightroom detekoval a pokusil se vyčistit duchy (je zobrazen červeně).
Až budete hotovi, klikněte na tlačítko Sloučit. Lightroom uloží sloučený obrázek jako 32bitový soubor DNG s příponou -HDR připojenou k názvu souboru a vrátí vás zpět do modulu, kde jste začali. Odtud můžete upravovat obrázek jako obvykle v modulu Develop.
Toto je výsledek mého sloučení HDR. Použil jsem dvě fotografie, v závorce o jednu zastávku od sebe. To není mnoho, ale byl zamračený den a já jsem chtěl fotku, která zachycuje detaily v krajině i na obloze. Za slunečného dne byste použili snímky, které byly posunuty dále od sebe.

Výsledek by měl být považován za výchozí bod ve vašem zpracování – nový soubor Raw, který můžete upravit v modulu Develop, abyste dosáhli požadovaného efektu. V tomto případě byla fotografie příliš světlá, takže jsem ji ztmavil, provedl nějaké tonální úpravy a zvýšil jasnost. Toto je výsledek.

Snímek obrazovky níže ukazuje srovnání mezi snímkem HDR (vpravo) a stejnou fotografií pořízenou bez jakékoli kompenzace expozice (vlevo). Jak vidíte, sloučení dvou expozic mi umožnilo zachytit detaily v šedých mracích. Pokud si v této fázi myslíte, že obraz má příliš dojem HDR, můžete pomocí posuvníků základního panelu nebo místních úprav změnit tonální hodnoty. Můžete například zvýšit nastavení Shadows nebo Blacks a přidat kontrast, takže v každém stínovém efektu nebudete mít nepřirozené detaily, které jsou typické pro přehnané HDR.
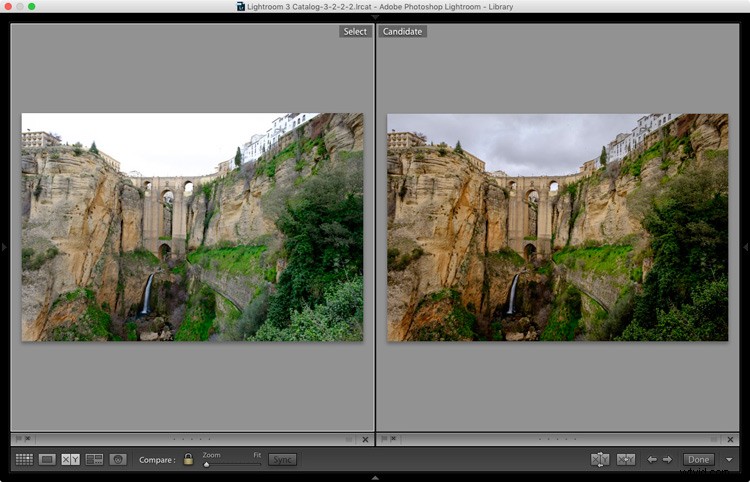
Zde je další příklad, tentokrát s fotografiemi pořízenými na slunci a mnohem větším rozsahem jasu. Tyto dvě fotografie byly pořízeny při zastávkách +1 a -1.
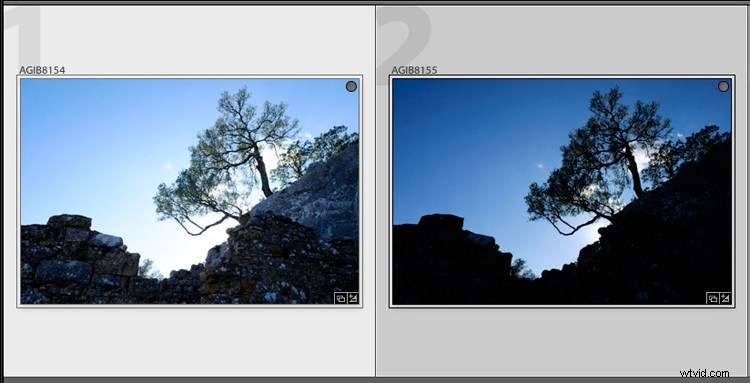
Toto je výsledek, který Lightroom poskytl po procesu sloučení HDR.

Níže je uvedeno, jak to vypadá po úpravách v modulu Develop. Rozdíly jsou jemné, jen jsem obrázek trochu ztmavil a posunul posuvník Highlights na nulu, abych v mracích zvýraznil co nejvíce detailů.

Příklad vysokého kontrastu
Zde je další příklad, tentokrát pořízený se třemi fotografiemi s celkovým rozdílem v expozici o sedm zastávek. Pravděpodobně nemusíte dělat rozdíly v expozici tak drastické, ale vždy je zajímavé to zkusit.
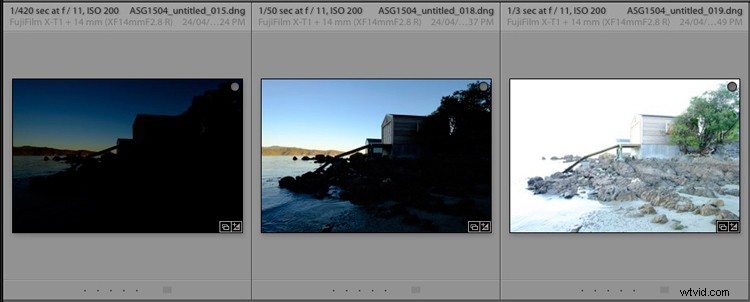
Zde je výsledek.

Voda vypadá na každé verzi fotografie jinak, takže jsem nastavil Deghost na High. Oblast zbavená duchů (zobrazená červeně níže) pokrývá veškerou vodu – když porovnám tři původní snímky, vidím, že Lightroom použil vodu z první fotografie v sekvenci, čímž se vyhne duchům, které by způsobilo sloučení tří fotografií. s jinou hladinou vody v každém záběru.
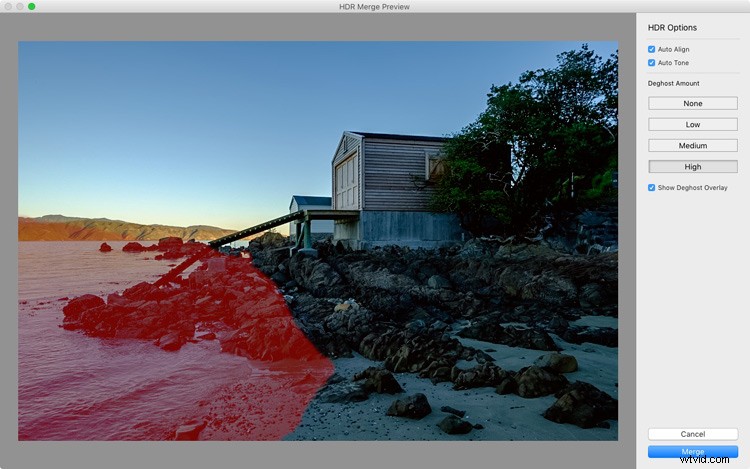
Nemůžete najít svůj nový soubor HDR?
Mimochodem, pokud si nejste jisti, kde najít nově vytvořený soubor HDR, nastavte v zobrazení mřížky Sort to File Name a zobrazí se vedle prvního obrázku v sekvenci (ujistěte se také, že jste ve složce originály, nikoli uvnitř sbírky).
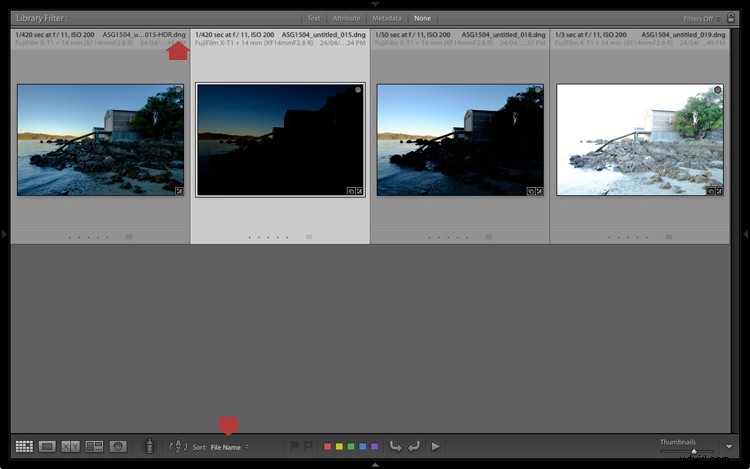
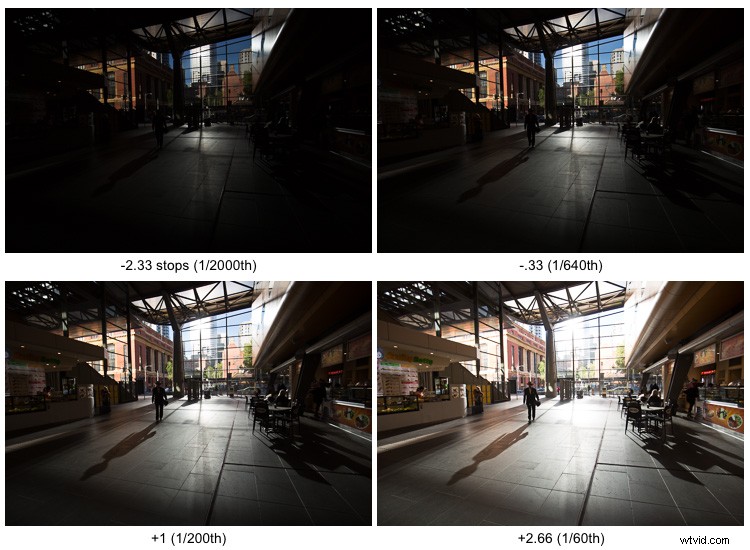
Zde je příklad extrémního kontrastu – celkem 5 zastávek umístěných v závorkách, aby byly zachovány detaily v budovách venku a zachyceny některé uvnitř.

Konečná sloučená a upravená verze HDR.
Závěrečné poznámky
Měli byste si být vědomi toho, že je nejlepší provést proces sloučení HDR se soubory, které ještě nebyly upraveny v modulu Develop, protože Lightroom uchovává pouze některá upravená nastavení. Ty se převezmou z nejvíce vybrané fotografie a použijí se na snímek HDR. Jsou uvedeny níže (všechna ostatní nastavení se vrátí na výchozí):
- Posuvníky přítomnosti (Sytost, Vibrance a Jas).
- HSL / Color / B&W panel
- Rozdělený panel tónování
- Panel podrobností
- Korekce čočky (kromě vzpřímené)
Lightroom také vyžaduje přístup k původním souborům fotografií. Neumí vytvořit obrázek HDR pouze z inteligentních náhledů.
Před vámi
Vyzkoušeli jste nástroj pro sloučení HDR Lightroom? Pokud ano, co jste si mysleli? Je to užitečný doplněk k sadě nástrojů Lightroom nebo byste raději použili plug-in. Dejte nám prosím vědět v komentářích níže.
Ovládnutí Lightroom
Pokud se chcete o Lightroom dozvědět více, podívejte se prosím na mou sérii elektronických knih Mastering Lightroom.
