Adobe Lightroom nabízí řadu užitečných funkcí, včetně vytváření koláží. Ať už pro profesionální nebo kreativní použití nebo vytváření osobních alb, schopnost rychle vytvářet kvalitní koláže je šikovná dovednost.
V tomto článku vám ukážeme, jak snadno vytvořit koláž z Lightroomu!

Nalezení funkce koláže v Lightroom
Funkci koláže najdete v Lightroom pod Tiskovým modulem . Zatímco modul Tisk je určen k vytváření stránek pro tisk, možnost uložit tyto stránky jako JPEG vám dává možnost vytvořit koláž!
Použití tiskového modulu
Může se zdát jednoduché najít ‚Print Module‘, ale pokud jste začátečník v Lightroomu, může to být matoucí.
Tisk najdete v rozbalovací nabídce na kartě Soubor.
Chcete-li vytvořit koláž Lightroom, musíte přejít na pravou stranu obrazovky. V sekci moduly vyberte možnost Tisk .
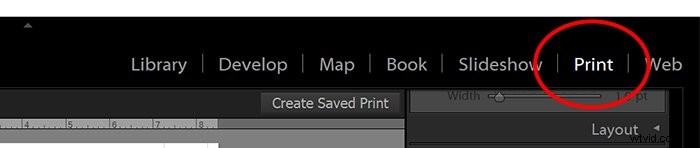
Jakmile kliknete na modul Tisk, přejděte na levou stranu obrazovky a klikněte na „Prohlížeč šablon“.
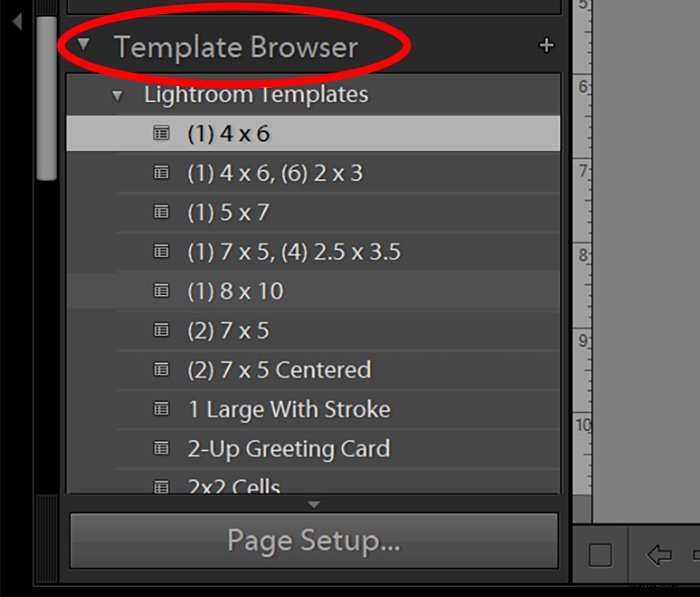
První možností jsou vaše běžné velikosti tiskové šablony, například 4×6 a 8×10.
Ale jak se posunete dolů, najdete v Lightroom další šablony koláží. Odtud si můžete vybrat cokoli od kontaktních listů po 2×2 buňky.
Nyní se pravděpodobně ptáte, co dělat, pokud žádná z těchto možností není vhodná. V takovém případě si můžete vybrat přizpůsobitelnou šablonu koláže. Po výběru můžete změnit velikost svých fotografií a dokonce je posouvat po stránce.
Nastavení šablon koláží v Lightroom
První nastavení šablon v Lightroom vyžaduje trochu úsilí. Ale jakmile se naučíte základy, budete moci snadno vytvářet koláže.
Ať už jde o umístění dvou obrázků vedle sebe nebo o uspořádání deseti fotografií do velkého rozvržení, postup je stejný.
Základní nastavení stránky
Chcete-li začít s vytvářením šablony koláže v Lightroom, musíte se zamyslet nad omezením rozvržení a velikosti souboru.
V tomto případě budeme předpokládat, že máme omezení šířky 1000 pixelů a chceme vytvořit rozvržení se 3 fotografiemi s obrázkem na šířku nahoře a dvěma obrázky na výšku pod ním.
Prvním krokem je přizpůsobení nastavení v pravém sloupci pro vytvoření našeho rozložení.
Krok 1: Protože vytváříte vlastní rozvržení, chcete vybrat ‚Vlastní balíček‘.
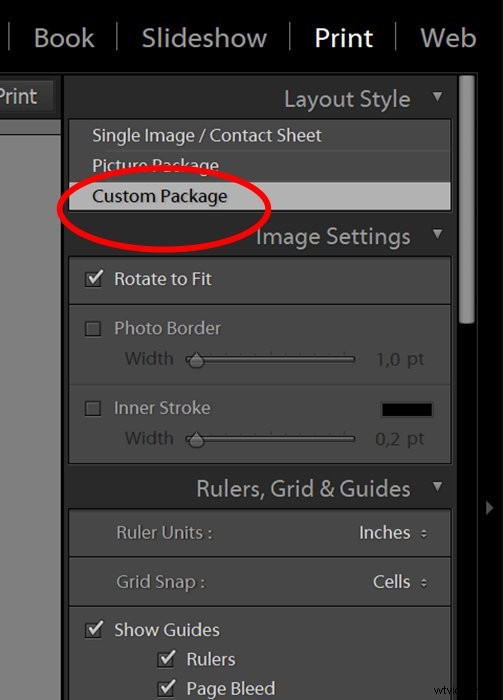
Krok 2: Pokud chcete, aby fotky měly kolem sebe trochu bílé mezery, zaškrtněte políčko „Ohraničení fotografie“. To vám umožní vybrat tloušťku tohoto okraje nastavením posuvníku. Obvykle je ideální tenký okraj kolem 2 až 4 bodů. 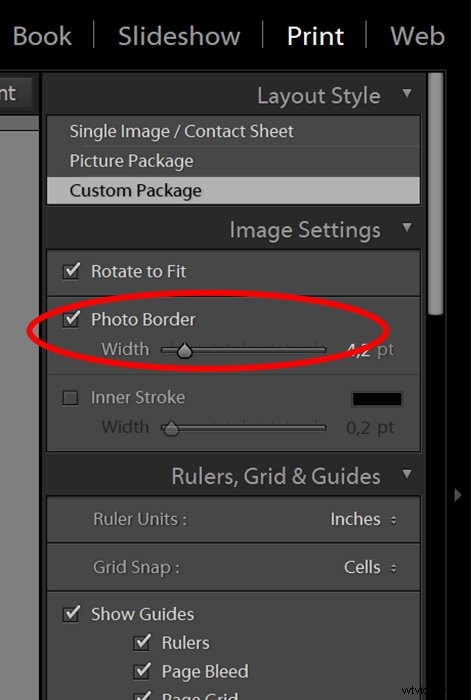
Krok 3: V další části budete chtít pro své jednotky vybrat „palce“. Také vyberte „Buňky“ v možnostech „Grid Snap“. Pokud tak učiníte, bude snazší umístit své fotografie až k okraji stránky.
Poté vyberte, které průvodce chcete zobrazit. Obvykle doporučujeme zaškrtnout všechny možnosti kromě „Dimensions“, ale to záleží na vašich osobních preferencích.
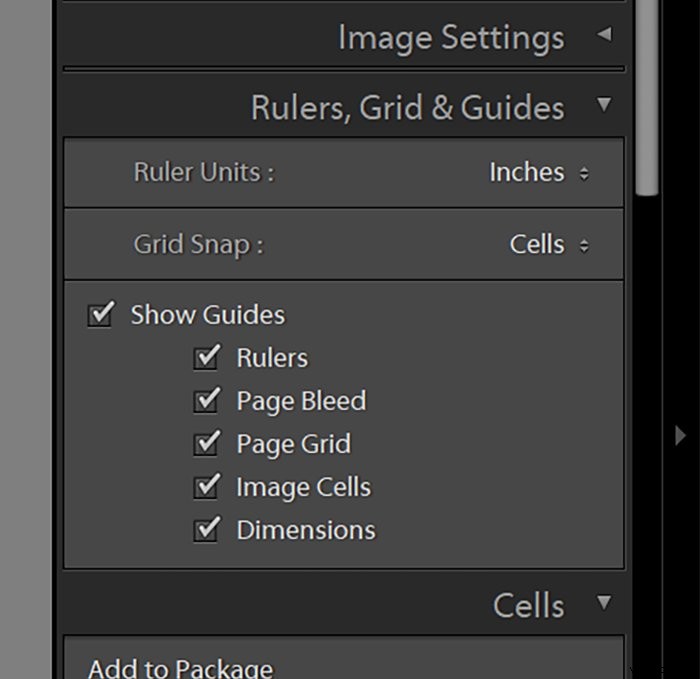
Krok 4: Přejděte dolů na „Tisková úloha“ nastavení. Nejprve vyberte Soubor JPEG. Pokud tyto koláže používáte pouze pro web, nastavte „Rozlišení souboru“ na 100 ppi.
Zaškrtněte políčko „Zaostření tisku“ a nastavte úroveň na „Vysoká“.
Ujistěte se, že jste nastavili posuvník „JPEG Quality“ na 100.
Zaškrtněte políčko u položky Vlastní rozměry souboru. Měření je v palcích, ale protože máte rozlišení nastaveno na 100, jde o jednoduchý převod. Jednoduše vydělte svou velikost v pixelech 100, abyste zjistili, kolik to je palců.
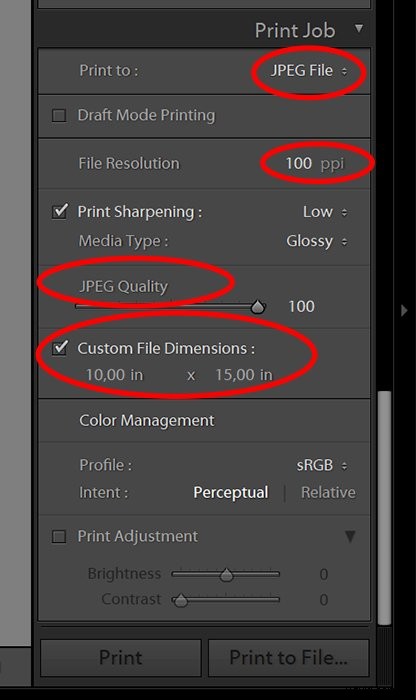
Pokud je například šířka vašeho obrázku omezena na 1000 pixelů, šířka musí být 10 palců. Pokud nevíte, jaká bude výška, nastavte ji prozatím jako větší číslo a v případě potřeby ji upravte později.
Krok 5: Nyní, když máte stránku nastavenou, vraťte se zpět do modulu „Buňky“. Zde máte rozbalovací nabídky se standardními velikostmi fotografií.
Vyberte požadovanou velikost fotografie a okamžitě se zobrazí na stránce. Poté jej můžete přesunout na místo a roztáhnout tak, aby odpovídala požadovanému rozvržení.
Při roztahování buněk nezapomeňte podržet klávesu Shift, aby poměr zůstal stejný.
Jak umístit vodoznak na koláž (volitelné)
Existují dva způsoby, jak přidat vodoznak nebo logo do modulu stránky. Pokud zaškrtnete políčko „Identifikační štítek“, můžete nahrát obrázek, který chcete přidat na stránku.
Identifikační štítek je zobrazen jednou na každé koláži a můžete jej přetáhnout kamkoli na stránce. Posuvníky také upravují jejich neprůhlednost a měřítko, takže pokud chcete, můžete to udělat jemnější.
Další možností je zaškrtávací políčko „Vodoznak“. Pokud zaškrtnete toto políčko, můžete pomocí rozbalovací nabídky vybrat vodoznaky, které jste dříve načetli do Lightroom.
Jedná se o stejné vodoznaky, které můžete použít při exportu fotografie.
Při použití metody vodoznaku však nemáte možnosti krytí, měřítka a umístění.
Lightroom automaticky rozloží vodoznak a vloží jej na každou fotografii v koláži.
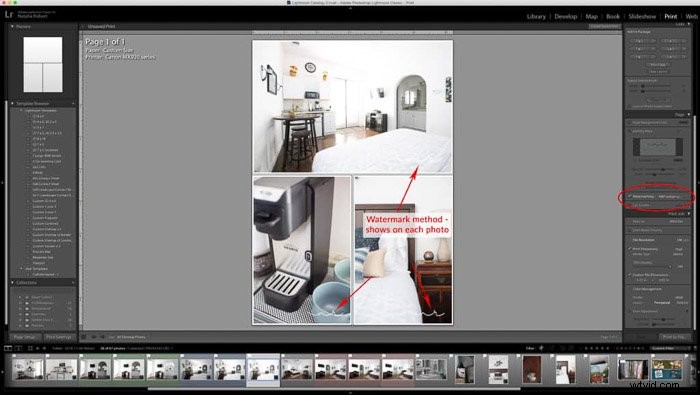
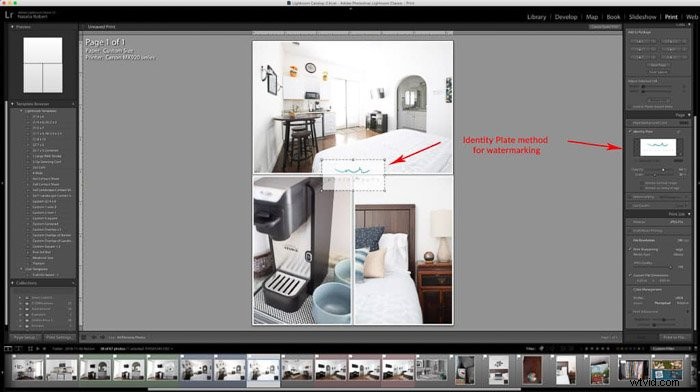
Uložte svou šablonu
Nyní, když máte šablonu koláže vše nastavenou, nezapomeňte ji uložit, aby byla připravena k použití v budoucnu!
Chcete-li šablonu uložit, klikněte na znaménko „+“ v horní části levého sloupce.
Objeví se nové okno, ve kterém můžete vybrat, do které sekce to uložit a jak to pojmenovat.
Udržujte název jednoduchý a něco, co snadno poznáte pokaždé, když budete hledat toto rozvržení.
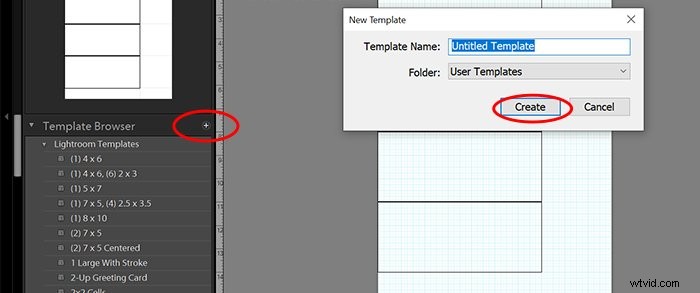
Při vytváření této šablony si nyní udělejte čas a promyslete si další rozvržení, která chcete mít k dispozici.
Vytvořte různá rozvržení, která vyhovují vašim potřebám. Díky tomu nemusíte pokaždé investovat příliš mnoho času do vytváření nových šablon koláží v Lightroom.
Používání vašich šablon
Krása vytváření šablon spočívá v tom, že jakmile je uložíte, zůstanou v Lightroom.
Chcete-li šablonu použít, vyberte ji v levém sloupci. Nyní jednoduše přetáhněte fotografii, kterou chcete vložit, a pusťte ji do buňky, kam chcete fotografii umístit.
Udělejte to s každou buňkou v rozložení a je to! Nepotřebujete žádnou změnu velikosti ani vodoznak, protože vše se nastavuje v nastavení šablony.
Až budete s vybranými fotografiemi spokojeni, klikněte na „Tisk do souboru…“ v pravém dolním sloupci. Otevře se vám okno, kde můžete vybrat, kam uložit koláž z Lightroomu a jak ji pojmenovat.
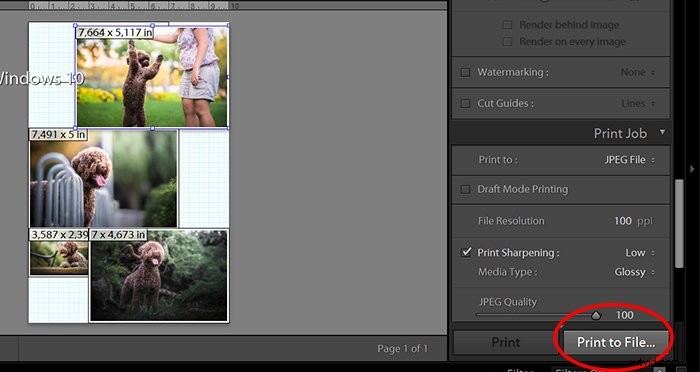
Běžné otázky
Jak v Lightroom vidím vedle sebe před a po?
Jako fotografové musíme někdy tvořit fotky před a po. Dobrou zprávou je, že je můžete snadno vytvořit v Lightroom pomocí funkce koláže.
Nyní, když znáte všechny kroky k vytváření koláží, zjistíte, že vytváření fotografií Před a Po je docela snadné. Vše, co musíte udělat, je libovolná šablona se dvěma buňkami, a je to!
Je jiný způsob, jak vytvářet koláže?
Ve většině případů trvá vytvoření koláže v Lightroom jen několik okamžiků.
Ale přizpůsobitelnost koláže Lightroom má svá omezení. Například vám neumožňuje změnit barvy ohraničení. Také vám to nedovolí upravovat parametry jako Photoshop. Photoshop tedy může být také skvělým nástrojem pro vytváření fotografií nebo dokonce digitálních koláží.
Můžete také použít online stránky jako Canva. Velkou výhodou Canvy je, že ji lze přímo propojit s Facebookem. Nabízí také různé bezplatné návrhy koláží, ze kterých si můžete vybrat.
Přesto je užitečné vědět, jak tuto funkci v Lightroom používat, zvláště pokud potřebujete provádět rychlé úpravy. Poskytuje nejvyšší kvalitu obrazu a snadné možnosti ukládání. A dokonce můžete převést soubory TIFF do koláže, abyste maximalizovali kvalitu svých JPEGů.

Závěr
Stojí za to investovat trochu úsilí a zvládnout koláže v Lightroom. To vám poskytuje rychlý a snadný způsob, jak vytvářet koláže, aniž byste museli opustit Lightroom.
Doufáme, že vám náš článek pomohl s vytvářením koláží v Lightroom. Použijte tuto metodu k vývoji svého pracovního postupu Lightroom a ušetřete čas!
Chcete-li používat Lightroom jako profesionál, podívejte se na Snadné úpravy s Lightroom!
