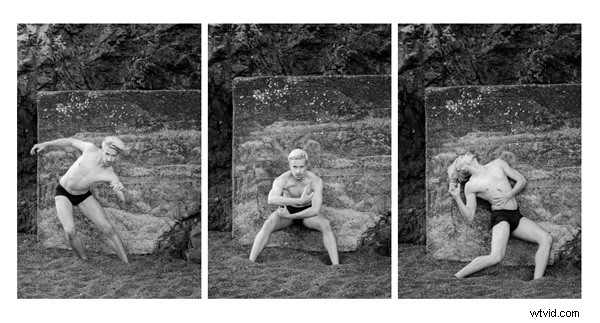
Zdá se, že většina fotografií, které vidíme online nebo v tisku, je prezentována jednotlivě. Ale pokud máte několik silných obrázků na související téma, můžete vytvořit silnější prezentaci jejich umístěním dohromady.
Triptych – tři obrazy položené vedle sebe – je tradiční způsob, jak toho dosáhnout. I když neexistuje způsob, jak vytvořit triptych v modulu Develop Lightroom, je to snadné v modulu Print. Je to jednoduchý postup a ušetří vám nutnost opustit Lightroom, abyste vytvořili triptych ve Photoshopu. Poté jej můžete buď vytisknout přímo z Lightroom, nebo jej exportovat jako soubor JPEG pro použití ve fotoknize nebo nahrát na web pro sdílení fotografií, jako je Flickr.
Zde je návod, jak vytvořit triptych v Lightroom
Krok #1 – Vytvořte sbírku fotografií pro triptych
Přejděte do zobrazení mřížky v modulu Knihovna a vytvořte novou sbírku obsahující fotografie, které chcete použít v triptychu. Fotografie by měly mít stejnou orientaci a poměr stran. Kliknutím a přetažením je uspořádejte v požadovaném pořadí.
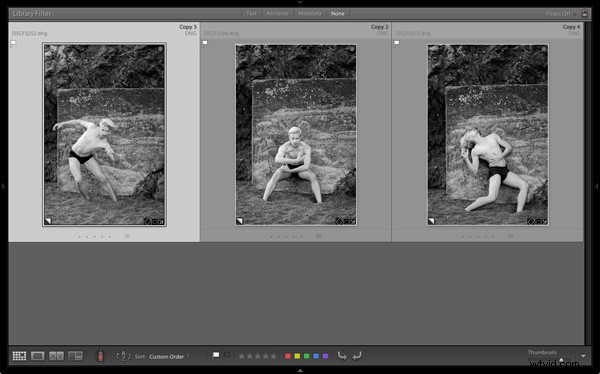
Krok č. 2 – Nastavení v tiskovém modulu
Přejděte do modulu Tisk, klikněte na tlačítko Vzhled stránky a ujistěte se, že orientace papíru je nastavena na šířku. Poté přejděte na panel Prohlížeč šablon a vyberte šablonu Triptych ze seznamu šablon Lightroom.
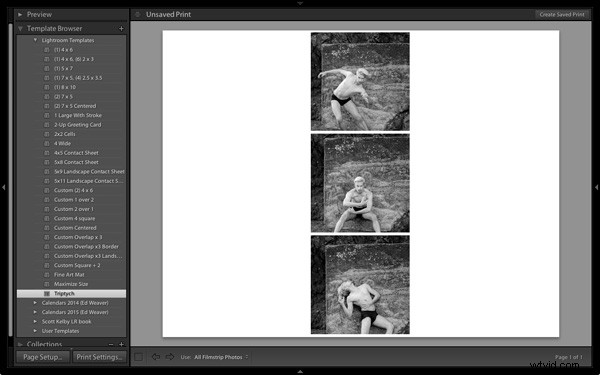
Krok č. 3 – Správné oříznutí obrázků
Z nějakého důvodu Lightroom ořízne fotografie na čtvercový formát a uspořádá je svisle, takže to musíte změnit. Přejděte na panel Nastavení obrázku a zrušte zaškrtnutí políčka Přiblížit na výplň. Poté přejděte na panel Rozvržení a v části Mřížka stránek nastavte Řádky na 1 a Sloupce na 3 a zrušte zaškrtnutí políčka Zachovat čtverec. Bude to vypadat nějak takto:
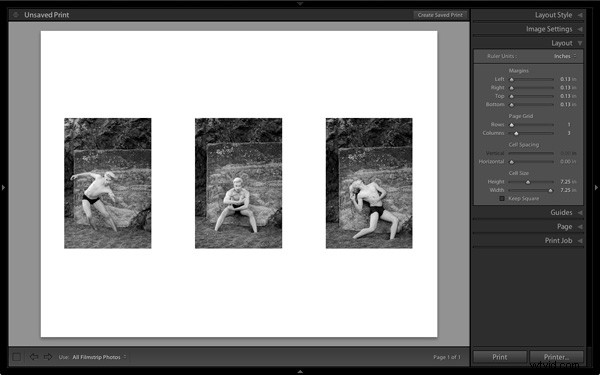
Krok č. 4 – Zobrazení průvodců
Chcete-li vidět, jak je rozvržení vytvořeno, přejděte na panel Vodítka a zaškrtněte políčko Zobrazit vodítka. Snímek obrazovky níže ukazuje okraje a okapy (světle šedé, označující rozvržení se třemi sloupci a jedním řádkem) a buňky obrázku (černé).
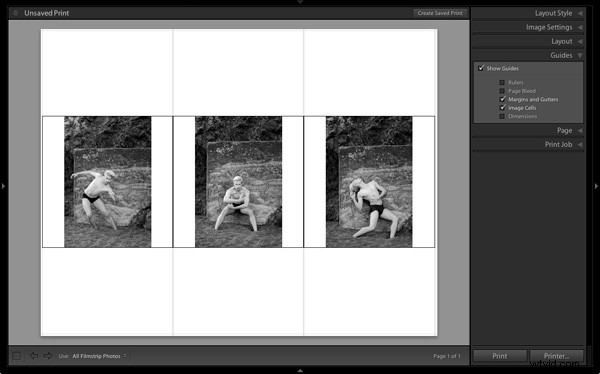
Krok č. 5 – Velikost obrázků
Vraťte se na panel Rozvržení a posuňte posuvník Výška pod položkou Velikost buňky doprava, abyste zvětšili velikost buněk obrázku. Všechny tři se nastavují společně – nelze je nastavovat jednotlivě. Můžete také upravit levý a pravý okraj a zvětšit tak prostor kolem tří fotografií.
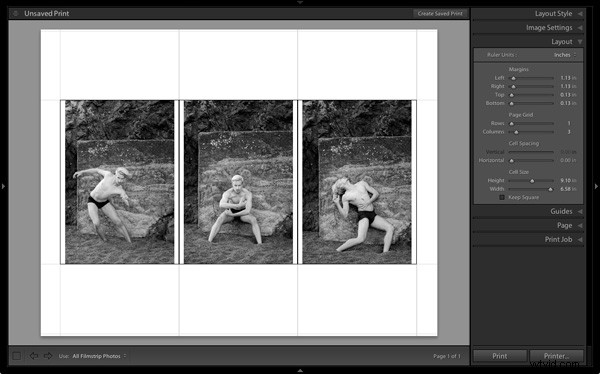
Krok č. 6 – Zobrazení bez průvodců
Vraťte se na panel Vodítka a zrušte zaškrtnutí políčka Zobrazit vodítka, abyste viděli fotografie bez vodítek. To usnadňuje zjištění, zda máte mezi obrázky správnou velikost mezer.
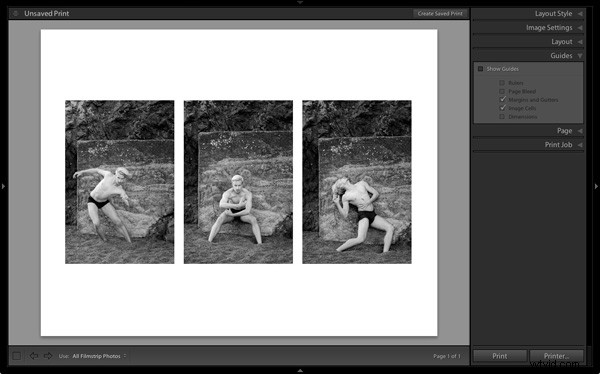
Krok #7 – Uložte rozvržení tisku
 Klikněte na tlačítko Vytvořit uložený tisk v horní části okna Obsah a zadejte název tisku v poli Vytvořit tisk okno, které se objeví. Tisk je uložen ve sbírce dle vašeho výběru a označen ikonou tiskárny. Nyní můžete opustit tisk a vrátit se k němu později, aniž byste ztratili cokoli ze své práce. Chcete-li exportovat triptych jako soubor JPEG, jednoduše klikněte na tlačítko Tisk do souboru pod pravými panely.
Klikněte na tlačítko Vytvořit uložený tisk v horní části okna Obsah a zadejte název tisku v poli Vytvořit tisk okno, které se objeví. Tisk je uložen ve sbírce dle vašeho výběru a označen ikonou tiskárny. Nyní můžete opustit tisk a vrátit se k němu později, aniž byste ztratili cokoli ze své práce. Chcete-li exportovat triptych jako soubor JPEG, jednoduše klikněte na tlačítko Tisk do souboru pod pravými panely.
Další možnosti
Stejnou šablonu můžete použít k vytvoření diptychu nastavením řádků na 1 a sloupců na 2, například takto:

Pokud nastavíte Řádky na 1 a Sloupce na 5, můžete rozložit pět obrázků vedle sebe takto:
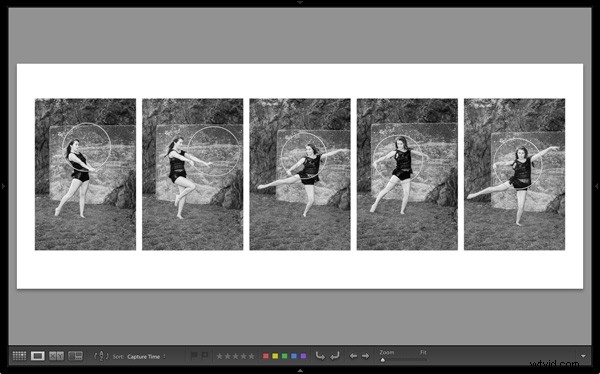
Můžete také prozkoumat další šablony v modulu Tisk pro alternativní rozvržení. Jak používáte tiskový modul pro rozvržení fotografií? Dejte nám prosím vědět v komentářích.
Kolekce Mastering Lightroom
 Můj Mastering Lightroom e-knihy vám pomohou vytěžit maximum z Lightroom 4 a Lightroom 5. Pokrývají všechny aspekty softwaru od modulu Library až po vytváření krásných obrázků v modulu Develop. Kliknutím na odkaz se dozvíte více nebo zakoupíte.
Můj Mastering Lightroom e-knihy vám pomohou vytěžit maximum z Lightroom 4 a Lightroom 5. Pokrývají všechny aspekty softwaru od modulu Library až po vytváření krásných obrázků v modulu Develop. Kliknutím na odkaz se dozvíte více nebo zakoupíte.
