
Adobe usnadňuje život uživatelům Lightroom tím, že obsahuje klávesové zkratky. Některé z těch důležitějších pravděpodobně znáte zpaměti (např.:T pro odkrytí nebo skrytí panelu nástrojů, pro přepínání mezi zobrazením před a po a O pro odkrytí překryvného štětce úprav). Ale vsadím se také, že existuje několik zkratek, o kterých jste ani nevěděli, že existují. Zde jsou některé z užitečnějších a méně známých.
1. Odhalit všechny zkratky
Klávesové zkratky se těžko pamatují, zvláště pokud je nepoužíváte tak často. Pokud však stisknete Ctrl + / (PC) nebo Cmd + / (Mac), Lightroom zobrazí seznam zkratek dostupných v aktuálním modulu. Až budete hotovi, kliknutím kamkoli na seznam zástupců jej skryjte.

Zástupci modulu knihovny.
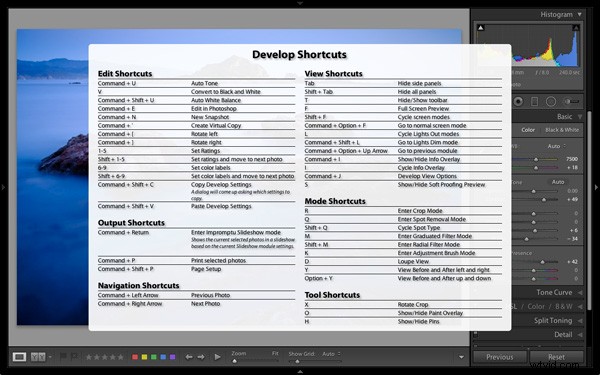
Vyvíjejte zástupce modulů.
Poznámka:Zbytek těchto klávesových zkratek je pro modul Develop. Ne všechny jsou zobrazeny v seznamu zkratek.
2. Otočte překryvnou vrstvu oříznutí
Pokud jste někdy zkoušeli oříznout na výšku z obrázku na šířku, zažili jste frustraci při pokusu o otočení překrytí oříznutí (stisknutím R přejděte přímo k tomuto nástroji).
Lightroom automaticky dává překryvnému oříznutí stejnou orientaci jako fotografie, aniž by byl okamžitě zjevný způsob, jak jej otočit. Chcete-li tak učinit, jednoduše stiskněte X.
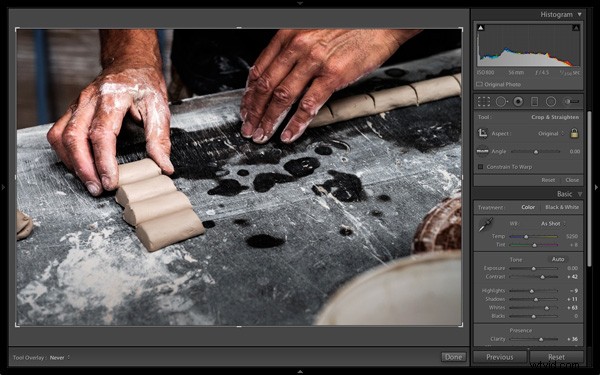
Ve výchozím nastavení má překrytí oříznutí automaticky stejnou velikost a orientaci jako původní rámeček.
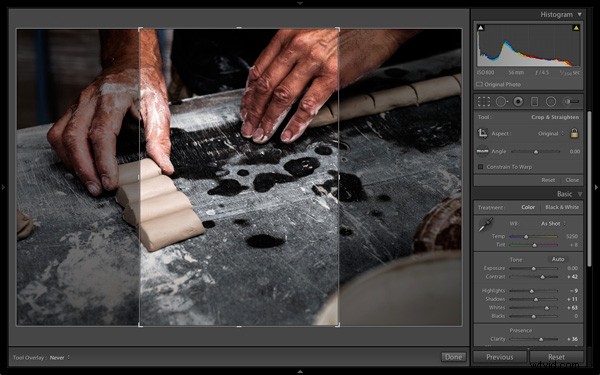
Stisknutím X otočte překryvnou vrstvu oříznutí a vytvořte extrémní oříznutí.
3. Nástroj Resample Spot Removal Tool
Dobrá věc na nástroji Spot Removal Tool (který můžete aktivovat stisknutím Q) je, že Lightroom je docela dobrý v odhadu, kterou část obrazu by měl otestovat, aby vybranou oblast vyléčil. Ale nedaří se to pořád. Pokud se vám výsledek nelíbí, stiskněte klávesu / a Lightroom vybere pro vzorkování jinou oblast. Opakujte, jak často chcete.

V tomto příkladu jsem se chtěl zbavit této tmavé skvrny na pozadí, protože ruší.
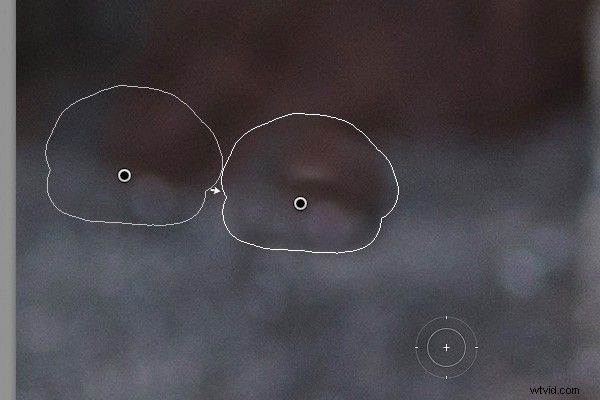
První odhad Lightroomu ve skutečnosti nefunguje.
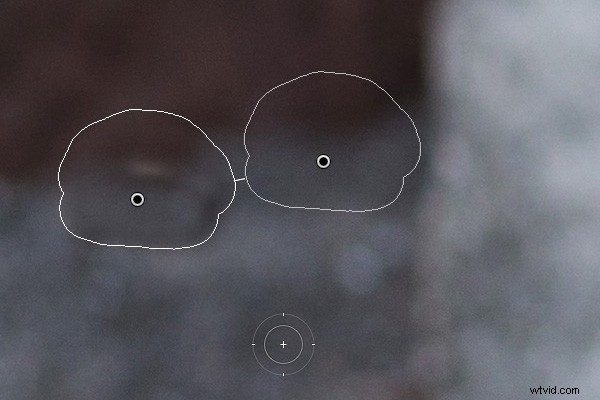
Ale ten druhý je mnohem lepší. Můžete jej samozřejmě doladit ručním posunutím kolíku označujícího vzorkovanou oblast.
4. Automatické bílé a černé body
Pokud dvakrát kliknete na posuvníky Whites and Blacks na panelu Základní, Lightroom je vynuluje. Pokud při tom podržíte klávesu Shift, Lightroom vypočítá nejlepší nastavení a zjistí, kam umístit oba posuvníky, aby se histogram roztáhl celou cestu z levé strany grafu (stíny) doprava (světla) bez případné mezery. Díky této rychlé opravě bude většina fotek hned vypadat lépe. Čím plošší je původní fotografie, tím extrémnější nastavení vyžaduje.
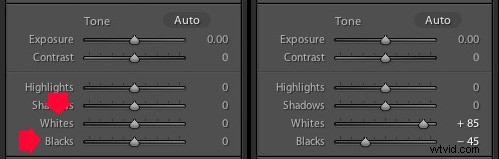
Poklepejte na posuvníky Whites a Blacks a zároveň držte klávesu Shift. Ujistěte se, že dvakrát kliknete na slova a ne na samotný posuvník.
5. Překlopte odstupňovaný filtr
Stisknutím apostrofové klávesy převrátíte (převrátíte) odstupňovaný filtr. Jedno praktické použití pro to je následující:
- Vytvořte odstupňovaný filtr přes oblohu obrázku na šířku (podržte přitom klávesu Shift, aby byl odstupňovaný filtr rovný) a posunutím posuvníku Expozice doleva tuto oblast ztmavte.
- Klikněte pravým tlačítkem na špendlík odstupňovaného filtru a vyberte Duplikovat . Tím se vytvoří nový odstupňovaný filtr s přesně stejným nastavením jako ten první.
- Stisknutím klávesy apostrof otočte odstupňovaný filtr. Nyní se na popředí použije nastavení mínus Expozice. Nechceme ztmavit popředí, takže dvojitým kliknutím na posuvník Expozice jej vrátíte na nulu. Nyní jsme připraveni použít tento nový odstupňovaný filtr k vylepšení popředí.
- Posunutím posuvníku Jasnost doprava zvýrazníte texturu v popředí. Pokud to příliš zesvětlí popředí, možná budete muset posunout posuvník Expozice doleva.
Čistým výsledkem je, že jste použili dva odstupňované filtry, jeden na oblohu a druhý na popředí.
***Mimochodem, zkratka apostrofu funguje také s radiálním filtrem.
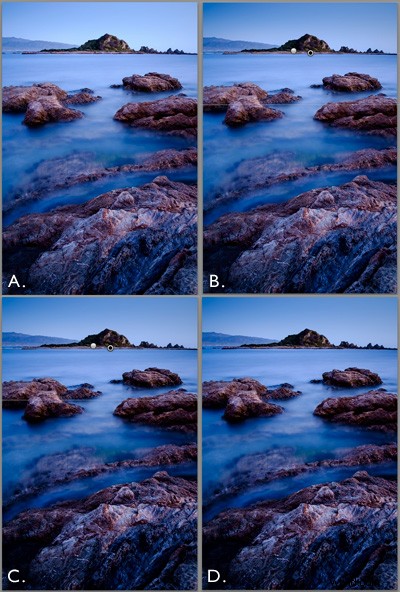
(A) Původní fotografie. (B) Odstupňovaný filtr s minusovou expozicí aplikovanou na oblohu. (C) Duplikovaný a převrácený odstupňovaný filtr aplikovaný na popředí, s čistotou plus a mínus expozicí. (D) Konečný výsledek.
Jste na řadě
Jaké klávesové zkratky v Lightroom používáte a proč? Dejte nám prosím vědět v komentářích.
Kolekce Mastering Lightroom
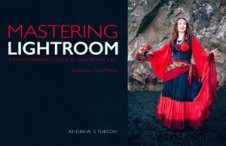 Můj Mastering Lightroom e-knihy vám pomohou vytěžit maximum z Lightroom 4 a Lightroom 5. Pokrývají všechny aspekty softwaru od modulu Library až po vytváření krásných obrázků v modulu Develop. Kliknutím na odkaz se dozvíte více nebo zakoupíte.
Můj Mastering Lightroom e-knihy vám pomohou vytěžit maximum z Lightroom 4 a Lightroom 5. Pokrývají všechny aspekty softwaru od modulu Library až po vytváření krásných obrázků v modulu Develop. Kliknutím na odkaz se dozvíte více nebo zakoupíte.
