Urychlete své úpravy spolehnutím se na klávesnici. Pokud si zapamatujete těchto 16 klávesových zkratek, stane se z vás opravdový bojovník s workflow.
Redaktoři vždy hledají způsoby, jak pracovat rychleji. Skvělým způsobem, jak toho dosáhnout, jsou klávesové zkratky. Když můžete provádět řadu úprav, aniž byste se dotkli myši, urychlíte svůj pracovní postup. Rád se učím klávesové zkratky – seznamuje mě s funkcemi programu a zlepšuje moji rychlost.
Takže jsem zaokrouhlil 16 klávesových zkratek, které byste dnes měli začít používat. Některé možná znáte a některé možná ne, ale všechny rozšíří vaši znalost Adobe Premiere Pro.
1,2 a 3. Ovládání kyvadlové dopravy (J,K a L)
Jedna z nejzákladnějších zkratek Premiere, ovladače J, K a L, jsou standardní u většiny NLE. Umožňují vám hrát vpřed s L, pozpátku s J a pauzu s K. Opakovaným stisknutím kláves procházejte svou časovou osou rychleji.
4. Maximalizovat velikost panelu (`, Backtick)

Toto tlačítko jednoduše rozšíří vybranou velikost panelu na celou obrazovku. To je neuvěřitelně užitečné, když chcete získat náhled vaší časové osy na celé obrazovce.
5. Přidat úpravy (Cmd/Ctrl + K)
Toto je jedna z mých oblíbených zkratek. Pro mě je to mnohem rychlejší než vytahování břitvy pro každou úpravu.
Pro ještě snazší práci s touto zkratkou ji přiřaďte k jednomu z bočních tlačítek myši (pokud nějaké má) pro okamžité škrty. Přidejte modifikátor posunu a ořízne všechny klipy pod přehrávací hlavou.
6 a 7. Vstup a výstup (I &O)
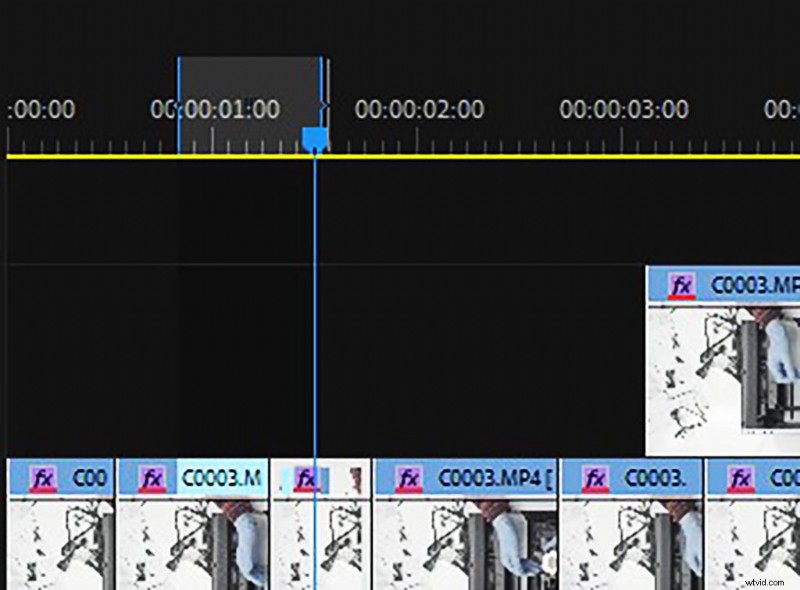
Pravděpodobně jedna z nejpoužívanějších zkratek v premiéře, označuje vstupní a výstupní body ve vybraném klipu nebo na vaší časové ose.
8 a 9. Přepínání klipů (klávesy nahoru+dolů)
Toto jsou zdaleka nejlepší klávesy, které lze použít k procházení vašich úprav. Klávesa nahoru vás posune mezi body úprav na časové ose a dostane vás tam, kam chcete, co nejrychleji. Přepnutím V vyberte, kterou vrstvu chcete procházet a A značky.
10 a 11. Rozšíření a minimalizace časové osy (+ a -)
Klávesy + a – jsou klíčové pro dobrý pohled na vaši časovou osu. Pokud je použijete samostatně, vaši časovou osu horizontálně roztáhnou nebo zhustí. S přidaným ctrl/cmd modifikátory, můžete svou časovou osu natáhnout vertikálně, abyste získali lepší pohled na každý jednotlivý klip
12. Vložit atributy (Ctrl/Cmd+Alt+V)
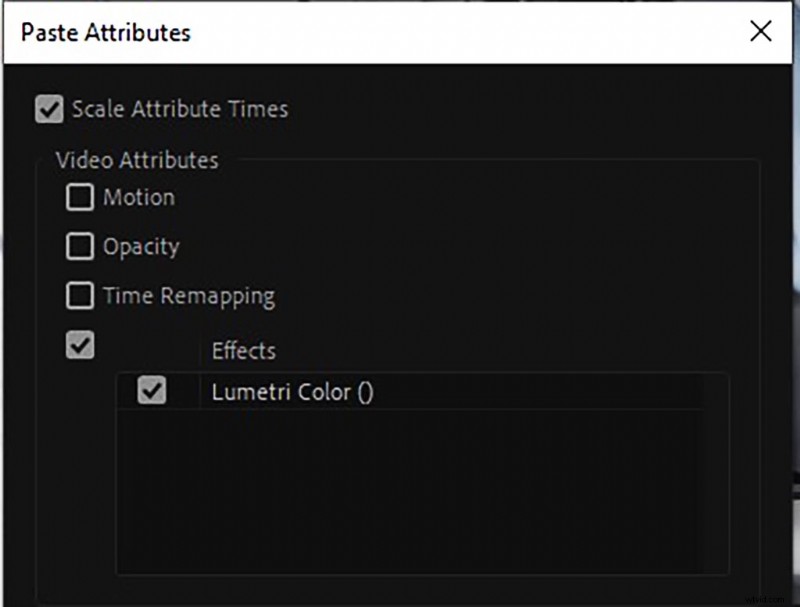
Zkratku pro vložení atributů nepoužíváte často, ale je to skvělý způsob, jak vložit atributy, jako je pohyb nebo nastavení barev Lumetri, z jednoho klipu do druhého.
13. Match Frame (F)
Pomocí zkratky srovnávacího snímku přeneste vybraný klip do okna náhledu na přehrávací hlavě na vaší časové ose.
14. Výběr jednotlivých klipů (Alt+Click)
Ano, tato zkratka může používat myš, ale stále je velmi užitečná. Když vyberete klip, Premiere ve výchozím nastavení vybere také zvuk. Pomocí alt+kliknutí , můžete vybrat pouze zvukovou vrstvu a odstranit všechny stopy, které jste použili k synchronizaci.
15. Vrátit zpět (Ctrl/Cmd+Z)
Tato zkratka je docela univerzální. Když provedete špatnou úpravu a budete se chtít vrátit zpět, stačí mačkat tlačítko Zpět, dokud se nedostanete zpět k požadované úpravě.
16. Nástroj pro výběr (V)
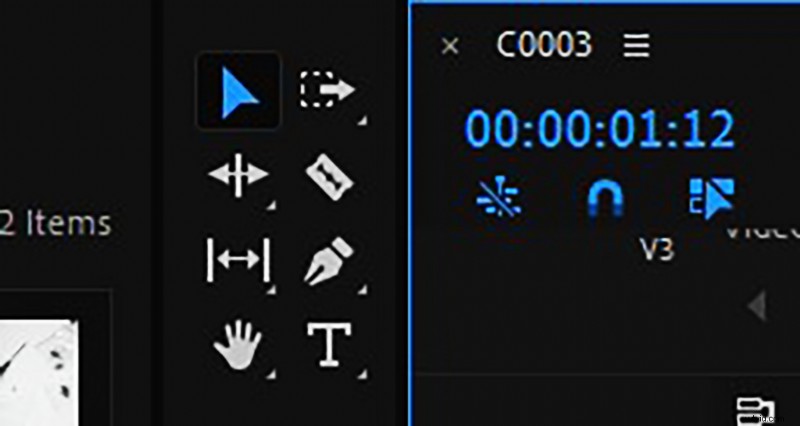
Klávesa „stasis“ v Premiere je dobrá zkratka při práci s názvy nebo jinými nástroji. Až se budete chtít vrátit zpět k nástroji pro výběr, stiskněte V.
Šikovný průvodce zkratkami
Pokud chcete mít všechny tyto zkratky na dosah, zde je užitečný graf:
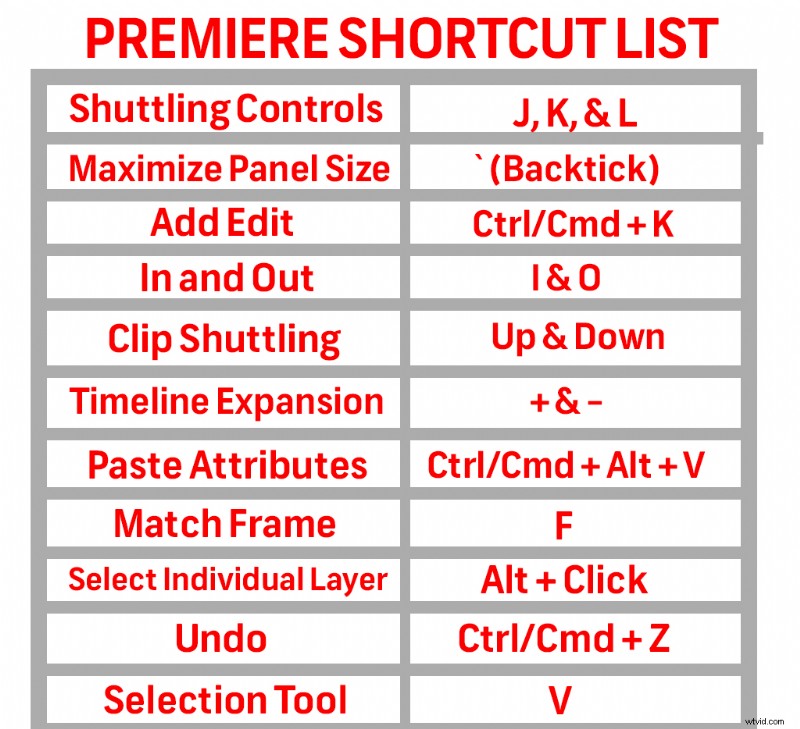
Hledáte další tipy a triky pro produkci videa? Podívejte se na tyto články.
- Jak si sestavit svůj vlastní počítač pro úpravu videa
- Jak ve svém filmu nebo videoprojektu vytvořit vizuální příběh
- 80 bezplatných přechodů pro editory videa Premiere Pro
- 129 nejlepších bezplatných LUT od profesionálních koloristů a filmařů
- Příručka After Effects Playbook Part 2:10 DALŠÍCH AE tipů a triků, které vždy používám
