Brian Levin, majitel/editor ve společnosti Forge a Discover a školitel ve společnosti Film Editing Pro
Pokud trávíte nějaký čas prací v Adobe Premiere Pro, pak jste nepochybně objevili důležitost vytváření klávesových zkratek, které vám budou vyhovovat.
Možná jste levák a potřebujete, aby všechny klávesové zkratky byly na jedné straně klávesnice. Nebo možná máte různá rozvržení pro různé typy projektů. Nebo jste možná přešli na Premiere z jiného softwaru a chcete, aby se vaše klávesnice chovala jako jiný program, na který jste byli zvyklí.
To je důvod, proč vám ukážeme, jak si je vzít kamkoli, abyste až se příště posadili k počítači pomocí Adobe Premiere Pro, měli vše, co potřebujete, přímo na…no…na dosah prstů.
Jak uložit zástupce premiéry:
Metoda č. 1 – pomocí Adobe Creative Cloud
Adobe Creative Cloud má v sobě zabudovanou spoustu opravdu skvělých a výkonných nástrojů, které vám pomohou s vaším pracovním postupem. Kromě pouhého ukládání klávesových zkratek uloží také důležité předvolby nabídky a připojí se k vašim knihovnám, kde můžete ukládat styly písem, barvy a vektorovou grafiku.
Jako uživatel Premiere je možná nejúžasnější funkcí, že synchronizace klávesových zkratek s účtem Creative Cloud vám usnadní vzít si je s sebou, ať jste kdekoli.
Tento proces funguje takto:
Nejprve nastavte nastavení synchronizace v nabídce předvoleb Premiere.
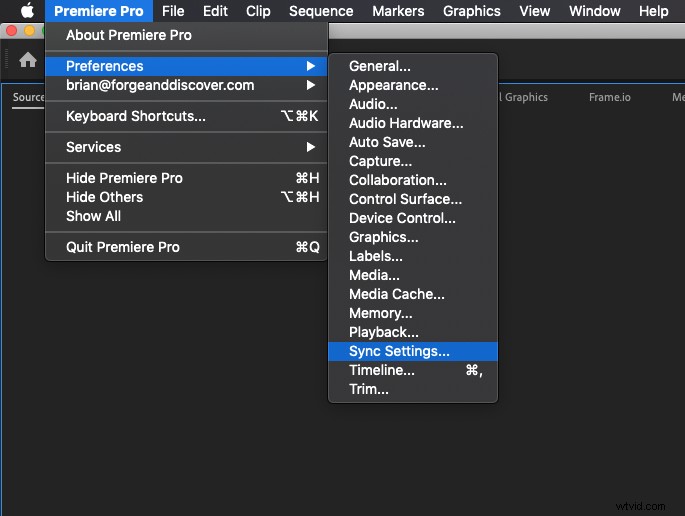
Jakmile se dostanete do této nabídky, budete dotázáni, jak chcete, aby aplikace Premiere a Creative Cloud zpracovávaly synchronizaci, když se rozhodnete pro synchronizaci.
Doporučuji ponechat jako „Zeptejte se mých předvoleb“, abyste si mohli vybrat, zda chcete synchronizovat změny svých předvoleb nebo předvoleb stahování, které jste upravili jinde.
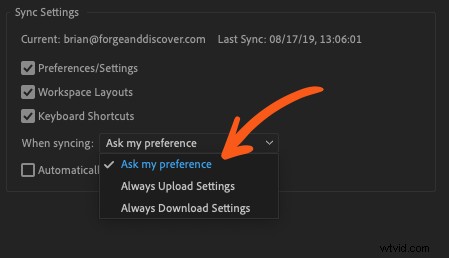
Nyní můžete přejít do nabídky Premiere Pro a vybrat své uživatelské jméno Creative Cloud a poté vybrat „Sync Settings Now.“
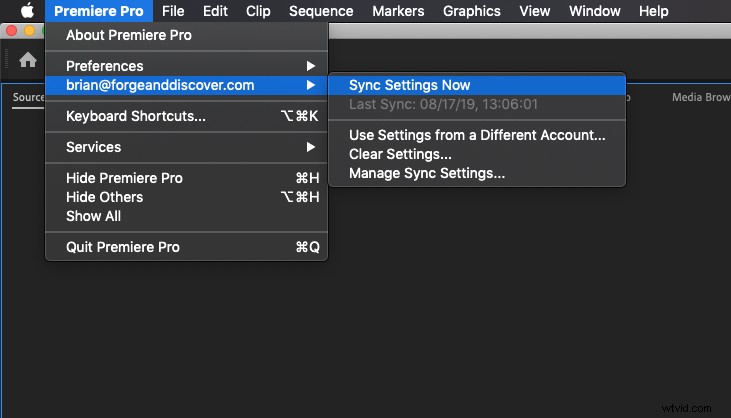
Budete dotázáni, zda chcete nastavení stáhnout nebo nahrát. Zde je rozdíl:
Nastavení nahrávání
- Jakmile dostanete svá uživatelská nastavení a klávesové zkratky na místo, kde se vám líbí, pokračujte a nahrajte tato nastavení při synchronizaci.
Stáhnout nastavení
- Pokud se nyní rozhodnete stáhnout nastavení, stáhne vaše uložená uživatelská nastavení ze služby Creative Cloud a synchronizuje je s aktuálním nastavením Premiere. To je dobré, pokud pracujete na více než jednom počítači a chcete se ujistit, že počítač, ke kterému jste se právě přihlásili, má stejná nastavení, na která jste zvyklí.
TIP:Pamatujte, že pokud provedete změny PO nahrání, budete muset provést synchronizaci a znovu nahrát, aby byla nastavení uložená v cloudu aktuální.
Je to skvělý a intuitivní systém a funguje bezchybně. Pokud jste však editor na volné noze, můžete se ocitnout v této známé situaci…
Byli jste najati, abyste pracovali na místě v kanceláři klienta. Ukážou vás na vaši pracovní stanici, poskytnou vám skript a přístup k serveru, přejí vám hodně štěstí a na několik hodin zmizí.
Co teď? Zde je problém – ve skutečnosti jich je několik:
- Nemáte heslo správce k počítači.
- Nejste si jisti, zda je pro vás v pořádku synchronizovat všechna svá osobní nastavení do počítače, který neznáte.
- Váš klient není nikde v dohledu, aby vám s něčím z toho pomohl.
Když se dostanu do těchto situací, použiji jinou metodu, abych se ujistil, že mám své velmi cenné klávesové zkratky…
Jak uložit zkratky premiéry:
Metoda č. 2 – ruční způsob
Než se Creative Cloud podařilo synchronizovat klávesové zkratky, ukládal jsem svůj soubor .kys do složky Dropbox, kde jsem ho mohl vzít, kdybych ho někdy znovu potřeboval. Takto jsem to dokázal.
Nejprve otevřete své Klávesové zkratky.
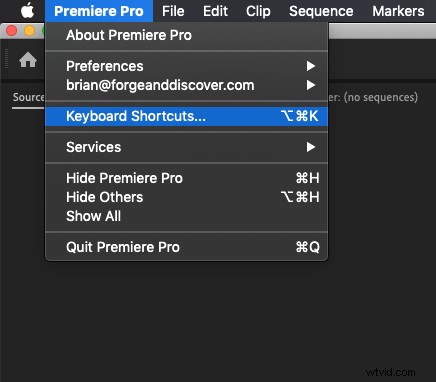
Jakmile se dostanete do nabídky klávesových zkratek, ujistěte se, že jste své zkratky uložili pod názvem, který dává smysl.
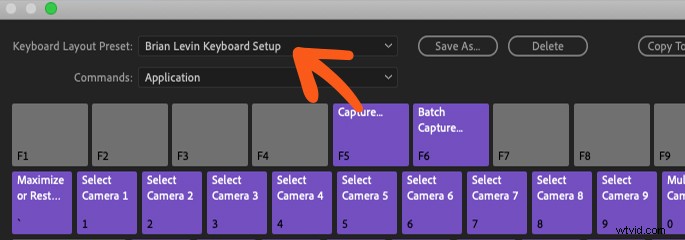
To je skvělé a mohl bych pokračovat a zkusit vyhledat toto jméno na svém počítači, ale v mém počítači je mnoho souborů, které používají tato slova, a moje výsledky vyhledávání mohou být plné věcí, které nechci.
Zde je tedy rychlejší způsob, jak najít soubor klávesových zkratek.
Uložte si další kopii svých klávesových zkratek a tentokrát zadejte něco složitého, ale snadno zapamatovatelného. Dělám toto:
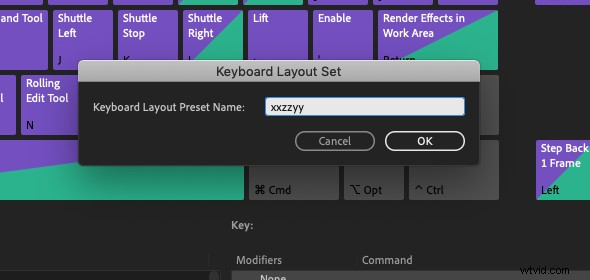
Po uložení souboru s klávesovou zkratkou, který lze snadno prohledávat, se vraťte do počítače a zkuste jej jednoduše vyhledat.
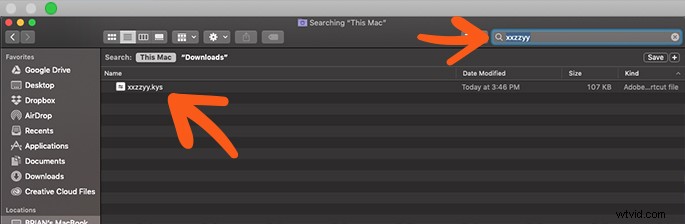
Pokud jste vybrali poměrně konkrétní název, je pravděpodobné, že to bude jediný soubor, který se zobrazí. Nyní můžete kliknout pravým tlačítkem na tento soubor a vybrat „Zobrazit v přiložené složce“.
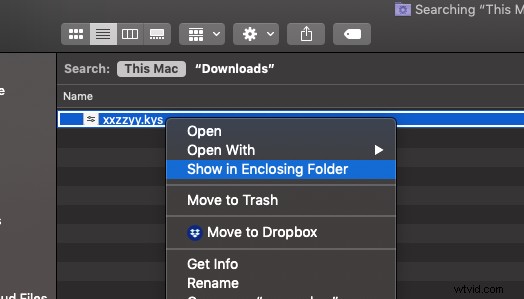
Otevře se vám složka, která zobrazuje všechna nastavení klávesových zkratek, která jste uložili.
V tomto případě zde máme můj fiktivní save a moje skutečné klávesové zkratky, které neustále aktualizuji.
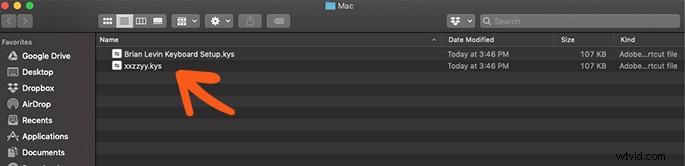
Jakmile se dostanete do tohoto okna, můžete si vytvořit kopii svých stávajících klávesových zkratek a uložit je na bezpečné místo, jako je Dropbox nebo složka na Disku Google.
Můžete také odstranit fiktivní soubor, již jej nepotřebujete.
Teď se asi ptáte... proč bych to dělal? Nemohl bych pro tuto složku jednoduše vytvořit alias (pokud jste na Macu) nebo zástupce (pokud jste na PC), abych k ní měl snadný přístup kdykoli budu chtít? A odpověď je ano, naprosto to můžete udělat… pro váš počítač.
Ale co když někde pracujete na místě a potřebujete rychle najít tuto složku? Je ukryta pěkně hluboko a použití této metody vytváření snadno prohledávatelného fiktivního souboru urychlí proces pokusu o nalezení této konkrétní složky v počítači, na kterém pracujete.
Výstražné slovo
Mnoho uživatelů, kteří upgradují z Adobe CC19 na CC20, si stěžuje, že jejich uživatelská nastavení, jako jsou rozvržení, LUT, zkratky, cíle mezipaměti atd., jsou navzdory synchronizaci jejich nastavení vymazána.
Uložení tištěné kopie vašeho souboru .kys na bezpečné místo (jako je Dropbox nebo Google drive, jak bylo zmíněno výše) je plnohodnotným způsobem, jak tuto situaci zmírnit, pokud byste náhodou narazili na stejný problém.
Zabalit
Nyní, když jste viděli, jak snadné je uložit své vlastní zkratky v Adobe Premiere Pro, doporučuji vám, abyste si udělali čas na vyzkoušení obou metod a zjistili, co vám nejlépe vyhovuje.
Ať už je váš důvod pro vytváření vlastních zkratek jakýkoli, myslím, že se všichni shodneme na tom, že bez nich bychom byli úplně ztraceni, pokud jde o rychlost a efektivitu!
Nezapomeňte se podívat na náš nový kurz pro rychlý start, kde se skutečně naučíte upravovat v Adobe Premiere Pro!
