Úvod
Tento tutoriál byl přepsán z workshopu SLR Lounge Lightroom 4 na DVD, což je 14hodinový průvodce Lightroom 4 A – Z s více než 130 návody pro zvládnutí Lightroom od začátku do konce. Digitální stažení lze zakoupit v SLR Lounge, zatímco fyzická kopie je k dispozici prostřednictvím Amazon Prime.
Přehled
Tento stručný článek probere 10 zkratek běžně používaných funkcí v modulu knihovny Lightroom 4. Znalost těchto jednoduchých zkratek může značně urychlit váš pracovní postup!
(Poznámka:Uživatelé Apple, předstírejte, že „CTRL“ je „CMD“. 😉
1. Zástupci modulu Lightroom 4
V Lightroom 4 je celkem 7 modulů a každý odpovídá číslům 1-7. Chcete-li přepnout na modul, stiskněte „Ctrl + Alt + 1-7.“
„1“ je modul knihovny, „2“ je modul vývoje, „3“ je modul mapy atd. Pokud například chcete přejít na modul Vývoj, stiskněte „Ctrl + Alt + 2.“

Dalším rychlým způsobem, jak se dostat do vývojového modulu, je jednoduše stisknout „D“. Do modulu Knihovna se také můžete dostat prostřednictvím různých režimů zobrazení knihovny, což nás přivádí k naší další zkratce.
2. Režimy zobrazení knihovny
Lightroom 4 má 4 režimy zobrazení knihovny:režim zobrazení mřížky, režim zobrazení lupy, režim porovnání zobrazení a režim zobrazení průzkumu. Pro přístup k zobrazení mřížky stiskněte „G“. Chcete-li se dostat do Loupe View, stiskněte „E“. Stiskněte „C“ pro porovnání zobrazení a „N“ pro zobrazení průzkumu. Pokud se nacházíte v jiném modulu než v modulu Knihovna, stisknutím libovolné 4 z těchto zkratek režimu zobrazení knihovny se vrátíte zpět do modulu knihovny.
3. Zkratky pro import/export
Chcete-li importovat obrázky do Lightroom, stiskněte „Ctrl + Shift + I“. Zobrazí se dialogové okno Import. Stisknutím „Ctrl + Shift + E“ vyvolejte dialogové okno Export pro export obrázků z Lightroom.
4. Zástupce aplikace Photoshop
Někdy potřebujeme dokončit úpravy našich obrázků ve Photoshopu. Své obrázky z Lightroomu můžeme přenést do Photoshopu tak, že obrázek vybereme a poté stiskneme „Ctrl + E“. Až budete s obrázkem ve Photoshopu hotovi, stiskněte „Ctrl + W“. Tím se vrátíte zpět do Lightroomu, kde uvidíte svou kopii z Photoshopu i kopii svého obrázku v Lightroomu ve svém katalogu Lightroom.
5. Zkratky levého/pravého panelu
Pole na pravé a levé straně Lightroomu 4 se označují jako panely. Stejně jako moduly odpovídají také panely číslu. Levé panely odpovídají číslům „0-4“ a zahrnují panel navigátoru, panel katalogu, panel složek, panel kolekcí a panel služeb publikování.
Chcete-li rozbalit nebo sbalit levý panel, stiskněte „Ctrl + Shift + 0-4“. Panel navigátoru je „0“, panel katalogu je „1“, panel složek je „2“ a tak dále. Níže vidíte, že je rozbalený pouze panel Navigátor a zbývající panely jsou sbalené.
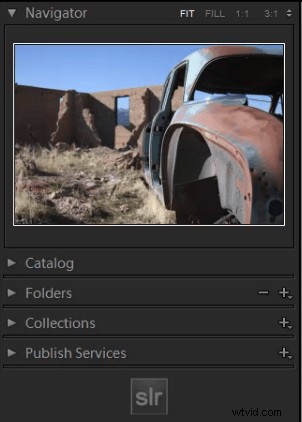
Pravé panely odpovídají číslům „0-5“. Chcete-li rozbalit nebo sbalit pravý panel, stiskněte „Ctrl + 0-5“. Pravý panel obsahuje panel histogramu, panel rychlého vývoje, panel klíčových slov, panel seznamu klíčových slov, panel metadat a panel komentářů. Panel histogramu je „0“, panel Quick Develop je „1“, panel klíčových slov je „2“ a tak dále. Jak můžete vidět níže, žádný z panelů nebyl rozšířen.
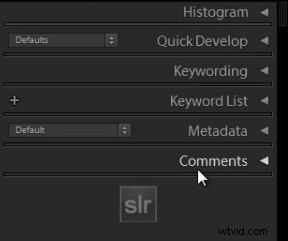
6. Zkratky cílové kolekce
Protože jsme právě diskutovali o zkratkách panelů, projdeme si cílovou sbírku, kterou najdete na panelu sbírek („Ctrl + Shift + 3“) na levém panelu. Cílová sbírka je užitečný nástroj, protože nám pomáhá rychle uspořádat fotografie pomocí klávesové zkratky. Předchozí sbírku můžete nastavit jako cílovou sbírku nebo můžete vytvořit novou sbírku a nastavit ji jako cílovou.
Chcete-li vytvořit novou sbírku, klikněte na znaménko „+“ vedle položky Sbírky na levém panelu. Vyberte „Vytvořit sbírku.“
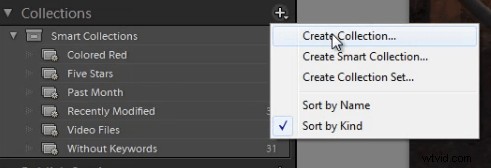
Jakmile stisknete „Vytvořit sbírku“, objeví se dialogové okno Vytvořit sbírku. Jakmile sbírku pojmenujete, klikněte na „Vytvořit.“
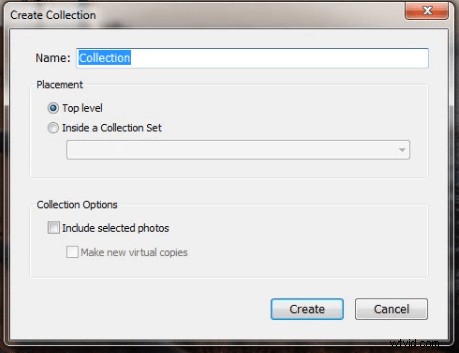
Klikněte pravým tlačítkem na sbírku a stiskněte „Nastavit jako cílovou sbírku“, abyste sbírku nastavili jako svou cílovou sbírku.
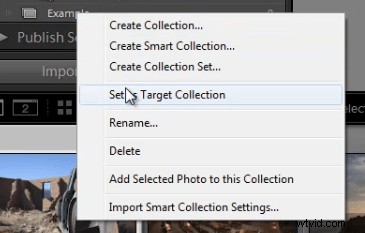
Jakmile vyberete sbírku jako vaši cílovou sbírku, objeví se vedle vybrané sbírky znaménko „+“, které vám připomene, která sbírka je vaším „cílem“ pro klávesovou zkratku Collection. Nyní jednoduše stiskněte „B“ a přidejte libovolný obrázek do své cílové sbírky!
Mohli jste například vytvořit kolekci obrázků svého portfolia. Nastavte tuto sbírku jako svou cílovou sbírku a poté, kdykoli si prohlížíte své nejnovější focení a uvidíte nějakou, která si zaslouží portfolio, stačí kliknout na „B“ a přidat ji do svého portfolia!
7. Otočení doleva/doprava
Chcete-li otočit více snímků najednou, přejděte do Zobrazení mřížky (“G”). Jakmile jste v zobrazení mřížky, vyberte obrázky tak, že podržíte klávesu „Ctrl“ a kliknete na obrázky. Chcete-li obrázky otočit doleva, stiskněte „Ctrl + [“. Chcete-li obrázky otočit doprava, stiskněte „Ctrl + ]. Jednotlivé obrázky můžete také otáčet pomocí stejných zkratek.
8. Označit zkratky
Někteří lidé používají vlajky jako svůj systém utracení. Například výběr obrázku jako výběr znamená, že obrázek dodáme. Odmítnutí obrázku znamená, že obrázek nedodáme. Jednoduše stiskněte „P“ pro označení obrázku jako „vybrat“. Pokud chcete vlajku odstranit, stiskněte „U“. Chcete-li obrázek odmítnout, stiskněte „X.“
Nebo jednoduše zvýšit nebo snížit stav vlajky obrázku, stačí stisknout Ctrl a buď šipku nahoru nebo dolů. Toto je zdaleka nejrychlejší způsob, jak přejít od obrázku k obrázku a držitelům vlajek (pouze jednou rukou!) pomocí levé a pravé šipky k navigaci a kombinace kláves Ctrl-nahoru/dolů k výběru nebo odmítnutí obrázků...
9. Zkratky hodnocení hvězdičkami
Níže jsou uvedeny zkratky pro hodnocení hvězdičkami v Lightroom 4.
- „1“ =1 hvězdička
- „2“ =2 hvězdičky
- „3“ =3 hvězdičky
- „4“ =4 hvězdičky
- „5“ =5 hvězdiček
Jednoduše vyberte obrázek a stiskněte „1-5“, abyste obrázek ohodnotili hvězdičkami. Chcete-li obnovit hodnocení hvězdičkami na svých obrázcích, stiskněte „0“.
10. Zkratky barevných štítků
Barevné štítky v Lightroom 4 odpovídají číslům šest až devět. Červená je „6“, žlutá je „7“, zelená je „8“ a modrá je „9“. Existuje také štítek Purple Color, ale pro označení obrázku Purple musíte přejít do nabídky Úpravy, jak je znázorněno níže.
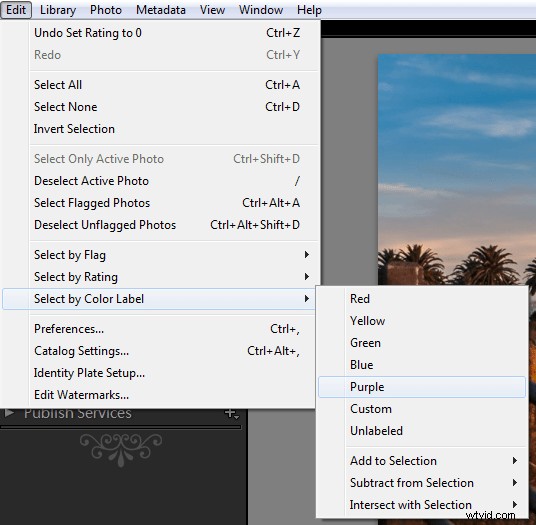
Pokud chcete odstranit barevný štítek, stiskněte znovu odpovídající číslo. Pokud je tedy například váš obrázek již barevně označen jako Zelená, opětovným stisknutím „8“ tento zelený štítek odstraníte.
Zjistěte více s Lightroom 4 Workshop Collection!
Toto byl ukázkový tutoriál z Lightroom 4 A až Z DVD, které je jedním z DVD v Lightroom 4 Workshop Collection. Soubor téměř 30 hodin videovzdělávání, které učí vše od základů Lightroom až po pokročilé techniky surového zpracování.
Kolekce LR4 Workshop Collection také zahrnuje kriticky uznávaný systém předvoleb Lightroom 4, který je navržen tak, aby uživatelům umožnil dosáhnout prakticky jakéhokoli vzhledu a efektu během 3-5 jednoduchých kliknutí. Od základní korekce barev, vintage vyblednutí, černobílé efekty, tilt-shift efekty, umělé HDR, retušování, vylepšení detailů a mnoho dalšího. Kliknutím na výše uvedené odkazy se dozvíte více.
