
Modul Lightroom Print je skvělý nástroj pro vytváření rozvržení tisku, ale jedna věc, ke které není navržen, je tvorba kalendářů (doufejme, že Adobe tuto funkci zavede v budoucích verzích Lightroom). Naštěstí není příliš obtížné vytvořit kalendář, když víte jak, a jste připraveni dát si práci s vytvořením měsíční a denní části kalendáře.
Nebo – můžete nechat všechnu tvrdou práci někoho jiného. Tím někým je fotograf Ed Weaver, který vytvořil několik šablon kalendáře modulu Print, které si kdokoli může zdarma stáhnout z jeho webu.
Ed aktualizuje šablony každý rok a nedávno přidal šablony pro rok 2015. Existují dvě verze, jedna s týdnem začínajícím v neděli a druhá s pondělkem. Stačí vybrat ten, který je vhodný pro vaši část světa (odkazy jsou ve spodní části webové stránky) a stáhnout soubory.
Stažení obsahuje sadu grafiky kalendáře a šablon tisku Lightroom spolu s pokyny. Jediné, co musíte udělat, je importovat obrázky kalendáře do katalogu Lightroom a přidat tiskové šablony do modulu Tisk. Zabere to jen pár minut a jste připraveni vyrazit.
Vytvoření kalendáře
Podle těchto pokynů vytvořte svůj první kalendář pomocí Edových šablon.
1. Otevřete složku obsahující šablony, které chcete použít. Importujte soubory JPEG do Lightroom. V roce 2015 jsou na každý měsíc dva JPEGy, jeden s velkými čísly a druhý s malými čísly (viz níže), což dává celkem 24.
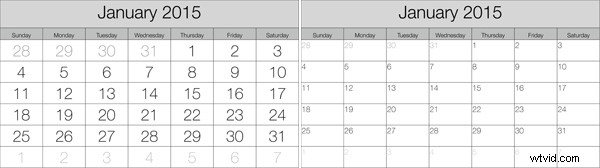
2. Přejděte do modulu Knihovna a vytvořte sbírku pro kalendář. Přidejte oba JPEG kalendáře, které jste právě importovali, a všechny fotografie, které budete chtít v kalendáři použít.
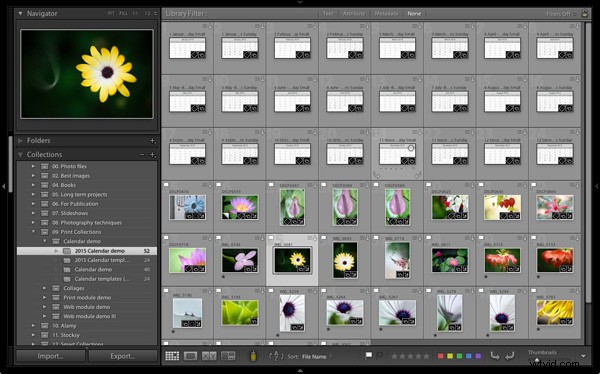
3. Přejděte do modulu Tisk v Lightroomu a poté vyberte Tisk> Nová složka šablon z nabídky. Dejte složce vhodný název (např. Kalendář 2015). Klikněte pravým tlačítkem na název složky a vyberte možnost Importovat . Přejděte do složky, kde jsou uloženy Edovy šablony kalendáře, vyberte je všechny a klikněte na tlačítko Importovat.

4. Otevřete Složku šablon právě jste vytvořili. Na výběr je deset šablon. Když kliknete na šablonu, Lightroom ji zobrazí v okně obsahu (viz. níže). Šablony používajístyl rozvržení vlastního balíčku , což znamená, že Lightroom nepřidává fotografie do rozvržení automaticky. Místo toho to musíte udělat sami přetažením fotografií z Filmového pásu .
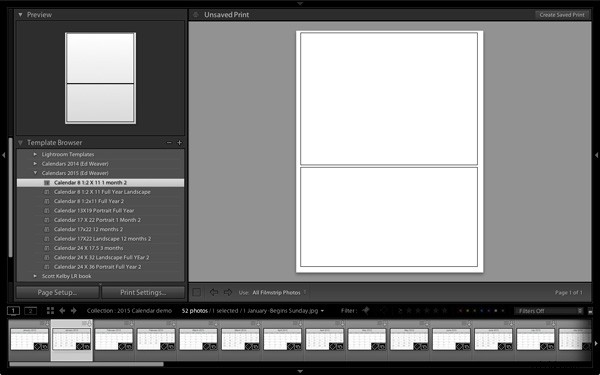
5. Podle potřeby přetáhněte fotografie a šablony kalendáře z Filmového pásu k vytvoření kalendáře. S touto šablonou potřebujete od každého pouze jeden.

6. Klikněte na Vytvořit uložený tisk v pravém horním rohu okna Obsah (viz. níže). Zadejte název tisku v okně Vytvořit tisk a klikněte na tlačítko Vytvořit knoflík. Lightroom vytvoří sbírku tisků (označeno ikonou tiskárny na panelu Kolekce) obsahující pouze obrázky použité v tisku. Nyní můžete opustit Modul tisku a kdykoli se vrátit ke svému tisku bez ztráty změn.
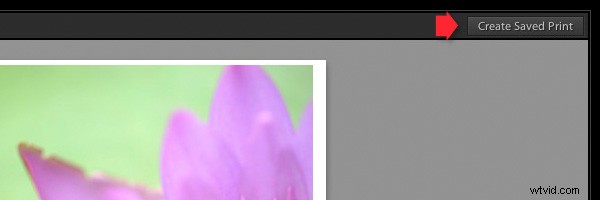
7. Opakujte pro zbytek měsíců v roce a máte kompletní kalendář.
Zde je několik příkladů použití některých jiných šablon:
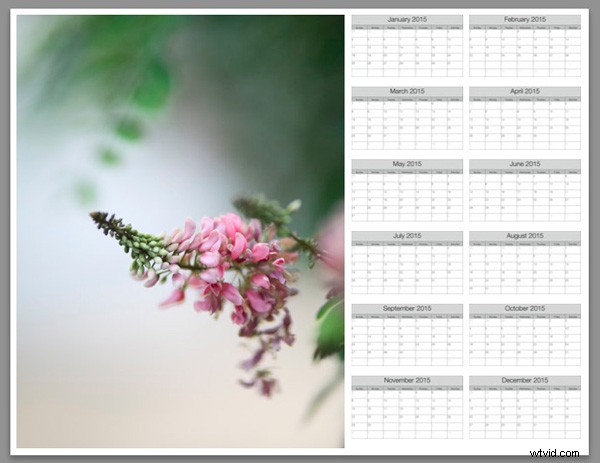
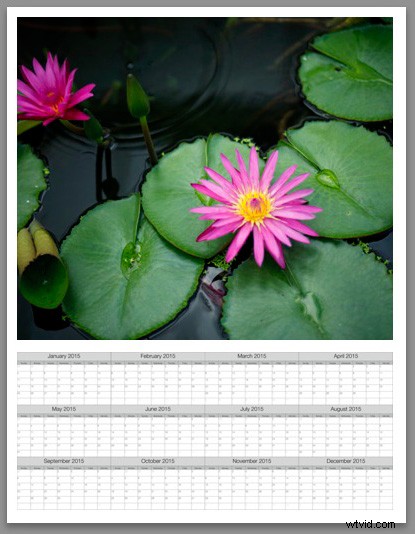

Úprava souborů šablon
Edovy šablony jsou skvělé, ale neexistuje snadný způsob, jak změnit barvy, písma nebo jakýkoli jiný aspekt návrhu souborů JPEG, alespoň ne v Lightroom. Pokud chcete změnit styl, měli byste otevřít soubory ve Photoshopu nebo Photoshop Elements. Pomocí vrstev je poměrně jednoduché nahradit písmo Ed písmem podle vlastního výběru nebo změnit barvy. Samozřejmě můžete také začít úplně od nuly a vytvořit soubory kalendáře pro použití s Edovými šablonami.
Změna barvy pozadí
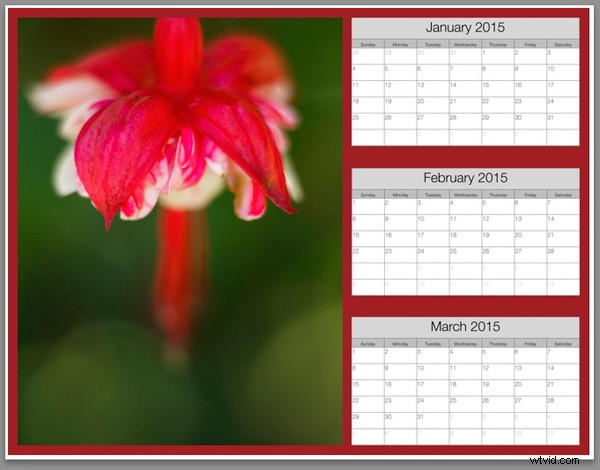
Barvu pozadí kalendáře můžete změnit z výchozí bílé na panelu stránky a zaškrtnutím možnosti Barva pozadí stránky box. Kliknutím na vzorník vpravo vyberte barvu. Jen mějte na paměti, že přidání barvy pozadí spotřebuje více inkoustu, pokud kalendář tisknete na inkoustové tiskárně.
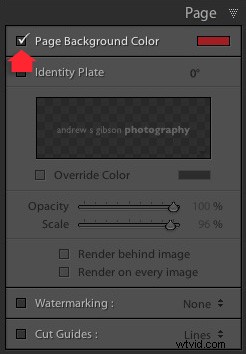
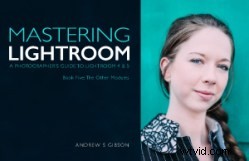 Ovládnutí Lightroom:Kniha pátá – další moduly
Ovládnutí Lightroom:Kniha pátá – další moduly
Moje nová e-kniha Ovládnutí Lightroom:Kniha pátá – další moduly ukazuje, jak používat výkonné funkce Lightroom k vytváření zábavných a zajímavých projektů pomocí modulů Mapa, Kniha, Prezentace, Tisk a Web. Ať už jde o geotagging, sestavování fotoknihy, tisk vašich nejlepších fotografií nebo vytváření webových galerií, všechny informace (a inspiraci), které potřebujete, jsou právě zde.
