Jednou z mých oblíbených portrétních technik je izolovat model pomocí krátkého teleobjektivu a široké clony. Cílem je rozostřit pozadí a udržet objekt ostrý, takže je mezi nimi jasný rozdíl. To vytváří nádherný bokeh a iluzi hloubky.

Dalším způsobem, jak izolovat model, je umístit je na světlo proti tmavému pozadí, které je ve stínu. Úvodní fotografie (nahoře) použila tuto techniku. Požádal jsem modelku, aby pózovala ve dveřích, a ona je oddělena od pozadí, protože vnitřek budovy neosvětluje žádné světlo.
Tyto techniky jsou velmi účinné, ale někdy výsledky nebudou odpovídat tomu, co jste si představovali. Je možné, že pozadí není tak tmavé, jak byste chtěli, nebo není dostatečně rozostřeno. Může obsahovat rušivé barvy nebo odlesky. V těchto situacích můžete použít Lightroom, aby vám podal pomocnou ruku.
Vezměte si následující fotografii jako příklad. Model je umělec, který vytváří umělecká díla z kovového odpadu. Je osvětlen denním světlem procházejícím otevřenými dveřmi do levé kamery. Původně jsem si scénu vizualizoval s tmavým pozadím. Zde je to, v co jsem doufal (konečný výsledek po úpravách v Lightroom):

V tomto případě se tak ale nestalo. Dílna byla osvětlena osvětlením procházejícím světlíky a oknem vzadu. Rozmazaná oblast nalevo jsou dveře do dílny – zahrnuty, aby dodaly pocit hloubky a skryly bílou kovovou nádrž v pozadí. Dveře jsou venku, takže ve srovnání s interiérem byly velmi světlé.
Toto je fotografie, víceméně přímo z fotoaparátu.

Docela rozdíl! Podívejme se na některé z technik, které jsem použil k izolaci objektu v Lightroom, a doplňte svou původní vizi fotografie.
- Přidal jsem radiální filtr a posunul jsem posuvník Expozice doleva, abych ztmavil oblast kolem objektu. Radiální filtr je velmi flexibilní nástroj, protože můžete upravit velikost a tvar tak, aby odpovídaly vašemu předmětu.
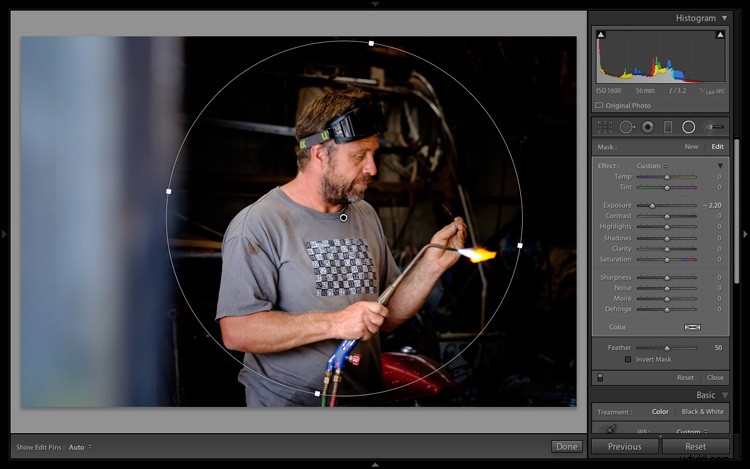
- Použil jsem odstupňovaný filtr ke ztmavení neostrých dvířek. Nyní neodvádí žádnou pozornost od umělce, který je ústředním bodem fotografie. Pro ztmavení jakékoli části pozadí stejným způsobem můžete použít odstupňované filtry.
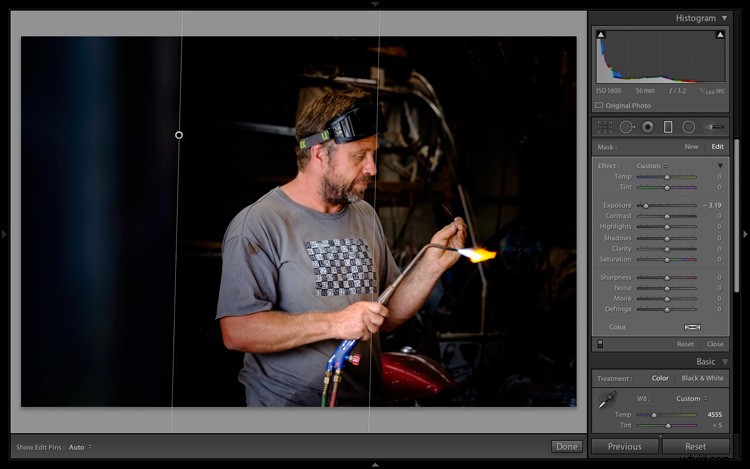
- Dále jsem použil štětec pro úpravy ke ztmavení některých oblastí, které nebyly pokryty radiálním filtrem. Maloval jsem v oblasti, kterou jsem chtěl upravit (zobrazenou červenou maskou níže), a posunul jsem posuvníky Světla a Stíny doleva, aby byla tmavší. Nástroj Adjustment Brush je mimořádně užitečný pro provádění místních úprav v oblastech, pro které nejsou vhodné radiální a odstupňované filtry.
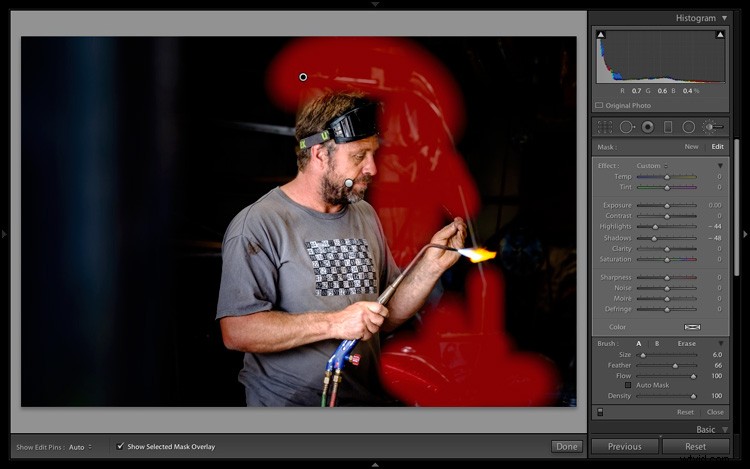
- Nakonec jsem vytvořil další štětec pro úpravy, namaloval model a posunul posuvník Jasnost doprava. Díky tomu vypadal ostřeji zdůrazněním textury. Je to technika, která funguje lépe u mužů než u žen, protože ovlivňuje texturu pokožky, zvýrazňuje vrásky a další známky. Nejlepší je jemný dotek. Zde zvýšení čistoty způsobilo, že kůže modelu byla jasnější, takže jsem to kompenzoval posunutím posuvníku Highlights doleva.
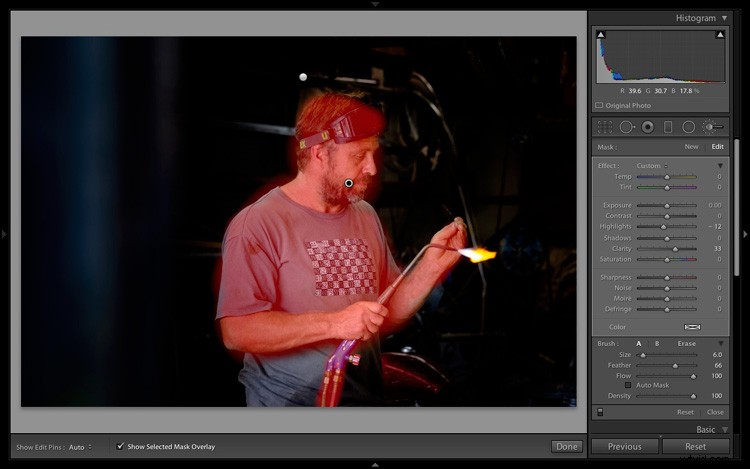
Zde je srovnání před a po, abyste viděli rozdíl, který tyto čtyři jednoduché úpravy provedly.
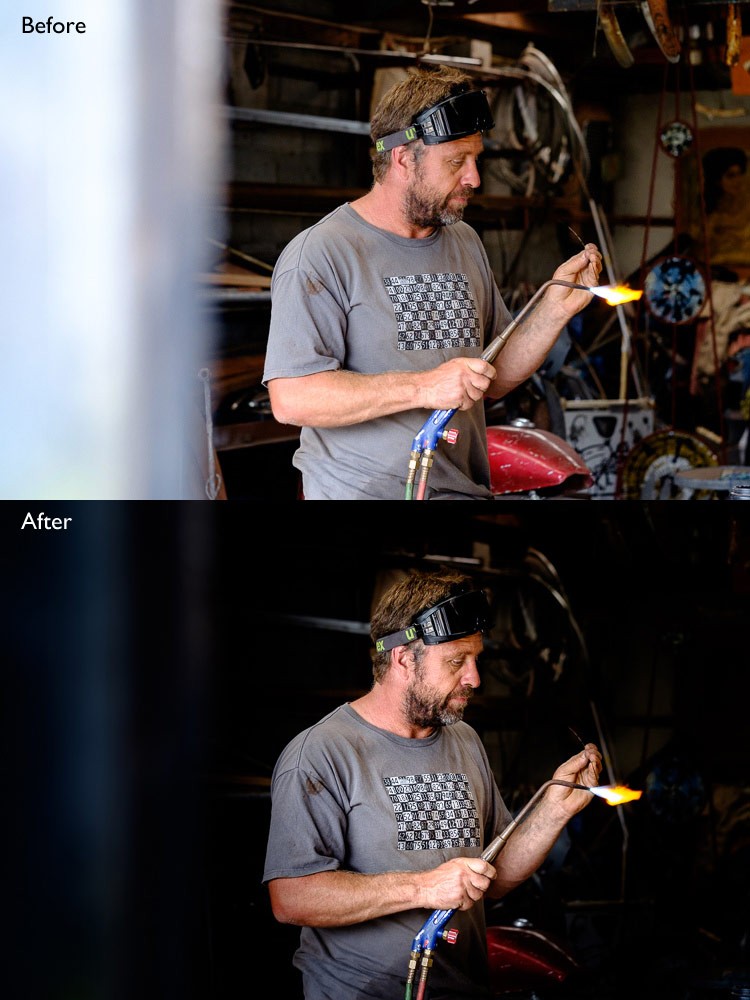
Vytvořil jsem také video na YouTube, které ukazuje, jak jsem tuto fotografii do hloubky zpracoval.
Můžete také experimentovat s použitím štětce pro úpravy k výběru pozadí a jeho změkčení posunutím jezdce Jasnost doleva nebo desaturací pomocí jezdce Sytost. Obě techniky vyžadují opatrnost, protože je lze snadno přehánět – opět je nejlepší jemný dotek. Mohou se hodit, když jsou na pozadí jasná světla nebo rušivé barvy.

Jaké techniky používáte k izolaci předmětu v Lightroomu? Dejte nám prosím vědět v komentářích.
Kolekce Mastering Lightroom
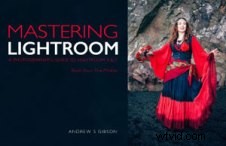 Můj Mastering Lightroom e-knihy vám pomohou vytěžit maximum z Lightroom 4 a Lightroom 5. Pokrývají všechny aspekty softwaru od modulu Library až po vytváření krásných obrázků v modulu Develop. Kliknutím na odkaz se dozvíte více nebo zakoupíte.
Můj Mastering Lightroom e-knihy vám pomohou vytěžit maximum z Lightroom 4 a Lightroom 5. Pokrývají všechny aspekty softwaru od modulu Library až po vytváření krásných obrázků v modulu Develop. Kliknutím na odkaz se dozvíte více nebo zakoupíte.
