Váš fotoaparát má několik barevných profilů, pomocí kterých můžete změnit vzhled svých fotografií. Na většině fotoaparátů mají názvy jako Standardní, Portrét a Na šířku. Názvy jsou poměrně samozřejmé a říkají vám, k čemu jsou jednotlivé profily určeny. Tento článek vám ukáže, jak používat tyto barevné profily fotoaparátu v Lightroom.

Tato fotografie byla pořízena s barevným profilem Canon Portrait Picture Style, který je ideální pro portréty.
Proč mají kamery barevné profily?
Před digitální fotografií, kdy všichni používali film, bylo běžnou praxí vybrat film, který se hodil k fotografovanému předmětu. Krajinářský fotograf může použít Fujifilm Velvia, diapozitiv, který produkoval vysoce kontrastní a hluboce syté snímky ideální pro krajinářské fotografie. Na druhou stranu portrétní fotograf může použít film jako Kodak Portra k vytvoření portrétů s jemnějšími a jemnějšími barvami.
Když byly poprvé k dispozici digitální fotoaparáty, všechny fotografie vypadaly stejně, pokud jde o barvy. Mohli byste upravit parametry, jako je kontrast a sytost, pokud jste věděli, kde najít možnost nabídky, ale neexistoval žádný snadný nebo přímočarý způsob, jak to udělat.
Poté začali výrobci přidávat do svých fotoaparátů barevné profily. Termín barevný profil používám záměrně, protože každý výrobce pro něj má jiný název. Jsou uvedeny níže:
- Canon:Styl Picture Style
- Nikon:Picture Control
- Fujifilm:Režim simulace filmu
- Sony:Creative Style
- Pentax:Vlastní obrázek
- Olympus:Režim obrazu
Přístup společnosti Fujifilm je zajímavý, protože své profily pojmenovali podle skutečných typů filmů. V důsledku toho jsou barevné profily Fuji jemnější a jemnější než profily jiných výrobců. Tento nový přístup k barevným profilům je jednou z funkcí, která odlišuje fotoaparáty Fujifilm od konkurence.

Tento snímek byl pořízen pomocí barevného profilu Fujifilm Velvia. Toto nastavení Simulace filmu funguje dobře pro fotografie krajiny.
Jak používat barevné profily
Barevné profily můžete povolit jak ve fotoaparátu, tak v Lightroom. Překontrolovat; Další nápovědu naleznete v dPS Ultimate Guide to Getting Started in Lightroom for Beginners.
Barevné profily ve fotoaparátu jsou skutečně navrženy pro uživatele JPEG. Pokud používáte formát JPEG, je důležité vybrat nejvhodnější profil, protože jej nelze později v Lightroom změnit. Pokud používáte Raw, pak nezáleží na tom, jaký barevný profil zvolíte, protože jej můžete později změnit v Lightroom (nebo ACR).
Barevné profily v Lightroom
Pokud přejdete na panel Kalibrace fotoaparátu v Lightroom a podíváte se do nabídky Profil, najdete seznam dostupných barevných profilů vašeho fotoaparátu. Možnosti, které vidíte, závisí na fotoaparátu použitém k pořízení fotografie. Černobílé profily jsou dostupné pouze pro novější fotoaparáty.
Toto jsou možnosti uvedené v Lightroom pro fotografie pořízené mým fotoaparátem Canon EOS. Profily v červeném čtverci napodobují styly obrázků vestavěné ve fotoaparátu. Ostatní profily jsou Adobe Standard (přítomné pro všechny typy fotoaparátů) a ty, které byly dodány se sadou předvoleb VSCO, které jsem zakoupil.
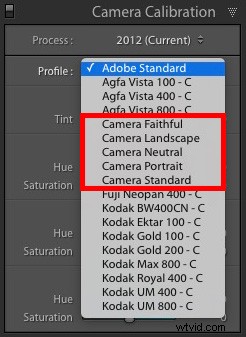
Někteří lidé doporučují pracovní postup shora dolů v modulu Develop Lightroom. To znamená, že začnete v horní části základního panelu a budete postupovat dolů ke kalibraci fotoaparátu.
Jediným problémem je, že Color Profile je jedním z nejdůležitějších nastavení v Lightroom. Doporučuji, abyste předtím, než uděláte cokoliv jiného, přešli na panel Camera Calibration a vybrali nejprve profil, který chcete použít.
Chcete-li zjistit proč, vyberte v Lightroom portrét, přejděte na panel Kalibrace fotoaparátu a vyberte profil Portrét (uživatelé Fujifilmu mohou použít nastavení Camera Pro Neg. Hi). Dobře si prohlédněte odstíny pleti. Nyní změňte profil na Landscape (nebo Velvia pro Fujifilm). Vidíte ten rozdíl, který dělá tóny pleti? Která vypadá přirozeněji? Proto je tak důležité nejprve nastavit profil.

Monochromatické barevné profily
Většina kamer má několik černobílých (nebo monochromatických) barevných profilů. Opět platí, že jsou určeny pro střílečky JPEG a pro uživatele Raw nejsou příliš praktické. Nejlepší způsob, jak převést fotografii na černobílou v Lightroom, je přejít na Základní panel a nastavit Léčba na Černobílá.
Můj článek Jak převést fotografie na černobílé v Lightroom podrobněji vysvětluje, jak převést fotografie na černobílé v Lightroom.
Barevné profily a vyvážení bílé
Barevné profily spolupracují s nastavením vyvážení bílé ve fotoaparátu a řídí barvy na fotografiích. Pokud například fotíte portréty, můžete nastavit profil na Portrét a Vyvážení bílé na Zataženo, aby vaše portréty získaly příjemný teplý barevný nádech.
Stejně jako barevný profil, pokud používáte formát Raw, můžete nastavit vyvážení bílé v Lightroom. To vám umožní rozhodnout, jak chladné nebo teplé chcete, aby vaše fotografie byly ve fázi vývoje.

Portrét vytvořený pomocí barevného profilu Portrét a vyvážení bílé zataženo. Výsledek je hřejivý a lichotivý.
Barevné profily a předvolby vývoje Lightroom
Většina fotoaparátů má méně než deset barevných profilů. To se nezdá být mnoho, zvláště ve srovnání s širokou škálou typů filmů, které měli fotografové k dispozici před 20 lety. Ale je možné vytvořit si vlastní přizpůsobené barevné profily pomocí Lightroom. Způsob, jak toho dosáhnout, je vytvořit předvolbu Develop.
Řekněme, že se vám líbí barevný profil Portrét vašeho fotoaparátu, ale preferujete méně syté barvy. V tomto případě můžete vytvořit portrét v Lightroom s použitím negativního nastavení Vibrance nebo Saturation ke snížení intenzity barev. Můžete také upravit nastavení sytosti na panelu HSL / Color / B&W. Poté vytvořte novou předvolbu vývoje, která tato nastavení uloží, a nazvěte ji něco jako předvolba na výšku.
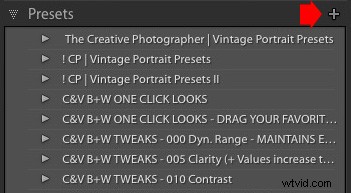
Klepnutím na ikonu Plus na panelu Předvolby vytvořte nové přednastavení vývoje.
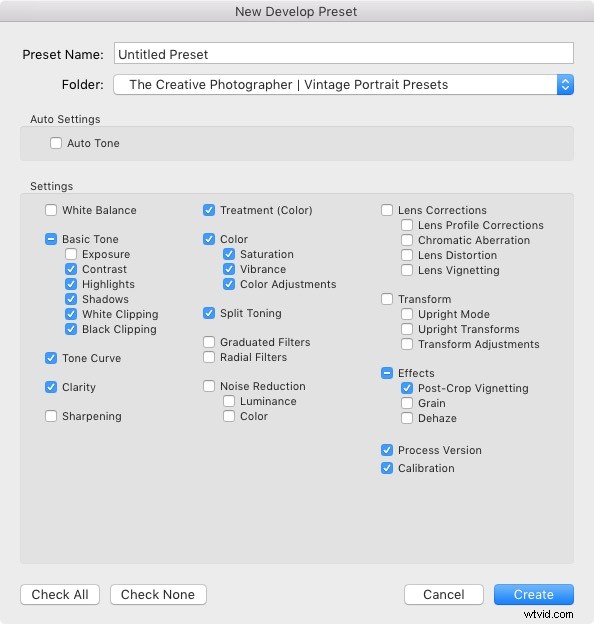
Zaškrtnutím příslušných políček se rozhodněte, která nastavení chcete zahrnout do nové předvolby Develop Preset. Předvolbu pojmenujte a klikněte na Vytvořit.
Nyní můžete toto přednastavení použít na libovolnou fotografii tak, že přejdete na panel Předvolby v modulu Develop a kliknete na něj. Například jsem vytvořil následující portrét úpravou HSL / Color / B&W panelu a Tone Curve panelů.
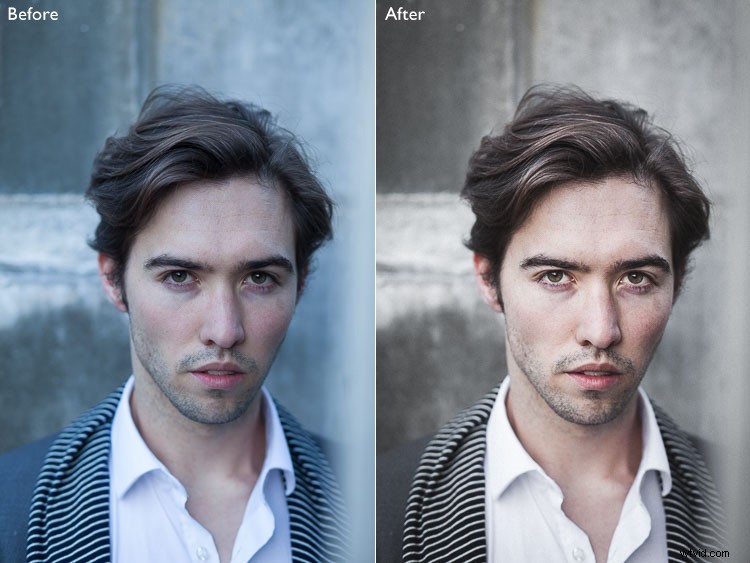
Jakmile budete kompetentní v používání tónové křivky Lightroom a panelů HSL / Color / B&W k ovládání barev, můžete vytvořit několik velmi krásných předvoleb, které můžete použít na svých fotografiích. Případně můžete využít znalostí jiných fotografů a zakoupit si předvolby Develop, které vytvořil někdo jiný.
Závěr
Pravděpodobně dokážete ocenit, že užitečnost barevných profilů velmi závisí na vašem osobním pracovním postupu. Pokud používáte formát JPEG, pak jak barevné profily, tak nastavení vyvážení bílé určují způsob, jakým budou barvy na vašich fotografiích vycházet. Je tedy opravdu důležité správně nastavit obě nastavení při fotografování.
Ale pokud jste jako většina fotografů a fotíte Raw, můžete toto rozhodnutí nechat až do fáze následného zpracování. Můžete jít ještě dále pomocí nástrojů pro ovládání barev Lightroom ke změně barev na fotografiích.
Máte-li jakékoli dotazy týkající se čehokoli z tohoto, dejte mi prosím vědět v komentářích níže.
Jste fanouškem přirozeného / vintage vzhledu na portrétech? Pak se podívejte na moje předvolby Vintage Portrait pro Lightroom. Existuje více než 30 předvoleb, které vám pomohou vytvořit krásné portréty v Lightroom.
