Dochází vám místo na pevném disku? Pokud jste jak plodný fotograf, tak uživatel Lightroom, odpověď může znít ano. Pevný disk, který je téměř plný, je špatná zpráva, protože zpomaluje Lightroom a téměř všechny ostatní aplikace, které na svém počítači používáte. Jak tedy můžete zvýšit výkon svého Lightroomu a zrychlit váš počítač?
Naštěstí existují způsoby, jak minimalizovat množství místa na pevném disku, které Lightroom využívá, a zároveň uvolnit místo, které je využíváno neproduktivně. V důsledku toho poběží Lightroom rychleji, stejně jako obvykle celý váš počítač.
Kolik volného místa na pevném disku tedy vyžaduje Lightroom?
V ideálním případě potřebujete alespoň 20 % volného místa na pevném disku. Pokud máte 1TB disk, znamená to, že byste se měli snažit ponechat alespoň 200 GB volného místa. Pokud máte menší disk, jako je 256GB SSD, který mám na svém iMacu, potřebujete méně. V mém případě si potřebuji ponechat alespoň 50 GB volného místa, aby byl Lightroom spokojený.
Zde je několik tipů, které vám pomohou zlepšit výkon Lightroom:
1. Ukládejte všechny své fotografie na externí pevný disk
To nemá nic společného s Lightroom jako takovým, ale je to důležité, protože vaše fotografie pravděpodobně zaberou hodně místa na pevném disku (zejména pokud fotíte v Raw). Nejlepším přístupem je použití samostatného pevného disku pro vaše fotografie, buď externího nebo jiného interního disku přidaného do vašeho počítače (pokud je to na vašem počítači možné).
Moje nezpracované fotografie například zabírají 1,96 TB místa na pevném disku. Mám je na 3TB externím pevném disku, jako je ten na obrázku níže.

Je důležité, aby na pevném disku, na kterém jsou vaše fotografie uloženy, bylo také alespoň 20 % volného místa. Jinak by to mohlo zpomalit i Lightroom.
Je dobrým zvykem používat externí disk pro fotografie a zálohy katalogu Lightroom a nic jiného. To znamená, že se nebude zahlcovat jinými soubory. Je snazší zálohovat na jiné pevné disky.
2. Ušetřete méně záloh LR katalogu
Je důležité pravidelně zálohovat katalog Lightroom pro případ, že se poškodí nebo selže pevný disk, na kterém je uložen.
Mnoho fotografů doporučuje nastavit Lightroom pro zálohování katalogu při každém ukončení programu. Jediným problémem je, že místo na pevném disku, které zabírají tyto zálohy katalogu, může brzy dosáhnout značné částky.
V Lightroom 6 a Lightroom CC, které komprimují záložní katalogy, je to menší problém než u starších verzí Lightroom. Ale i komprimované zálohy zabírají hodně místa na pevném disku. Například moje složka záloh má aktuálně šest záloh a má velikost 2,94 GB.
Existují dva kroky, jak tento problém minimalizovat:
1. Ukládejte zálohy katalogu na externí pevný disk. Ideální je stejný, který používáte k ukládání fotografií.
Pokaždé, když ukončíte Lightroom, zobrazí se okno Back Up Catalog. Klepnutím na tlačítko Vybrat vyberte složku, kam chcete uložit zálohy katalogu. POZNÁMKA:Toto je jediný případ, kdy se tato možnost zobrazí!
Za zmínku také stojí, že chcete své zálohy ukládat na externí disk, protože pokud váš hlavní pevný disk selže, váš hlavní katalog i všechny zálohy budou pryč. To není dobré a maří to účel mít zálohy.
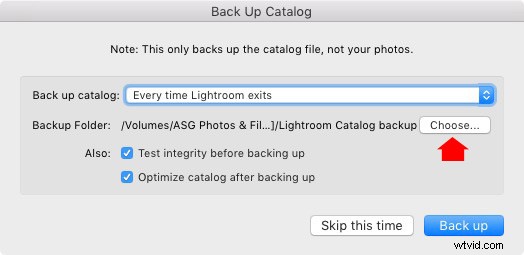
2. Smažte staré zálohy. Nemusíte uchovávat nic staršího než dvě nejnovější zálohy katalogu.
Smazal jsem své čtyři nejstarší zálohy a uvolnil téměř 2 GB místa na pevném disku. Pokud máte 1TB nebo větší pevný disk, nemusí to znít moc, ale na 250GB disku SSD je to rozdíl.
Přesunout katalog na externí disk může být lákavé, ale zpomalí to Lightroom. Nejlepší je uchovávat pracovní katalog na interním pevném disku.
3. Sledujte mezipaměť náhledu
Pokud přejdete do Lightroom> Nastavení katalogu (Mac) Upravit> Nastavení katalogu (PC) a kliknete na Zpracování souborů, uvidíte něco takového.
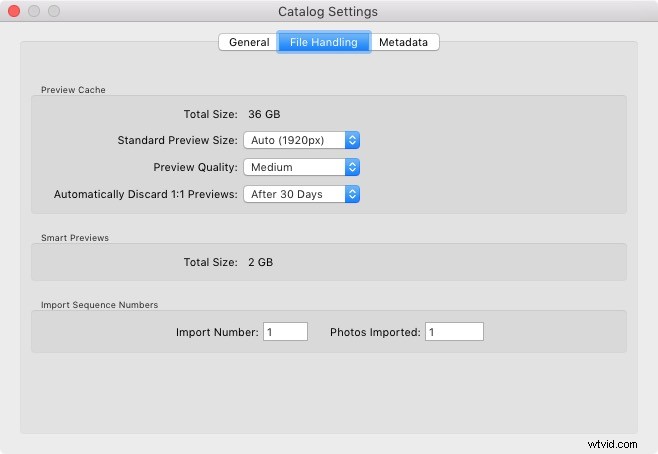
Lightroom vám zde poskytuje mnoho užitečných informací o tom, jak využívá místo na pevném disku. Nejprve vám sdělí velikost mezipaměti náhledu. Zde Lightroom ukládá všechny vytvořené náhledy, které vám umožňují prohlížet fotografie v modulu Knihovna.
Jak můžete vidět, moje mezipaměť náhledu je aktuálně 36 GB, což je velká část 250GB pevného disku. Je to menší problém, pokud máte větší pevný disk.
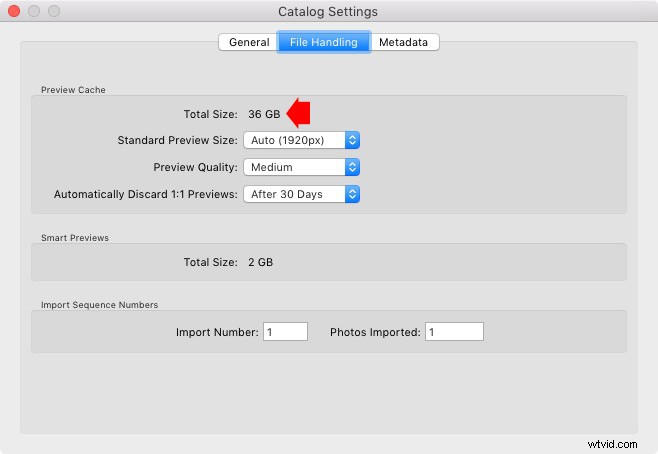
Pokud je mezipaměť náhledu příliš velká, v následujících dvou částech je několik tipů, jak její velikost zmenšit.
4. Pravidelně mažte náhledy 1:1
Ze všech náhledů modulu Knihovna Lightroom používá náhledy 1:1 nejvíce místa. Jsou však nezbytné pro 100% přiblížení vašich fotografií, a proto je mnoho fotografů staví.
Náhledy 1:1 můžete spravovat nastavením Automaticky zahodit náhledy 1:1 na Po 30 dnech. Můžete jej také nastavit na Po jednom týdnu nebo Po jednom dni. Stačí si vybrat ten, který vám nejlépe vyhovuje. Vyhněte se možnosti Nikdy, jinak se vaše mezipaměť náhledu vymkne kontrole.
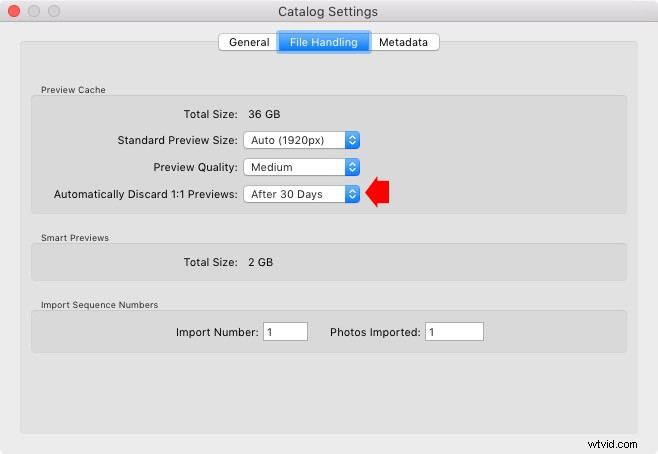
Nastavte předvolby zpracování souborů v Nastavení katalogu tak, aby se náhledy 1:1 po 30 dnech automaticky odstranily.
Existuje další způsob, jak smazat náhledy 1:1:
1. Přejděte na panel Katalog v modulu Knihovna a klikněte na Všechny fotografie.
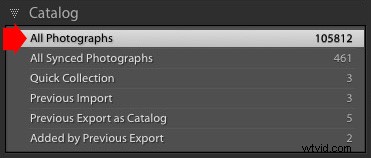
2. Přejděte na Úpravy> Vybrat vše (nebo klikněte na CMD/CTRL+A pro klávesovou zkratku).
3. Přejděte na Knihovna> Náhledy> Zahodit náhledy 1:1 (v dalším okně klikněte na možnost Zahodit).
Je však pár věcí, kterých byste si měli být vědomi:
- Lightroom neodstraní náhledy 1:1 z mezipaměti náhledů okamžitě. Došlo ke zpoždění, takže v případě, že si to rozmyslíte, můžete použít funkci Zpět. Možná budete muset počkat asi den, abyste viděli výhody.
- Lightroom odstraní pouze náhledy 1:1, které jsou alespoň dvojnásobné oproti standardním náhledům.
5. Vytvářejte standardní náhledy, které nejsou příliš velké
Standardní velikost náhledu můžete nastavit také v Nastavení katalogu. Pokud zvolíte Auto Lightroom, nastaví nejmenší velikost požadovanou pro rozlišení vašeho monitoru. Můžete také nastavit Kvalita náhledu na Střední nebo Nízká, abyste snížili prostor, který náhledy zabírají.
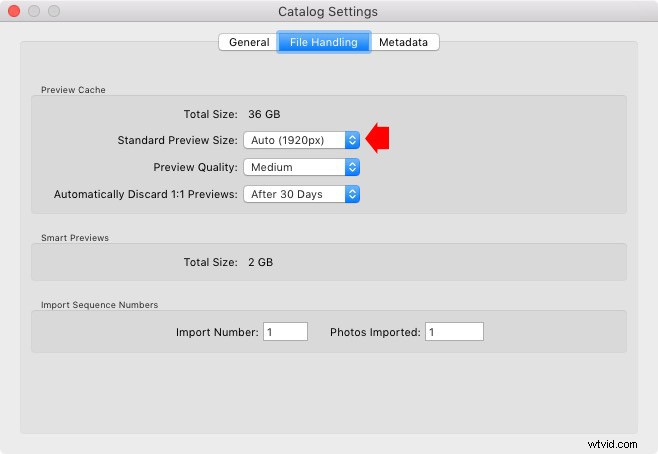
6. Sestavte méně nebo vypište inteligentní náhledy
Nastavení katalogu také zobrazuje množství místa obsazeného inteligentními náhledy. Pokud jsou příliš velké, můžete je smazat.
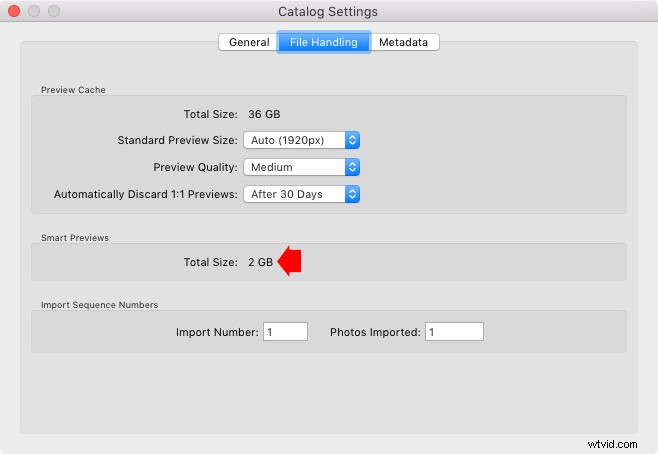
- Přejděte na panel Katalog v modulu Knihovna a klikněte na Všechny fotografie.
- Přejděte na Úpravy> Vybrat vše.
- Přejděte do Knihovny> Náhledy> Zahodit chytré náhledy (v dalším okně klikněte na možnost Zahodit).
7. Pravidelně vykládejte mezipaměť Camera Raw
Lightroom vytváří více náhledů, které lze použít v modulu Develop při zpracování fotografií. Tyto náhledy se ukládají do mezipaměti Camera Raw.
Maximální velikost této mezipaměti můžete nastavit v části Zpracování souborů v Předvolbách. Čím vyšší číslo nastavíte, tím více náhledů modulu Lightroom Develop potenciálně zabere. Lightroom však může běžet pomaleji, pokud jej nastavíte příliš nízko – takže musíte najít rovnováhu mezi příliš velkým a příliš pomalým. Zkuste pro začátek asi 20 GB a uvidíte, jak na tom budete.

Náhledy modulu Develop můžete odstranit kliknutím na tlačítko Vyčistit mezipaměť. Pravděpodobně je to dobrý nápad dělat to tu a tam, aby se uvolnilo místo na pevném disku. Když jsem to udělal naposledy, získal jsem více než 20 GB místa (viz níže).
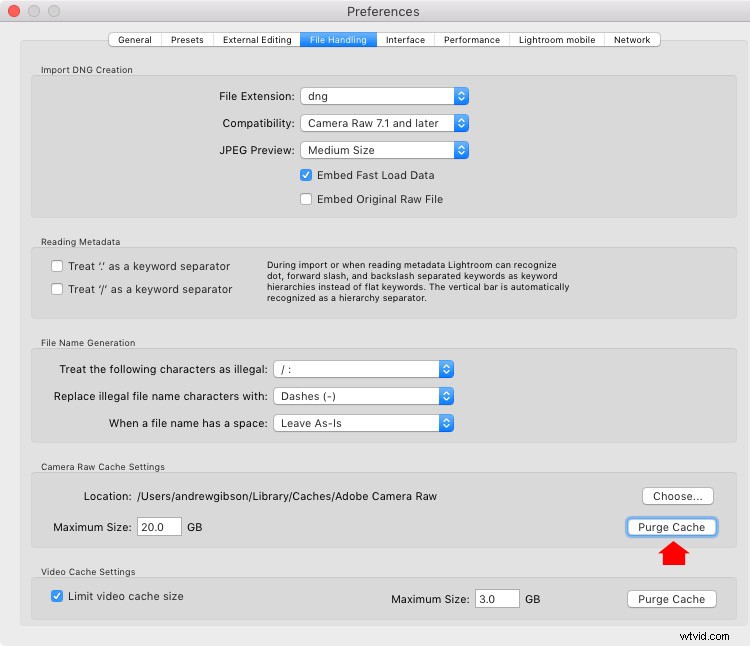
Pokud upravujete nebo prohlížíte video soubory v Lightroom, můžete také získat prostor vymazáním mezipaměti videa (níže).

Závěr
Lightroom je nezbytný pro většinu fotografů, ale může zabírat spoustu místa na pevném disku. Tipy v tomto článku vám umožní získat zpět kontrolu nad vaším pevným diskem. Nějaké otázky? Dejte mi vědět v komentářích níže.
Pokud se chcete o Lightroom dozvědět více, podívejte se prosím na mé oblíbené elektronické knihy Mastering Lightroom.
