Tento článek je součástí jedné ze dvou částí série o tom, jak zlepšit výkon Lightroom. Lightroom je aplikace velmi náročná na zdroje a zjistíte, že jak budete v Lightroom rychlejší a efektivnější, bude vás zpomalovat samotný software. Tento tutoriál vám poskytne 10 tipů, jak zlepšit výkon Lightroom na vašem počítači, aniž byste museli kupovat nebo upgradovat stávající hardware.
V tomto článku budeme hovořit o předvolbách a nastavení systému Lightroom. Zatímco v druhé části této dvoudílné série vytvoříme hardwarového průvodce, kde vás naučíme, které komponenty upgradovat jako první, abyste zvýšili výkon.
Pojďme tedy k diskusi o 10 tipech na zlepšení výkonu Lightroom. Pokud byste chtěli vidět tento návod ve formátu videa, navštivte prosím tento návod v SLR Lounge nebo na kanálu SLR Lounge na YouTube.
1. Použít optimální nastavení během procesu importu
Abychom zlepšili celkovou rychlost Lightroomu během procesu importu, musíme upravit několik nastavení. Přejděte do dialogového okna importu výběrem možnosti „Importovat“ v modulu Knihovna, jak je znázorněno níže.
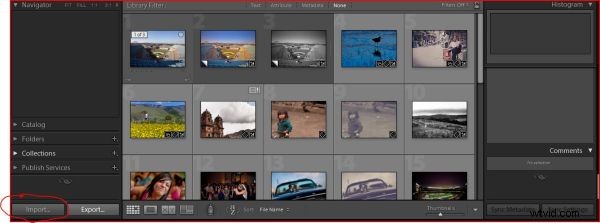
V části „Manipulace se soubory“ nastavte „Náhledy vykreslení“ na „Minimální“, jak je uvedeno níže.
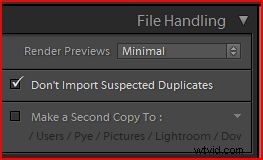
Nastavení náhledů vykreslení na minimální zajistí, že Lightroom importuje nové obrázky a nebude trávit žádný čas navíc vykreslováním náhledů našich obrázků. Pokud importujete stovky nebo tisíce obrázků z několika paměťových karet nebo pokud importujete z pevného disku, ušetříte spoustu času, protože vykreslení každého náhledu trvá několik sekund (v závislosti na rychlosti vašeho počítače a velikost náhledu). Chceme se ujistit, že předtím, než začneme pracovat na úpravách našich obrázků, jsme vykreslili plné náhledy 1:1, nicméně o tom budeme brzy diskutovat.
Dále přejděte dolů na panel „Použít během importu“, jak je znázorněno níže.
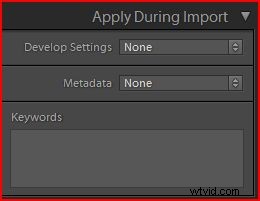
Na tomto panelu „Použít během importu“ je nejlepší použít obecná nastavení vývoje, metadata a klíčová slova, kdykoli je to možné během importu. Pokud tak učiníte, umožní Lightroom vykreslovat náhledy, které již obsahují tato základní nastavení. Pokud natáčíte svatby, použití obecných nastavení vývoje může být spíše minimální, protože každá scéna je tak dramaticky odlišná. Pokud však fotíte něco jako produkty, headshoty, portréty atd., pravděpodobně nastavujete celou scénu a fotíte ji stejným způsobem. Díky tomu je snadné nastavit nastavení vývoje na základě vašich typických nastavení pro danou scénu, abyste je mohli skutečně importovat a nechat všechny své obrázky zpracovat během importu hromadně.
Pokud nejste schopni vytvořit nastavení vývoje, která budou dávkově zpracovávat vaše obrázky, pak bych vám alespoň důrazně doporučil vytvořit základní nastavení vývoje, které nastaví obecná nastavení, která se používají pro většinu vašich obrázků. Například importujeme naše obrázky s drobnými vylepšeními obnovy, čistoty, vibrace a ostrosti, protože všechny naše obrázky budou obvykle vyžadovat tyto úpravy.
2. Použijte složku mezipaměti odpovídající velikosti
Přejděte do nabídky „Upravit“ a stiskněte „Předvolby“ (také můžete stisknout Ctrl + , abyste se tam dostali). V části „Zpracování souborů“ změňte velikost nastavení mezipaměti Camera Raw, jak je uvedeno níže.
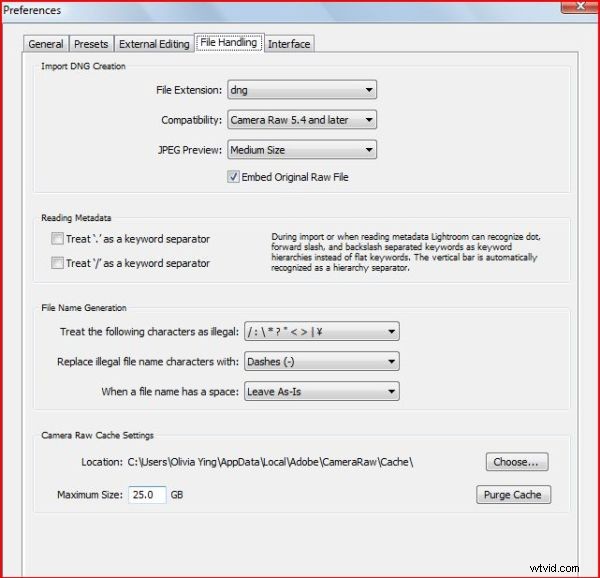
Obvykle chcete nastavit nastavení mezipaměti Camera Raw na velikost, která je ekvivalentní velikosti vaší průměrné úlohy, možná ji trochu zvětšit, pokud je to možné. Složka Camera Raw Cache umožňuje aplikaci Lightroom ukládat všechny náhledy obrázků, na kterých pracujete, do složky na vašem pevném disku. Tato složka umožňuje aplikaci Lightroom rychle přistupovat k informacím o náhledu, aby bylo možné zobrazit náhledy obrázků bez zpoždění. Čím větší je tato mezipaměť, tím více náhledů obrázků může uložit. Pro nás je typická práce (fotíme svatby) zhruba 8 hodin denně a budeme mít řekněme 2000 snímků od jednoho fotografa. Každá svatba je uložena ve vlastním katalogu Lightroom. Vezměte tedy svůj průměrný počet obrázků, které ukládáte v typickém katalogu (pro nás 2000), a vynásobte jej průměrnou velikostí souboru. Natáčíme SRAW1 (Small Raw 1) na Canon 5D Mark II, takže řekněme, že průměrná velikost každého souboru je zhruba 10 megabajtů. Takže vynásobením 2 000 x 10 dostaneme 20 gigabajtů. Obvykle přidám 25 % navíc nebo 5 gigabajtů pro jistotu. Proto je naše mezipaměť Camera Raw nastavena na 25 gigabajtů.
Nyní, pokud máte na pevných discích spoustu místa navíc, rozhodně jej nastavte ještě výše. Ale protože na svém počítači používám disky SSD a jejich velikost je poměrně omezená, můj pracovní disk má pouze 256 gigabajtů. Takže jsem to nastavil na 25 gigabajtů, abych mohl pracovat na jedné celé úloze najednou, jak je uvedeno níže.
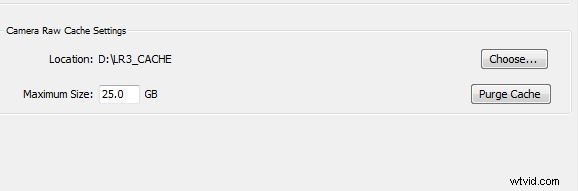
3. Umístění složky mezipaměti
Pokud máte interní disk jiný než disk s operačním systémem, vyberte pro uložení Camera Raw Cache jiný disk, ale nevybírejte externí USB disk. Pokud si pro uložení nastavení mezipaměti fotoaparátu raw zvolíte externí USB disk, výrazně tím omezíte výkon Lightroom. Samotné externí USB disky jsou obvykle velmi pomalé a připojení USB je ještě pomalejší. Vždy tedy používejte interní disk nebo zippy disk eSATA, pokud nějaký máte, ale nejlepší možností je použít disk, který není diskem vašeho operačního systému, takže Lightroom může mít vyhrazený pevný disk pro Camera Raw Cache.
Pokud nemáte na výběr, použijte disk s operačním systémem. Chcete-li změnit umístění mezipaměti Camera Raw, vyberte možnost „Vybrat“ a vyberte jednotku a složku. Můj pracovní disk je můj 256gigabajtový SSD disk, který používám pouze na úpravu obrázků (viz img-005). Takže mám složku raw cache nastavenou na D:0_LR3 CACHE, jak je uvedeno níže.
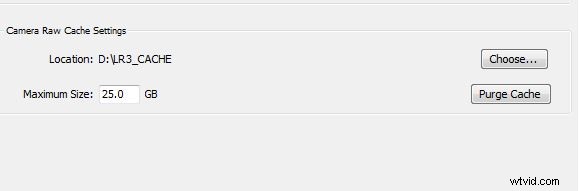
4. Zvolte vhodnou standardní velikost náhledu
Lightroom používá standardní náhledy ve filmovém pásu, miniaturách mřížky a také v oblastech náhledu obsahu v modulech Prezentace, Tisk a Web. Příliš vysoké nastavení Standardních náhledů zbytečně zpomalí váš systém bez jakéhokoli přínosu. Chcete-li upravit své standardní náhledy, přejděte do nastavení katalogu stisknutím Ctrl + Alt + nebo jej vyberte v nabídce „Upravit“. Pamatujte, že nastavení katalogu je specifické pro každý katalog, takže je chcete nastavit u každého katalogu.
Obvykle upravuji na dvou 24palcových monitorech, které běží ve vysokém rozlišení (1920 x 1200). K zobrazení úplného náhledu na druhém monitoru používám funkci Lightroom se dvěma obrazovkami. Z tohoto důvodu zvolím standardní velikost náhledu na 2048 ve vysoké kvalitě náhledu. To však může být pro mnohé z vás příliš vysoké.
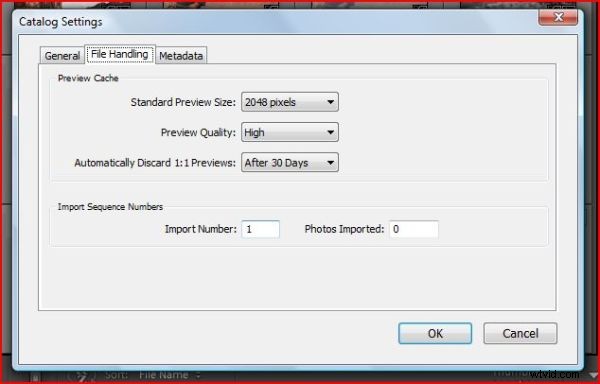
Pokud jste například na 17palcovém monitoru, pravděpodobně používáte rozlišení 1280 x 1080 nebo menší, takže si můžete dovolit dostat se s 1440 pixely nebo dokonce 1024 pixely jako standardní velikost náhledu. Vyberte velikost náhledu podle počtu zobrazení a rozlišení. Pro většinu z vás stačí 1024 pixelů ve střední kvalitě náhledu.
5. Vypněte XMP, pokud není potřeba
Přejděte do Nastavení katalogu stisknutím Ctrl + Alt + a poté přejděte na kartu „Metadata“ v Nastavení katalogu a zrušte zaškrtnutí políčka „automaticky zapisovat změny do XMP“, jak je znázorněno níže.
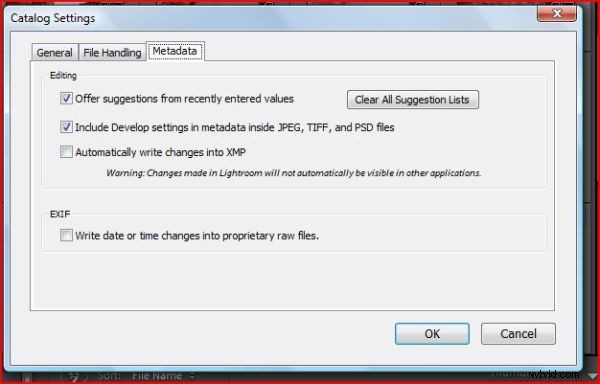
Pokud nezbytně nepotřebujete mít změny ve formátu XMP, tuto funkci nevybírejte. Když je tato funkce vybrána, pokaždé, když provedete změnu v jednom z vašich souborů, zapíše se tato informace do vedlejšího souboru karty a zdvojnásobí se množství práce při zpracování. Pokud budete tyto změny provádět obrázek po obrázku, příliš se to nezpomalí. Pokud tam však sedíte a provádíte dávkové úpravy a vyberete 100 obrázků a necháte to provést hromadnou synchronizaci těchto 100 obrázků, bude také muset zapsat tato nastavení do XMP dvakrát tolik času. Pravděpodobně 99 % z vás nemá absolutně žádný důvod používat soubory XMP.
6. Optimalizujte katalog Lightroom
Když je váš katalogový soubor velmi velký (10 000+ obrázků), je pravděpodobně dobré katalogy optimalizovat. Přejděte do nabídky ‚Soubor‘ a vyberte ‚Optimalizovat katalog‘. Zobrazí se malé dialogové okno a vy kliknete na ‚Optimalizovat‘, což může trvat několik minut.
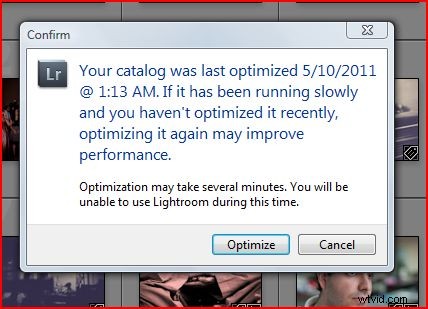
Obvykle je pro nás každá zakázka vlastním katalogem, takže obvykle nepotřebujeme používat funkci Optimalizovat katalog, protože katalogy nejsou větší než 3 000–5 000 obrázků. Ale pokud máte velké katalogy, pak je dobré katalog čas od času optimalizovat.
7. Vykreslit náhledy 1:1 před úpravou
Tím se dostáváme k našemu pracovnímu postupu úprav. Možná jste si všimli, že když provádíte úpravy v modulu Lightroom Develop, často se při přechodu z obrázku na obrázek zobrazí „Načítání“. Zejména když přiblížíte konkrétní obrázek, abyste viděli jemné detaily, jak je znázorněno níže.
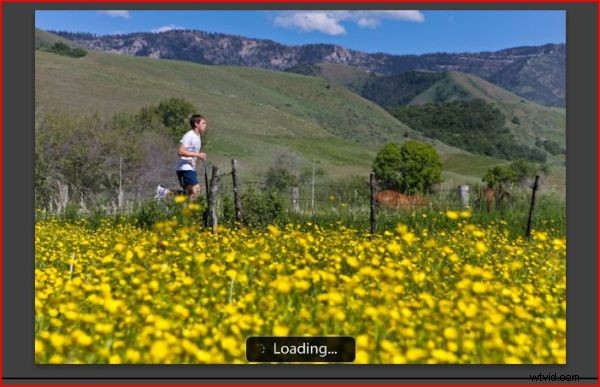
Je to proto, že Lightroom musí za běhu vykreslovat náhledy 1:1. Chcete-li tento problém vyřešit, musíte před zahájením práce vykreslit náhledy. Chcete-li tak učinit, vraťte se do modulu ‚Knihovna‘ a ujistěte se, že jsou k dispozici všechny fotografie k zobrazení. Nejjednodušší způsob, jak toho dosáhnout, je jednoduše vybrat Všechny fotografie na panelu katalogu, jak je znázorněno níže.
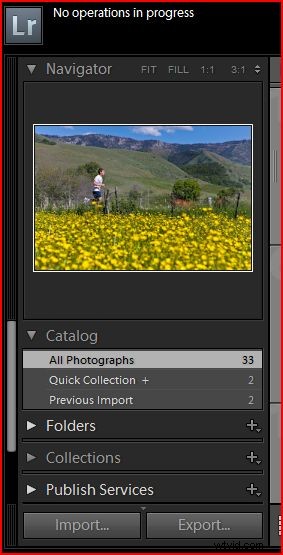
Obrázky nemusí být vybrány všechny, ale nemohou být zapnuté žádné filtry.
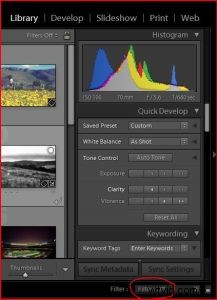
Nyní klikněte na nabídku ‚Knihovna‘, poté ‚Náhledy‘ a vyberte ‚Render 1:1 Previews‘. Poté v dialogovém okně vyberte ‚Build All‘.
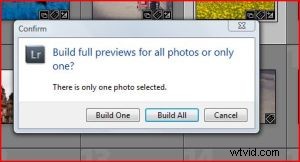
Pokud při výběru „Sestavit vše“ nejsou vybrány žádné filtry, prohledá všechny existující náhledy, které jsou v souboru katalogu, a vytvoří každý jednotlivý náhled. Tento proces bude chvíli trvat. Pokud je velikost vašeho katalogu přibližně 100 obrázků, bude to pravděpodobně trvat 5–10 minut, v závislosti na rychlosti vašeho počítače a rychlosti vašeho pevného disku. Ale pokud, řekněme, natáčíte svatby, kde máte 3 000 až 5 000 snímků v jednom katalogu, může to v závislosti na rychlosti vašeho systému trvat hodiny. Co bych doporučil, je zahájit tento proces den předtím, než začnete pracovat na svých snímcích. Pokud máte rychlý stroj, pravděpodobně to zvládnete během obědové hodiny. Je však naprosto zásadní mít tyto obrázky před úpravou vykresleny, abyste při pokusu o úpravy nečekali, až Lightroom vykreslí každý náhled obrázku.
8. Velikost katalogu ponechte malé <10 000 obrázků, pokud je to možné
Velikost katalogu je počet obrázků, které jsou ve vašem katalogu. Opravdu není důvod mít velikost katalogu s desítkami tisíc obrázků nebo stovkami tisíc obrázků, pokud to není nezbytně nutné pro účely archivace a vyhledávání. Existuje mnoho lidí, kteří mají v každém souboru katalogu více než 100 000 obrázků. Právě tehdy se funkce Optimalizace katalogu stává klíčovou, protože soubory katalogu jsou tak velké. Dovolte mi, abych byl jasný, Lightroom se zpomalí, jak se zvětší velikost vašeho katalogu. Pokud tedy není jen nutné, aby všechny vaše obrázky existovaly v jednom katalogu, pak je dobré mít nezávislé katalogy pro každou událost, na které pracujete. Tímto způsobem každý katalogový soubor a každá událost vždy běží svou optimální rychlostí.
9. Uvolněte své pevné disky!
Ujistěte se, že na vašem pevném disku, zejména na jednotkách, na kterých pracujete, je vždy alespoň 25 % volného místa. S jednotkou operačního systému nikdy nechcete, aby na jednotce operačního systému bylo méně než 25 % volného místa, protože to zpomalí celý váš operační systém. Obvykle se doporučuje, abyste měli alespoň 50 % dostupných na disku s operačním systémem i na disku rozpracovaného procesu. Čím větší a čím více jsou tyto pevné disky zaplněné, tím více se blíží kapacitě a tím pomalejší budou.
10. Často spouštějte defragmentaci disku
Ujistěte se, že spouštíte defragmentaci disku na pevném disku každý měsíc. V systému Windows přejděte na „Hledat“ a zadejte „Defragmentovat“ a automaticky se zobrazí. Vyberte „Defragmentace disku“ a vyberte pevný disk, pokud používáte více pevných disků a interních pevných disků. Ujistěte se, že jste defragmentovali svůj operační systém i na disku work in process. Pro ty, kteří běží na Macu, Apple tvrdí, že defragmentace není nutná, protože OSX má zabezpečení, aby se zabránilo fragmentaci. Stále je však důležité mít na disku dostatek volného místa.
Upozornění, pokud používáte SSD disky, nedefragmentujte je! Vzhledem k tomu, že disky SSD nepoužívají plotnový systém, není žádný rozdíl v dobách přístupu pro čtení/zápis v závislosti na tom, kde jsou na disku uloženy informace. Nejenže tedy není nutné defragmentovat SSD disk, ale také sníží životnost vašeho SSD disku.
Doufám, že se vám tento článek všem líbil, určitě se podívejte do SLR Lounge, kde najdete stovky skvělých videí a článků o všem možném fotografování. Přihlaste se také k odběru kanálu SLR Lounge na Facebooku a YouTube, abyste měli přehled o všem v komunitě.
