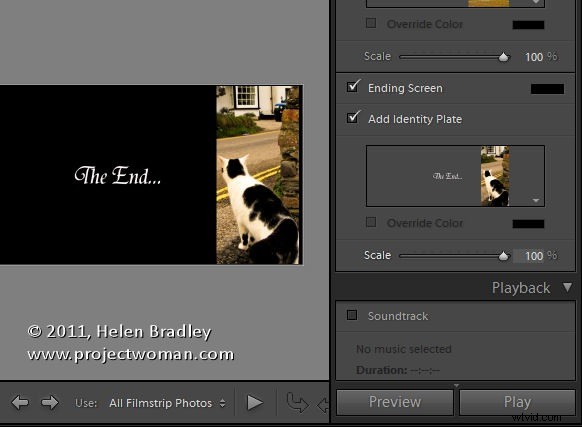
Identifikační štítky jsou jedním z nejlépe střežených tajemství v Lightroom. Existuje mnoho způsobů, jak můžete použít Identity Plates v Lightroom nejen k přizpůsobení rozhraní, jak jsem diskutoval v tomto příspěvku, ale také k přizpůsobení aplikací pro tisk, web a prezentace.
V tomto příspěvku vám ukážu, jak vytvořit a použít identifikační štítky k vytvoření vlastních titulků a závěrečných snímků v modulu Lightroom Slideshow.
Vytvořit prezentaci
Pro prezentaci je dobré začít umístěním všech obrázků do kolekce – poté kolekci vyberte a přepněte do modulu Prezentace.
Na panelu nástrojů vyberte Všechny fotografie filmového pásu a nastavte prezentaci se všemi těmito obrázky.
V prohlížeči šablon vyberte výchozí šablonu. Vyberte barvu pozadí otevřením panelu pozadí, zvolte Barva pozadí a ochutnejte barvu, kterou chcete použít.
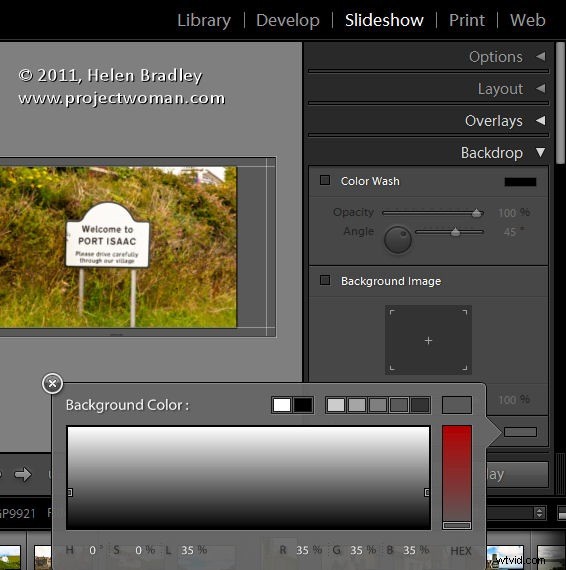
Můžete přidat barvu pozadí s nebo bez vymývání barvy. Můžete také nastavit obrázek na pozadí – například jako pozadí použít obrázek z vaší prezentace se sníženou neprůhledností.
Zde jsem se spokojil s obyčejným tmavě šedým pozadím.
Na panelu Rozvržení vyberte Zobrazit vodítka a ujistěte se, že je vybráno Propojit vše, a poté vodítka přetáhněte, abyste měli kolem obrázků nějaký prostor.
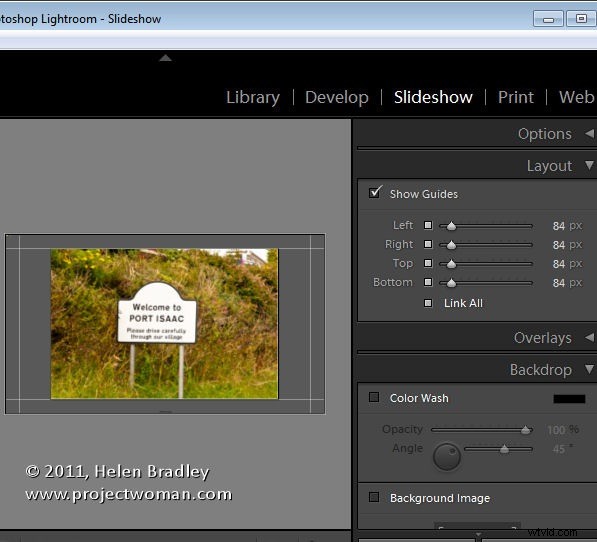
Odpojením vodítek můžete nastavit jedno vodítko tak, aby bylo menší než ostatní – líbí se mi, že horní okraj je menší než ostatní, aby se obrázky posunuly výše na obrazovku.
Použití identifikačního štítku
První místo, kde můžete použít identifikační štítek, je panel Překryvy. Tento identifikační štítek bude umístěn na každém snímku a bude se zobrazovat při přehrávání prezentace. K tomu rád používám identifikační štítek s prostým textem, takže se ujistěte, že je zaškrtnutý identifikační štítek, a poté klikněte na šipku směřující dolů a vyberte identifikační štítek, který jste již vytvořili.
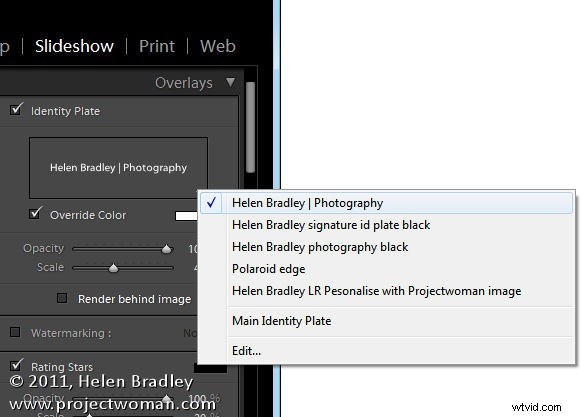
Případně klikněte na Upravit a zadejte do pole informace o identifikačním štítku a poté je vyberte a vyberte písmo, velikost písma a barvu. Až to uděláte, klikněte na tlačítko Vlastní, klikněte na Uložit jako a pojmenujte svůj identifikační štítek.
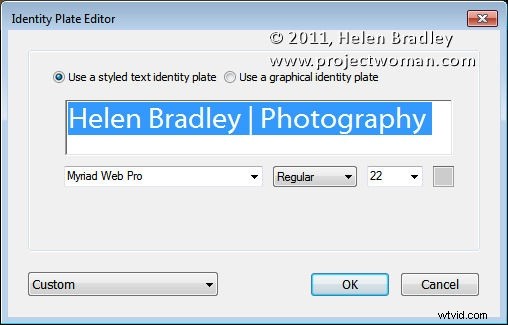
Nezáleží na tom, jakou barvu jste vybrali pro text identifikačního štítku, protože můžete zaškrtnout políčko Přepsat barvu a vybrat alternativní barvu pro váš textový identifikační štítek. Upravte měřítko na vysokou hodnotu, abyste viděli text identifikačního štítku na obrazovce, přetáhněte jej na místo a poté dolaďte měřítko a krytí tak, aby vyhovovaly.
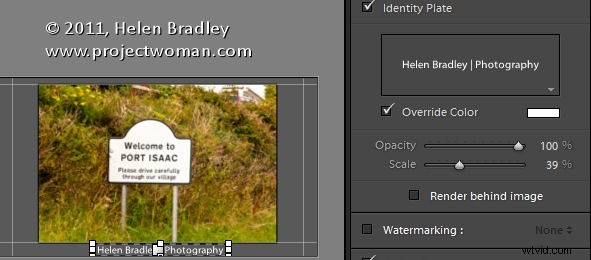
Identifikační štítek pro titul
Dalším místem, kde můžete identifikační štítek použít, je panel Titulky. Zde můžete do prezentace přidat úvodní a závěrečnou obrazovku. I když můžete použít jednoduchý identifikační štítek nakonfigurovaný pro tento účel, můžete také použít obrázek.
Zde jsem vzal jeden z obrázků z prezentace do Photoshopu kliknutím pravým tlačítkem myši a výběrem možnosti Upravit ve Photoshopu.
Ořízl jsem část obrázku a použil jsem ho k vytvoření zajímavého úvodního snímku pro prezentaci. Zde jsem k obrázku přidal nějaký text pro představení prezentace. Je-li to možné, je dobré ponechat co největší část obrázku průhlednou, aby byla velikost souboru malá.
Velikost obrázku se přibližuje velikosti okna prezentace – použil jsem 1408 x 800 pixelů.
Uložte obrázek ve Photoshopu jako soubor PNG, aby si zachoval svou průhlednost. Později můžete ovládat barvu pozadí pro titulní snímek výběrem barvy z selektoru barev úvodní obrazovky namísto toho, abyste měli barvu již na obrázku identifikačního štítku.
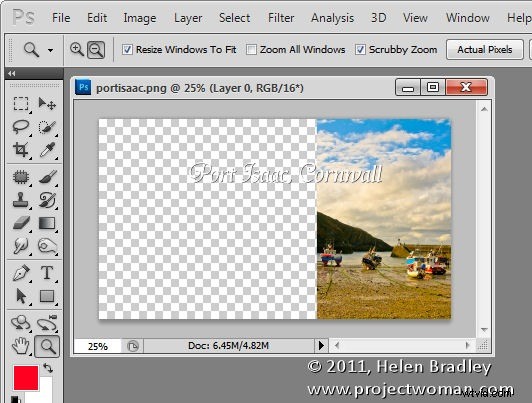
Nyní, zpět v Lightroom, na panelu Titulek klikněte na Přidat identifikační štítek a vyberte Upravit a tentokrát vyberte Použít grafický identifikační štítek. Klikněte na Vyhledat soubor a buď přetáhněte obrázek do okna, nebo najděte obrázek na disku. Kliknutím na OK jej načtete jako identifikační štítek – můžete být vyzváni, že je velmi velký – pokračujte kliknutím na Použít.
Obrázek se na sekundu nebo dvě objeví na titulním snímku a poté zmizí z hlavní obrazovky, ale uvidíte ho na panelu Titulky. Pravděpodobně bude příliš malý, takže upravte posuvník Měřítko, abyste jeho velikost zvětšili.
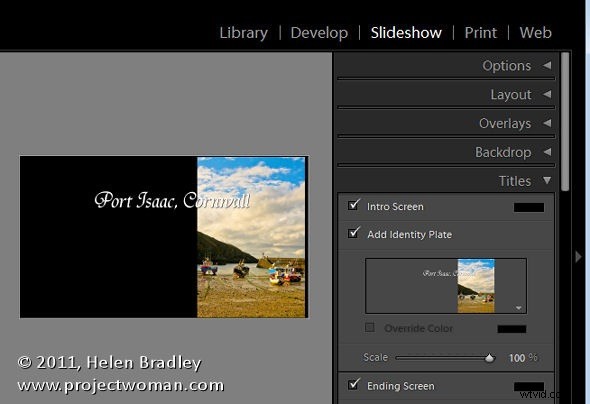
V případě potřeby můžete pro závěrečnou obrazovku vytvořit podobný grafický identifikační štítek.
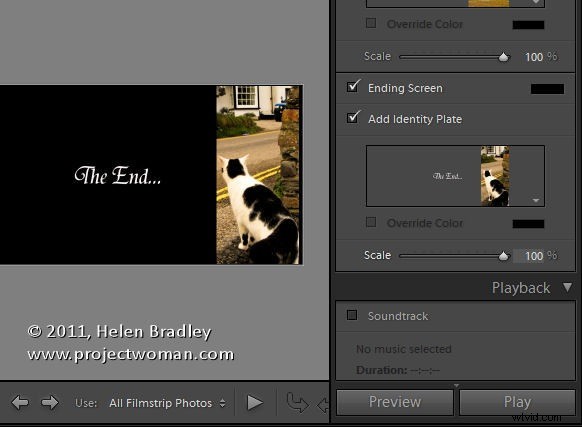
Vytvořením druhého obrázku Photoshopu stejným způsobem a jeho importem jako Graphical Identity Plate můžete mít pro svou prezentaci jinou a vlastní koncovou obrazovku.
Chcete-li zobrazit snímky a nové názvy, klikněte na první obrázek v prezentaci a klikněte na tlačítko Přehrát.
