Příspěvek hosta od Scotta Williamse.
Následné zpracování je důležitou součástí práce fotografa a může být časově náročné a zdrcující. Čím více času strávíte za počítačovým zpracováním, tím méně času musíte strávit za kamerou. Naštěstí existují věci, které můžete udělat pro zefektivnění zpracování příspěvků.
Adobe Lightroom 3 má řadu nástrojů, které můžete využít k výraznému zkrácení doby zpracování. V tomto článku se budu věnovat pěti tipům, které vám ušetří čas v Lightroom 3.
Tip č. 1 – Kopírování a vkládání nastavení
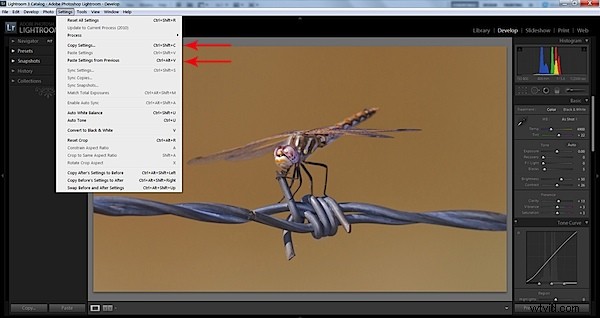
Lightroom 3 vám umožňuje zkopírovat akce, které jste provedli na jedné fotografii, a použít je na další fotografie. To se hodí, když máte sérii fotografií, které jsou si velmi podobné. Nedávno jsem použil Nastavení kopírování a vkládání při následném zpracování série fotografií vážek a nemusel jsem trávit čas úpravou každé fotografie. Jednoduše jsem upravil první fotku vážky v sérii a jakmile jsem byl s výsledkem spokojen, šel jsem do Nastavení na panelu nástrojů a vyberte možnostKopírovat nastavení . Poté jsem vybral další fotografii v sérii a vrátil se do Nastavení a tentokrát klikli na Vložit nastavení . Změny, které jsem provedl na první fotografii vážky, byly aplikovány na druhou fotografii kliknutím na tlačítko.

Tip č. 2 – Předvolby
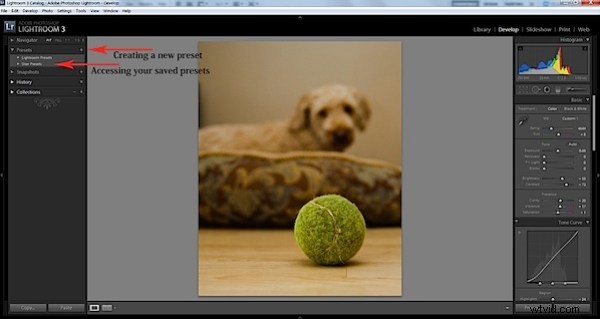
Předvolby jsou podobné Nastavení kopírování a vkládání ale pomocí přednastavené možnosti můžete uložit proces následného zpracování a použít jej později. Při převodu fotografií na černobílé obvykle upravuji stejná nastavení. Vytvořením předvolby mohu jednoduše kliknout na svou černobílou předvolbu a všechny mé uložené úpravy se použijí na novou fotografii.
Je velmi snadné vytvářet a používat předvolby. U první fotografie provedete potřebné úpravy a jakmile budete s výsledky spokojeni, klikněte na Nová předvolba který naleznete v části Vývoj nabídce na panelu nástrojů. Pojmenujte předvolbu a klikněte na Vytvořit . Předvolbu můžete také vytvořit kliknutím na znaménko + vedle nabídky předvoleb zcela vlevo. K uloženým předvolbám můžete přistupovat z levé nabídky předvoleb v části Uživatelské předvolby .
Tip #3 – Naučte se používat klávesové zkratky
Stejně jako většina počítačových softwarových programů má Adobe Lightroom 3 vestavěné klávesové zkratky. Použití těchto zkratek vám může ušetřit spoustu času a energie. Pohybování myší po obrazovce nějakou dobu trvá. Sem tam může sekunda přidat až minuty nebo dokonce hodiny po dlouhou dobu. Zkratky lze nalézt vedle úkolů, které chcete provést, v rozevíracích nabídkách panelu nástrojů.
Pár mých oblíbených zkratek:
Ctrl Z – Zpět
Ctrl Y – Znovu
Plodina – R
Ctrl – Shift – C – Kopírovat nastavení
Ctrl –Shift – V – Vložit nastavení
Tip #4 – Přidání vodoznaku

Přidání vodoznaku v Lightroom 3 je rychlé a snadné. Vytvoření vodoznaku se provádí ve spodní části Exportu vyskakovací nabídka. Zde si můžete vytvořit vlastní vodoznak a použít jej na exportovanou fotografii. Jakmile vytvoříte vlastní vodoznak, je to stejně jednoduché jako zaškrtnutí políčka vodoznaku před exportem.
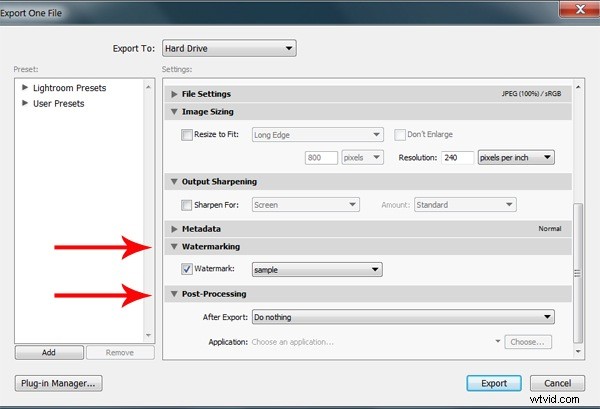
Tip #5 – Po exportu
Po exportu umožňuje přímou akci, kterou chcete provést po exportu fotografie. To může být velmi výhodné, pokud plánujete další následné zpracování v Adobe Photoshopu nebo jiných aplikacích. Považuji za jednodušší klonovat objekty v Adobe Photoshop; proto, když potřebuji použít Photoshop, vyberu možnost Otevřít ve Photoshopu CS5 v Po exportu box. Po exportu se fotografie automaticky otevře ve Photoshopu. Díky tomu nebudete muset otevřít Photoshop a najít složku, do které jste exportovali svou fotografii.
To vše se děje ve spodní části vyskakovací nabídky Export. Po exportu fotografie si můžete vybrat, jakou akci chcete provést. Pokud jste s fotkou hotovi, můžete také zvolit ‚Nedělat nic‘.
Shrnutí
Postprocessing je nezbytnou součástí fotografie. Tyto jednoduché tipy mohou zkrátit dobu zpracování a ušetřit vám spoustu času v dlouhodobém horizontu.
O Scottu Williamsovi – Jsem samouk, který rád fotografuje v přírodě. Moje fotografie, tipy a další najdete na mém blogu .
