Tento článek vás provede několika tipy, jak nastavit základní pracovní postup následného zpracování portrétu, který vám může pomoci ušetřit čas a udržet si pořádek.
Problém
Když jste ve fotografování nováčkem, všechno je vzrušující. Pokaždé, když se vrátíte domů s plnou paměťovou kartou, je šílený spěch k počítači, abyste viděli, co jste zachytili. Toužíte vidět každý obrázek a každý je považován za samostatnou entitu s každou technikou, se kterou jste se setkali. To je skvělé. Toto vzrušení je to, co vás bude při fotografování posouvat kupředu, a díky němu se jako fotograf rychle učíte a rostete. Tak to bylo v každém případě se mnou.
Co se však stane, když začnete pořizovat stále více snímků? Například pravidelné portrétování několikrát týdně může vést k obrovskému množství fotografií. Přistupovat ke každému snímku jako jednotlivci se stává časově náročným a neefektivním. Pokud si nedáte pozor, budete mít nevyřízené snímky vracející se měsíce a měsíce. Mnoho vašich fotografií bude často zapomenuto na cestě.
Řešením tohoto problému je vyvinout pracovní postup následného zpracování na výšku.
Definování pracovního postupu

Přímo z fotoaparátu před úpravami v Lightroom nebo Photoshop.

Po zpracování na výšku byly použity kroky pracovního postupu v tomto článku.
Jednoduše řečeno, pracovní postup je kontrolní seznam opakovatelných akcí, kterými procházíte, když procházíte úkolem. Pokud to pomůže, v podnikání by to byly ekvivalentní systémy a ve výrobě by se to dalo přirovnat k montážní lince.
Můžete mít pracovní postup pro jakoukoli část fotografického procesu, od plánování a koordinace schůzek až po nastavování a bourání zařízení a nakonec fázi následného zpracování.
Tento článek nastíní kroky pracovního postupu následného zpracování, který na svých portrétech používám již několik let.
Výchozí bod
Protože každý fotograf má svůj vlastní způsob, jak importovat, organizovat a upravovat své snímky v Lightroomu (a dalším softwaru), tento článek začíná na začátku fáze následného zpracování jednotlivých snímků. Předpokládá, že jste již importovali své fotografie do Lightroom a již jste je upravili (shromáždili) ke správcům.
Lightroom
Tento pracovní postup využívá Adobe Lightroom i Photoshop. Každý program nabízí své silné stránky. Chcete-li je využít, zvažte použití obou s členstvím Adobe Photographer.
Korekce barev
Prvním krokem je provedení jakýchkoli barevných korekcí vašeho obrázku. Dělám to jedním ze dvou způsobů. První zahrnuje ColorChecker Passport. Pokud žádný nemáte, přeskočte ho (nebo si jej zakupte zde na Amazon.com a postupujte podle něj).
Pas Xrite ColorChecker
Ve svém katalogu Lightroom najděte fotografii, kterou jste pořídili s pasem ColorChecker. Přejděte na Soubor>Exportovat a exportujte obrázek jako DNG do složky, kde jej najdete.
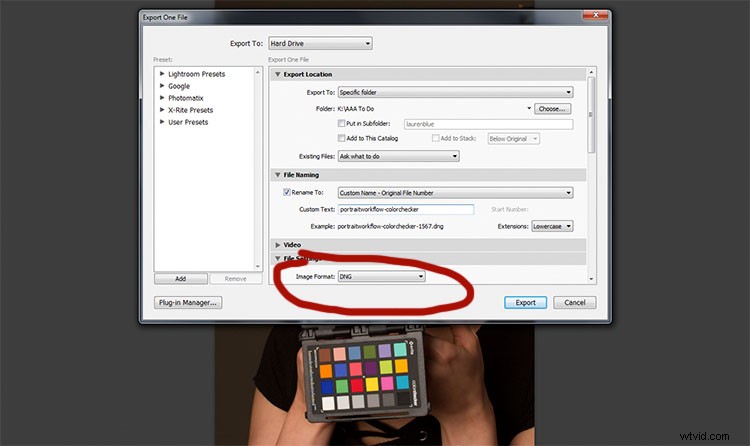
Chcete-li pracovat v proprietárním softwaru ColorChecker Passports, musíte svůj obrázek exportovat jako DNG.
Nyní otevřete software dodaný s vaším Xrite ColorChecker Passport a importujte do něj právě exportovaný DNG.
Software odvádí docela dobrou práci při zarovnání fotografie s ColorCheckerem, ale pokud selže, postupujte podle pokynů na obrazovce.
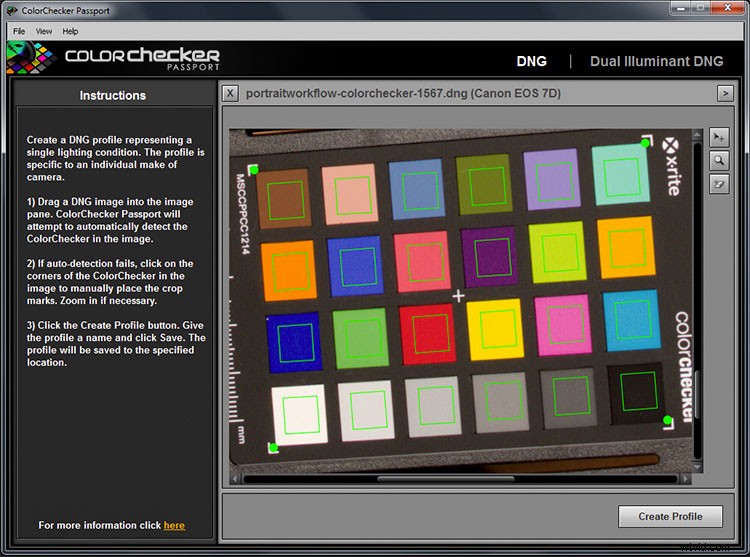
Software Xrite ColorChecker Passport vám umožňuje vytvořit vlastní barevný profil jedinečný pro každé nastavení osvětlení.
Stiskněte tlačítko Vytvořit profil a dejte mu název, který má něco společného s obrázky, na kterých budete pracovat. Pokud například pracujete na portrétech Jane Doe ve svatebních šatech, které jste nafotili 15. dubna 2017, můžete profil pojmenovat:JaneDoeWeddingDress041517. To je samozřejmě volitelné, ale pomůže vám to, pokud se rozhodnete tyto fotografie znovu navštívit za šest měsíců.
Nyní znovu otevřete Lightroom, najděte obrázek ColorChecker Passport a otevřete jej v modulu Develop Module. Posouvejte se po panelech vpravo, dokud nenajdete kartu Kalibrace.
Nahoře bude slovo Profil následované Adobe Standard. Klikněte tam a vyberte název profilu, který jste právě vytvořili v externím softwaru (v příkladu níže jsem jej nazval „PortraitWorkflow“.
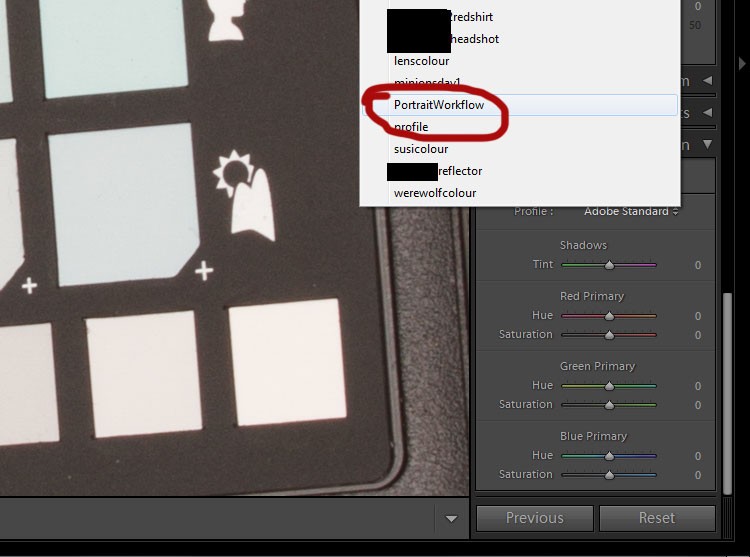
Jakmile jsou profily barev vytvořeny a importovány do Lightroom, lze se k nim kdykoli v budoucnu vrátit.
Tento proces vytvořil vlastní barevný profil, individuální podle osvětlení přítomného ve scéně. Toto je zásadní krok, pokud chcete na fotografiích získat co nejpřesnější barvy.
Vyvážení bílé pomocí ColorChecker Passport
V pravém panelu přejděte zpět nahoru na horní základní panel. Vyberte kapátko. Chcete-li opravit vyvážení bílé na obrázku, klikněte na libovolné bílé nebo šedé pole v programu ColorChecker na obrázku. Tím se automaticky upraví vyvážení bílé. Každé pole bude mít na vaše obrázky jiný vliv, takže si je klidně projděte všechny, abyste zjistili, který funguje nejlépe nebo kterému dáváte přednost.
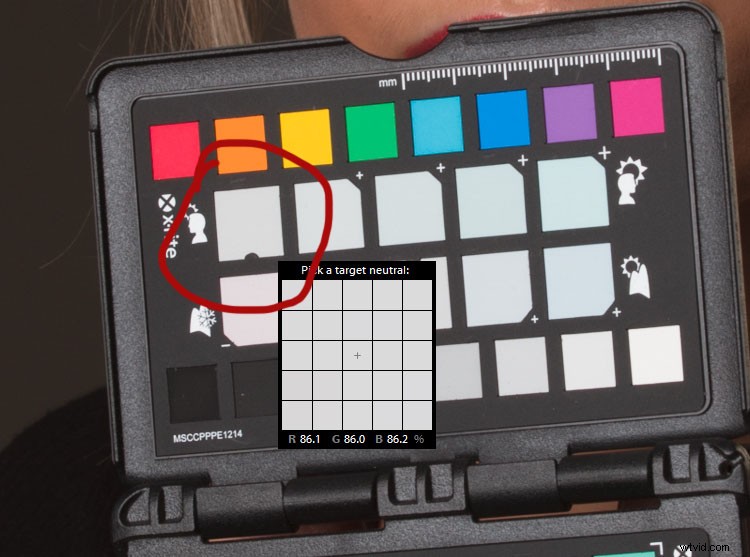
K nastavení vyvážení bílé lze použít kterýkoli z bílých a šedých čtverců. Všechny mají různé účinky, takže experimentujte, dokud nebudete šťastní.
Stiskněte CTRL/CMD+Shift+C a v dialogovém okně klikněte na políčko Zaškrtnout žádné. Zaškrtněte pouze políčka Kalibrace a Vyvážení bílé a poté klikněte na Kopírovat.
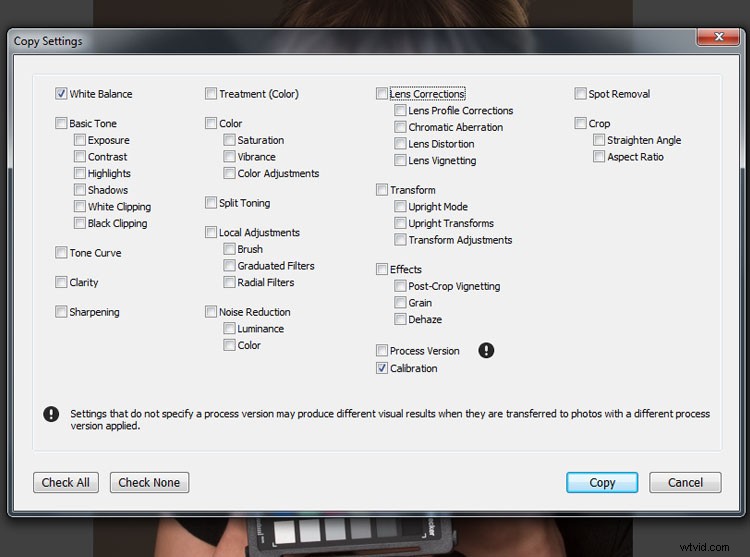
Nastavení barevného profilu a vyvážení bílé pro celou sadu snímků najednou vám může ušetřit spoustu času.
Po zkopírování nastavení se můžete vrátit zpět do modulu knihovny a vybrat všechny fotografie, na které chcete tato nastavení použít. Vyberte je a stiskněte CTRL/CMD+Shift+V.
Ujistěte se, že jste poté zrušili výběr skupiny obrázků stisknutím CTRL/CMD+D.
Vyvážení bílé v Lightroom
Pokud nemáte ColorChecker Passport, můžete vyvážení bílé nastavit ručně pomocí kapátka (klikněte na něco neutrálního na obrázku) a posuvníků v horní části karty Základní. Až budete hotovi, můžete zkopírovat a vložit nastavení do ostatních obrázků ve vaší sadě, jak je popsáno výše.
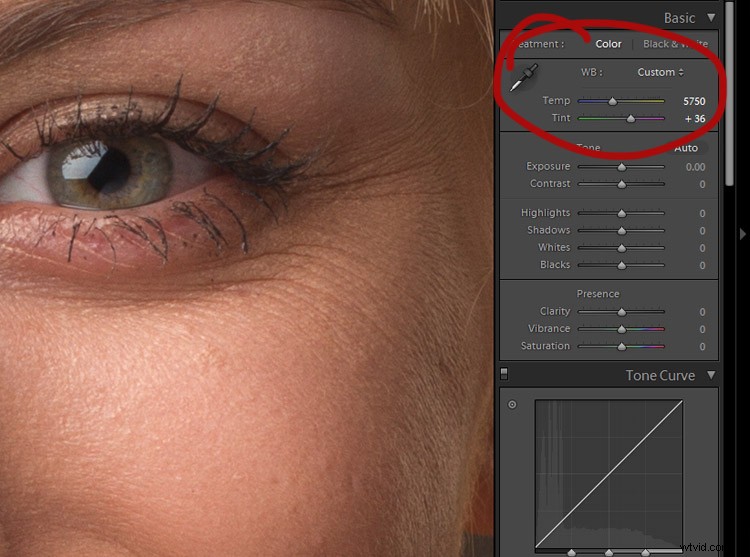
Chcete-li vyvážení bílé upravit ručně, použijte kapátko a posuvníky v horní části základního panelu.
Korekce objektivu
Dalším krokem je najít kartu Korekce objektivu a kliknout na pole Povolit korekce profilu a Odstranit chromatickou aberaci.
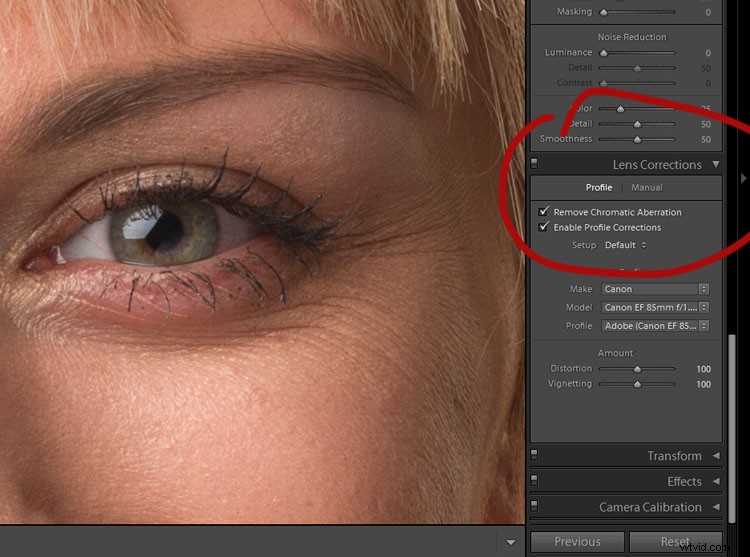
Povolením korekcí objektivu se opraví jakékoli zkreslení, vinětace a chromatické aberace na vašich snímcích.
Tím se opraví jakékoli zkreslení způsobené vašimi čočkami a obvykle se vypořádá s případnými chromatickými aberacemi. Je to jednoduchý krok, ale může to změnit vaše konečné obrázky.
Než však budete pokračovat, vždy přibližujte a pohybujte se po snímku a hledejte jakékoli chromatické aberace (podívejte se na okraje snímku), které se softwaru nepodařilo opravit. Obvykle je velmi dobrý, ale někdy selže ve složitých světelných situacích, kde je hodně podsvícení. U portrétů věnujte zvýšenou pozornost zachycení světla v očích. Pokud tam najdete nějaké chromatické aberace, jednoduše přejděte do sekce Manual na kartě Lens Correction, vyberte kapátko a klikněte na libovolné barevné halo, které najdete.
Základní úpravy
U portrétů se snažím své základní úpravy v této fázi omezit na minimum. Posuvník expozice použiji podle potřeby, posuvník Bílá a Černá minimálně, posuvník Čistota budu udržovat mezi +15 a -15 a často snížím Vibrance na -10.
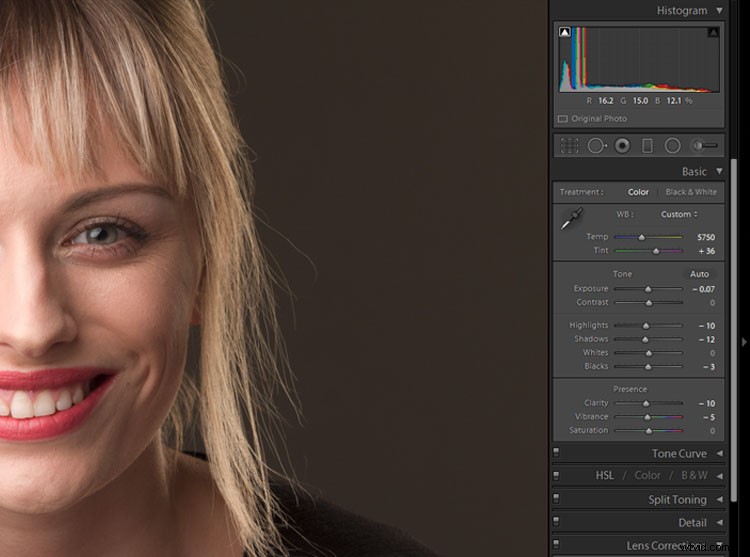
Chcete-li získat přirozenější portréty, ponechte své úpravy jemné.
Důvodem, proč jsou tyto úpravy minimální, je to, že se jedná o globální úpravy (aplikují se na celý obrázek). Nejraději pracuji s lokálními úpravami ve Photoshopu, které vám dají mnohem větší kontrolu nad obrázkem. Je však také možné provádět místní úpravy v Lightroom pomocí štětce pro úpravy, radiálního filtru a odstupňovaného filtru, pokud chcete.
Klientské důkazy
POZNÁMKA: Když pracuji na nátiskech, které zasílám klientům, aby mohli provést konečný výběr obrázků, tady obvykle končím. Je málo potřeba strávit až hodinu retušováním fotografie, která nikdy nespatří světlo světa. Barevné korekce a možná i pár drobných úprav kontrastu v tuto chvíli téměř vždy stačí.
Černobílá (volitelné)
Pokud máte v úmyslu pracovat černobíle a rádi provádíte převody v Lightroom, toto je fáze, ve které provádím převod pomocí černobílých posuvníků.
Pokud zamýšlíte nebo dáváte přednost převodu ve Photoshopu, pak tuto část přeskočte a udělejte z ní první krok, jakmile bude váš obrázek otevřen ve Photoshopu.
Exportovat
Po dokončení zpracování Raw je čas exportovat (nebo otevřít) váš obrázek do Photoshopu. Stisknutím kláves CTRL/CMC+Shift+E vyvolejte dialogové okno Export. Vyberte umístění a název odpovídající vašemu organizačnímu systému a exportujte obrázek jako TIF nebo PSD (oba tyto formáty si při uložení práce zachovají všechny vaše vrstvy). Zavřete Lightroom a otevřete svůj obrázek ve Photoshopu.
POZNÁMKA: Případně můžete svůj soubor RAW otevřít přímo z Lightroomu do Photoshopu kliknutím pravým tlačítkem na obrázek a výběrem:Upravit> Upravit v Adobe Photoshopu – NEBO – Upravit v> Otevřít jako inteligentní objekt ve Photoshopu.
Photoshop
Skvrny
Prvním krokem tohoto pracovního postupu ve Photoshopu je odstranění dočasných skvrn z pokožky vašeho objektu. Vytvořte novou prázdnou vrstvu stisknutím CTRL/CMD+Shift+N a stisknutím OK.
Můžete použít nástroj Spot Healing Brush Tool nebo Healing Brush Tool nebo kombinaci obou. Jakmile vyberete svůj nástroj, ujistěte se, že je v rozevírací nabídce označené jako Ukázka vybrána možnost Všechny vrstvy. Také se ujistěte, že pracujete na nové prázdné vrstvě (kterou jste právě vytvořili výše), aby věci nebyly destruktivní.
Při používání léčebných štětců přibližte obrázek alespoň na 200 % a použijte štětec, který je jen o málo větší než skvrna, kterou se snažíte odstranit. Pokud používáte nástroj Healing Brush, odeberte nový vzorek po každém kliknutí stisknutím Alt/Option+Click, abyste zajistili nejlepší výsledky.
Jak daleko se dostanete, bude věcí osobních preferencí. Rád tento krok omezím pouze na dočasné vady a zanechám jizvy a stopy krásy, pokud mě subjekt nepožádá o jejich odstranění.

Před odstraněním vady.

Po odstranění vady.
Poznámka: Je možné odstranit vady v Lightroom, ale je to podle mého názoru časově náročný a nepohodlný proces ve srovnání s Photoshopem. Pokud vám Lightroom funguje lépe, pokračujte a použijte jej.
Barevné nádechy
Přestože jsme se již v prvním kroku zabývali barevnými korekcemi, rád se k tomu v této fázi vrátím. Například na tomto obrázku je na můj vkus pozadí ještě příliš teplé. Vytvořte novou vrstvu úprav odstínu/sytosti.
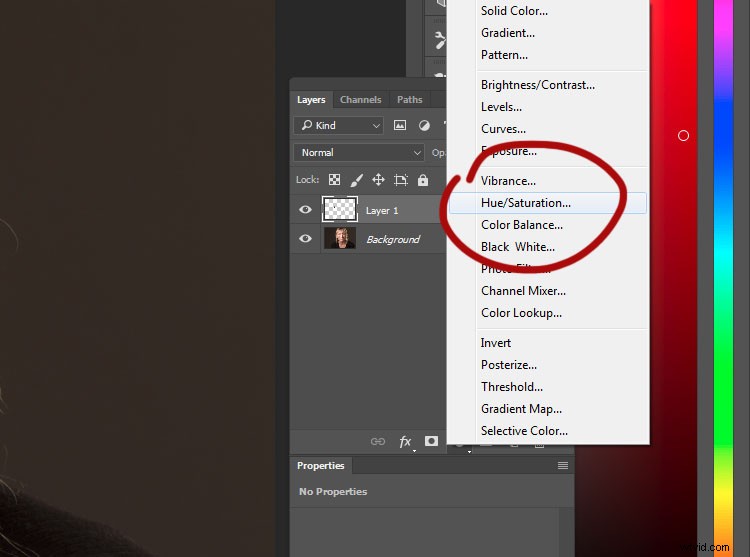
Na kartě Vlastnosti najděte ikonu, která vypadá jako ukazující ruka. Klikněte na něj a poté najděte místo na obrázku, kde chcete upravit barvy. Na tomto obrázku je to na pozadí.
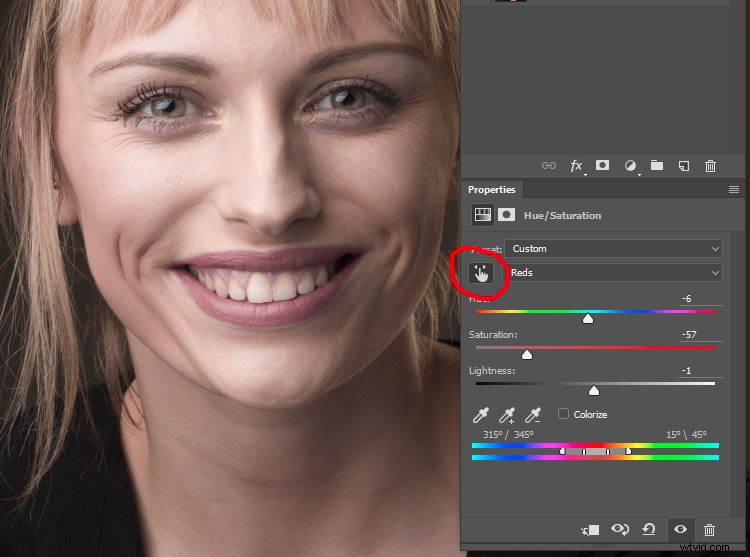
S vybraným ukazatelem klikněte do libovolné oblasti barevného nádechu, kterou chcete změnit.
Nyní upravte posuvníky ve vrstvě Hue/Saturation, dokud nebude mít požadovaný účinek na barvu, kterou se pokoušíte změnit.
Na tomto obrázku sdílelo pozadí a objekt hodně stejného tepla. Chcete-li je oddělit, použijte masku vrstvy. Klikněte do masky vrstvy na vrstvě Odstín/Sytost a stisknutím kláves CTRL/CMD+I ji invertujte (skryjte vše).
Nyní vyberte nástroj Štětec (B) a nastavte barvu popředí na bílou a neprůhlednost a průtok na 100 %. Malujte do oblastí (na masce, nikoli do vrstvy), které chcete ovlivnit vrstvou odstínu/sytosti. Pokud něco pokazíte, přepněte barvu popředí na černou a chybu překreslete.

Před úpravami odstínu/sytosti

Po úpravách odstínu/sytosti
Uhýbání a vypalování
Dalším krokem je vypořádat se s kontrastem. Namísto použití posuvníků kontrastu ve fázi surového zpracování je nejlepší použít techniku, jako je uhýbání a vypalování pro malé místní úpravy, abyste získali co největší kontrolu nad svými obrázky. Existuje mnoho různých metod pro uhýbání a vypalování, ale já preferuji metodu šedé vrstvy.
Použitím více vrstev můžete s minimální námahou získat opravdu jemnou kontrolu nad kontrastem a tóny v určitých částech obrazu. Můžete si například nechat nezávisle upravit sadu vrstev pro tóny pleti, další sadu pro oblečení, sadu pro vlasy a další sadu pro oči. Zde se můžete naučit uhýbat a pálit.

Před uhýbáním a pálením.

Po uhýbání a spálení.
Horní propust
Posledním krokem mého pracovního postupu před uložením je použití filtru High Pass, který věci trochu zostřuje. Chcete-li použít filtr horní propust, sloučte všechny své stávající vrstvy do nové stisknutím CTRL/CMD+alt+Shift+E. Přibližte na 100 %, vyberte vrstvu, která byla právě vytvořena, a přejděte na Filtr>Jiné> Vysoká propust.
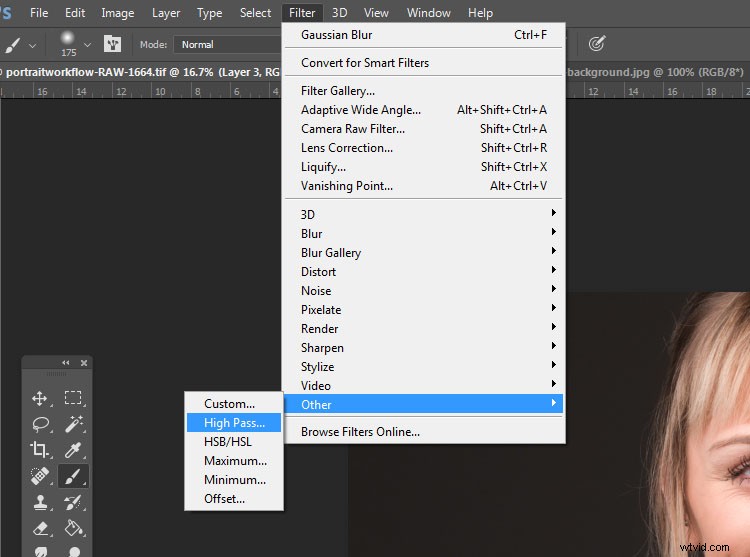
Pokud pracujete se souborem s vysokým rozlišením, nastavte poloměr mezi dvěma a pěti. Pokud pracujete s menším souborem, posuňte jezdec doleva, dokud nebude náhled obrázku vypadat jako slabý obrys původního obrázku (jak je vidět níže). Stiskněte OK.
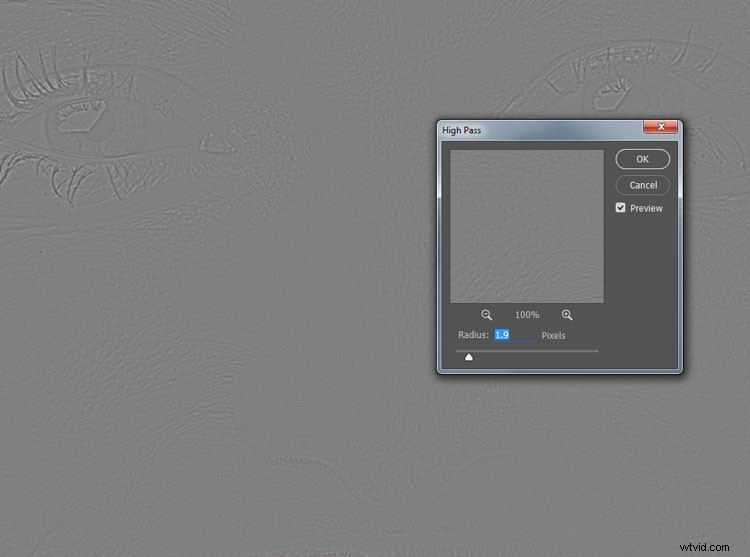
S filtrem High Pass je to docela snadné. Snažte se, aby to bylo co nejjemnější.
Na paletě vrstev změňte režim prolnutí na Měkké světlo nebo Překrytí. Toto je více osobní preference než cokoli jiného, ale překrytí poskytne mnohem výraznější efekt než měkké světlo. Preferuji Soft Light pro portréty a Overlay pro ostatní objekty. Posledním krokem je snížení krytí vrstvy High Pass. Přibližte 100 % a posuňte posuvník krytí doleva, dokud efekt sotva uvidíte.
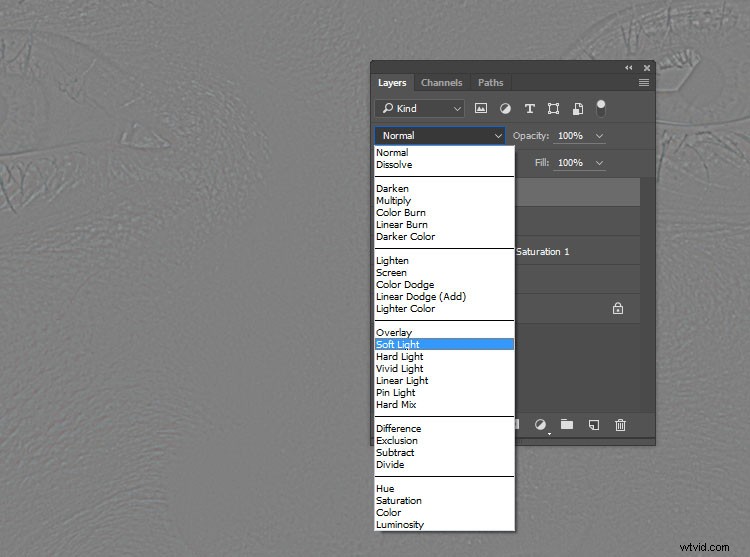
Pro vrstvu High Pass použijte buď režim prolnutí Měkké světlo nebo Překrytí. Soft Light bude jemnější, zatímco Overlay bude výraznější.
Uložení obrázku
Když je obrázek hotový, je čas jej uložit. To se bude pro každého lišit v závislosti na vašem vlastním organizačním systému, ale já dávám přednost ukládání souborů jako 16bitové soubory TIFF s neporušenými vrstvami. To znamená, že se můžete kdykoli vrátit a upravit jakékoli následné zpracování součásti. Znamená to také, že se můžete kdykoli vrátit ke svému souboru v plném rozlišení a vytvořit menší obrázky pro použití na webu a podobně, aniž byste je potenciálně ztratili. Nevýhodou je, že 16bitové soubory TIFF mohou být velmi velké a zabírají poměrně dost místa na pevném disku, ale podle mě za to klid stojí.
Nakonec

Přímo z fotoaparátu a před jakýmikoli úpravami v Lightroom a Photoshop.

Po úpravách a retuších v Lightroom a Photoshop.
Doba potřebná k tomu, abyste prošli tímto pracovním postupem, se liší obrázek od obrázku. Některé fotografie trvají pět minut, jiné blíže hodině. Celkově vám takový pracovní postup ušetří nespočet hodin práce. Vědět přesně, jaké kroky podniknete, než se posadíte, odstraňuje spoustu dohadů a šetří čas. To je neocenitelné, když začnete cvičit několikrát týdně.
Je zřejmé, že tento přesný pracovní postup nemusí být pro vás. Doporučuji to však vyzkoušet a poté vyvinout svůj vlastní pracovní postup, který se hodí k vašemu stylu a stávajícím dovednostem.
