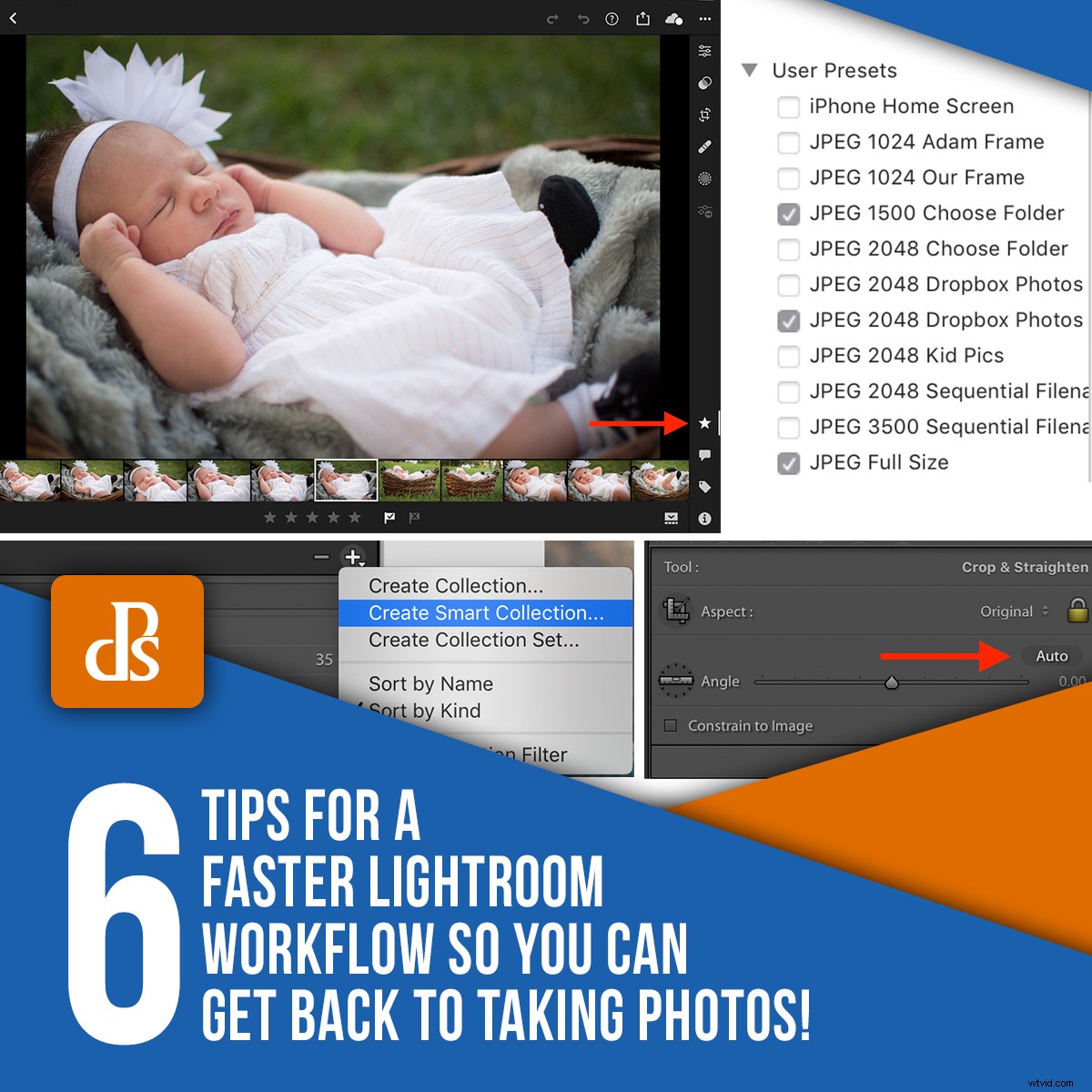
Mnoho fotografů spoléhá na Lightroom při organizování, úpravách a sdílení svých fotografií. I když tento software má širokou škálu nástrojů, které lidem pomáhají v několika klíčových oblastech, nebyl vždy znám svou rychlostí. Nedávné aktualizace a akcelerace GPU pomohly, ale pokud opravdu chcete mít rychlejší pracovní tok Lightroom, existuje několik jednoduchých věcí, které můžete udělat, abyste nabili své následné zpracování. Nejsou to žádné hacky ani pluginy, ale jednoduché úpravy Lightroomu, které vám mohou hodně usnadnit život.

1. Při importu obrázků použít předvolbu
První věc, kterou můžete udělat pro rychlejší pracovní postup Lightroom, je použít předvolbu při importu obrázků.
Lightroom má ohromující množství možností a posuvníků pro úpravu při úpravách obrázků. Pokud zjistíte, že na většině svých obrázků používáte stejné typy úprav, můžete pomocí předvoleb zkrátit hodiny úprav. Většina lidí to již ví, ale možná nevíte, že předvolby můžete použít při prvotním importu souborů.
Na pravé straně obrazovky Import je možnost „Použít během importu“. Použijte toto k výběru jedné z mnoha předvoleb zabudovaných do Lightroom (nebo vyberte jednu z vašich vlastních, kterou jste si možná uložili) a automaticky ji aplikujte na vaše obrázky, když je importujete.
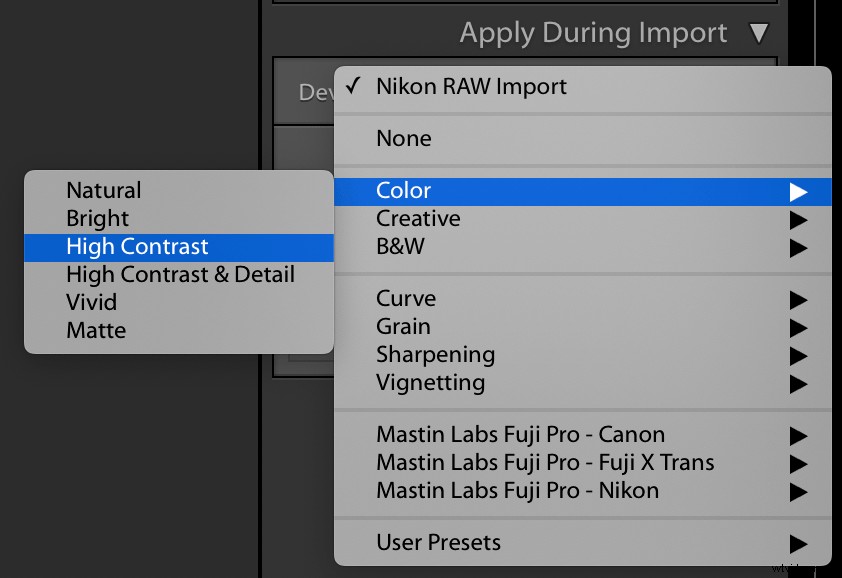
Na výše uvedeném snímku obrazovky můžete také vidět možnost s názvem Nikon RAW import. Toto je vlastní přednastavení, které jsem vytvořil a obsahuje konkrétní úpravy, které rád aplikuji na své soubory Nikon RAW, což mě přivádí k dobrému výchozímu bodu při úpravách. To samo o sobě mi pomohlo s rychlejším pracovním postupem v Lightroomu, ale jeho použití na dávku fotek při importu je ještě rychlejší.
Pokud při importu použijete předvolby, nemusíte se obávat, že něco pokazíte. Stejně jako všechno ostatní v Lightroom jsou nedestruktivní, což znamená, že se můžete kdykoli vrátit a věci později změnit.
2. Synchronizace nastavení pro více obrázků
Pokud jste strávili nějaký čas úpravou více podobných obrázků v Lightroom, zejména z akce nebo focení s klienty, nepochybně jste zjistili, že nastavení kopírování/vkládání je užitečné. Klikněte pravým tlačítkem na libovolný obrázek v modulu Develop a vyberte „Nastavení vývoje->Kopírovat nastavení…“ Poté zaškrtněte políčka vedle všech (nebo všech!) nastavení, která chcete zkopírovat.
Nakonec přejděte na jinou fotografii, klikněte pravým tlačítkem a vyberte „Nastavení vývoje->Vložit nastavení“. Nebo ještě lépe, použijte Ctrl+C (cmd+C na Macu) a Ctrl+V (cmd+V na Macu) jako v jakémkoli textovém procesoru.

Nafotil jsem desítky snímků této vosy. Možnost Nastavení synchronizace mi umožňuje okamžitě upravit jeden obrázek a poté tyto úpravy okamžitě použít na všechny ostatní obrázky.
Tento proces funguje skvěle, ale co když chcete svá nastavení vložit na pět, deset nebo sto obrázků? Dokonce i rychlá metoda použití Ctrl+V vám začíná připadat jako fuška.
Naštěstí existuje lepší způsob.
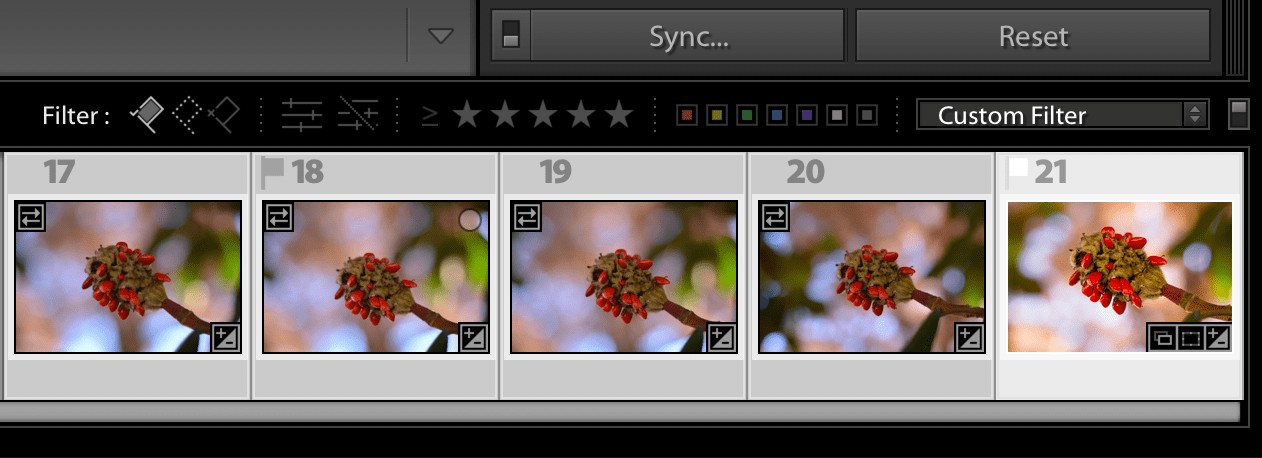
Je vybrán obrázek 21 a obrázky 17-20 jsou také zvýrazněny. Po kliknutí na tlačítko Sync… se všechny úpravy z 21 použijí na 17-20.
V modulu Develop vyberte jeden obrázek na filmovém pásu v dolní části obrazovky. Poté podržte klávesu [shift] a vyberte další snímky. Nakonec klikněte na tlačítko „Synchronizovat…“ pro synchronizaci jakýchkoli (nebo všech) úprav původního obrázku se zbytkem, který je vybrán.
Když jsem objevil tento trik, málem jsem spadl ze židle! Nezrychlil jsem pouze úpravy v Lightroomu. Přebilo to mé úpravy.
3. Vyrovnejte snímky pomocí tlačítka Auto
Při úpravách obrázků jsem vždy trochu znepokojený vším, co je napsáno Auto. Nepotřebuji svůj počítač, abych dělal to, co považuje za nejlepší – chci, aby můj počítač dělal to, co považuji za nejlepší! V nejlepším případě používám některé možnosti Auto, například při nastavování vyvážení bílé u souborů RAW, jako hrubý návrh, který upravím.
Existuje však jedno automatické nastavení, které jsem se naučil používat znovu a znovu. To, že jsem se naučil používat Auto pro narovnání mých fotografií, mi ušetřilo spoustu času a skutečně vedlo k celkově rychlejšímu pracovnímu postupu Lightroom.
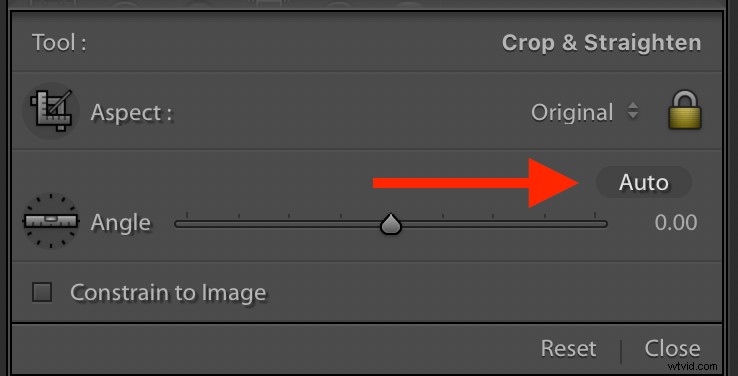
Tlačítko Auto na panelu Crop &Straighten může skutečně pomoci urychlit práci, když potřebujete své fotografie narovnat.
Důvod, proč Auto funguje tak dobře pro narovnávání snímků, je ten, že se nesnaží odhadovat, což ovlivňuje umělecké cíle fotografa. Jednoduše hledá rovné čáry, jako jsou světelné sloupy, budovy nebo horizonty, a podle toho upraví obrázky. Funguje to mnohem víc, než jsem si původně myslel. Navíc to může opravdu urychlit úpravy v Lightroom.

Když jsem to fotil, můj stativ byl nakřivo, ale Lightroom to opravil jednoduchým kliknutím na tlačítko Auto.
4. Automaticky organizujte pomocí chytrých sbírek
Sbírky v Lightroom představují snadný způsob, jak uspořádat snímky. Můžete vytvořit tolik sbírek, kolik chcete, a jedna fotografie může existovat ve více sbírkách. Možná si neuvědomujete, že Lightroom vám umožňuje vytvářet inteligentní kolekce, které se dynamicky vyplňují podle vámi zadaných pravidel.
Chcete-li vytvořit inteligentní sbírku, vyberte tlačítko + v levé horní části panelu Kolekce. Poté vyberte „Vytvořit inteligentní sbírku…“ a zadejte parametry pro inteligentní sbírku.
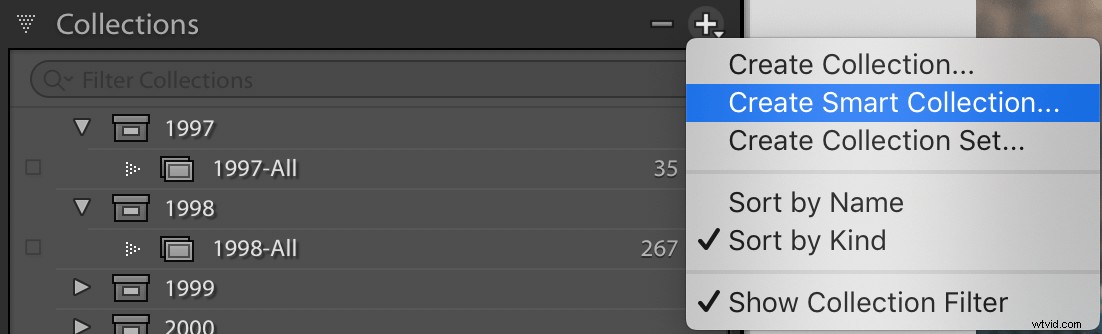
Jako příklad toho, jak to může vést k rychlejšímu pracovnímu postupu v Lightroomu, vytvářím inteligentní sbírky, které třídí své fotografie podle měsíců po celý rok. Dělám to každý leden a po zbytek roku jsou moje fotky automaticky seřazeny měsíc po měsíci, aniž bych musel cokoliv dělat.
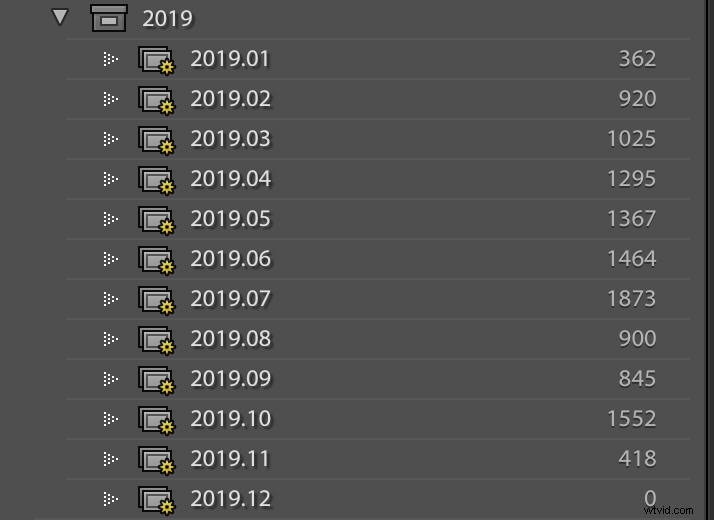
Na začátku každého roku vytvářím chytré kolekce pro své osobní snímky. Moje obrázky jsou poté automaticky seřazeny.
Tyto chytré kolekce také neobsahují žádné fotografie s klíčovým slovem „PhotoSession“, které aplikuji na všechny snímky, které fotím pro klienty. Fotografie s tímto klíčovým slovem jsou součástí další sady inteligentních kolekcí, které používám k tomu, abych obrázky klientů oddělil od osobních fotografií.
Inteligentní kolekce mohou obsahovat desítky parametrů včetně hodnocení, Pick Flag, Color Label, Keyword, dokonce i metadat, jako je model fotoaparátu nebo ohnisková vzdálenost. Představují neuvěřitelně výkonný, ale velmi jednoduchý způsob, jak výrazně zrychlit vaše každodenní úpravy v Lightroomu.
5. Vícedávkový export
Lightroom již dlouho nabízí přizpůsobitelné exportní předvolby. Ty umožňují exportovat fotografie s určitými specifikovanými parametry, jako je typ souboru, velikost obrázku, nastavení kvality a dokonce i zadání vlastních názvů.
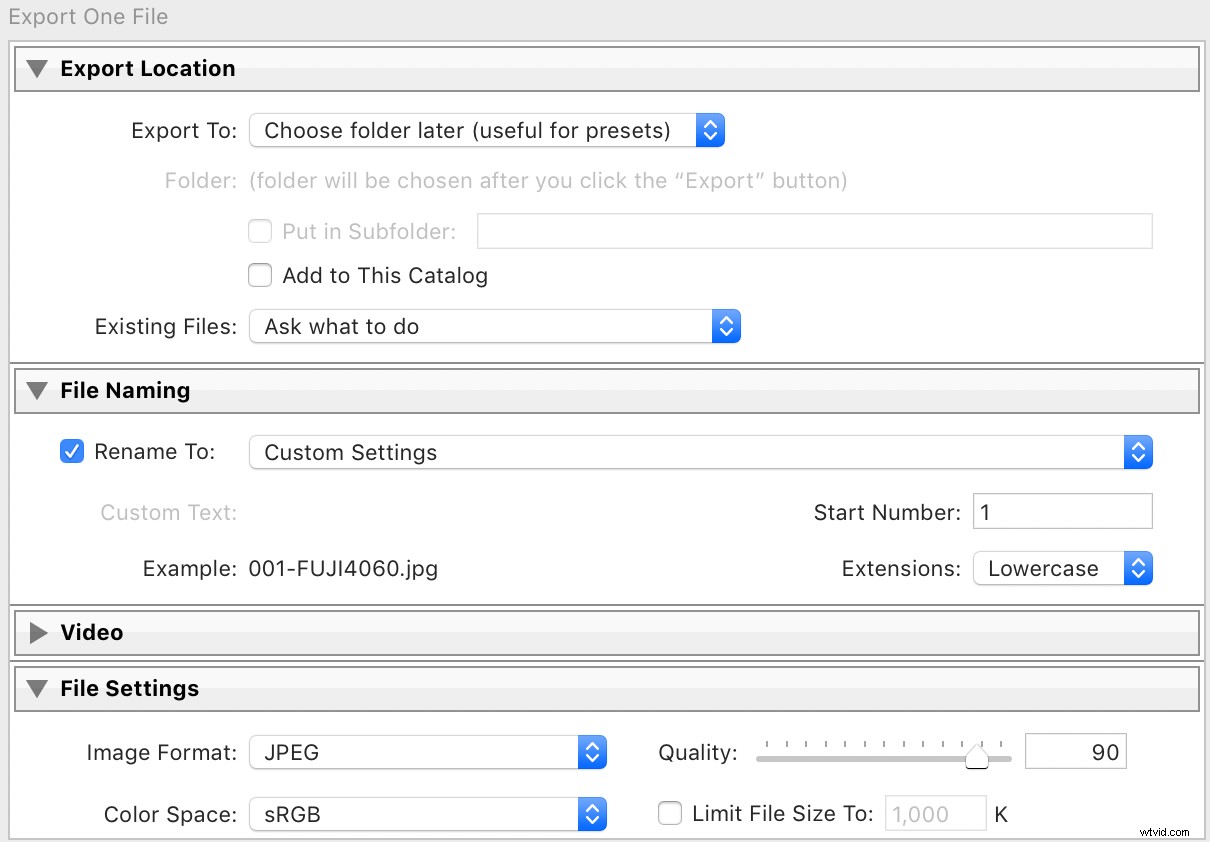
Novinkou v aktualizaci Lightroom Classic z listopadu 2019 je možnost provést jedinou exportní operaci, která využívá více předvoleb. To znamená, že již nemusíte provádět export pro JPG v plné velikosti ve 100% kvalitě, další export pro nátisky s nízkým rozlišením v 80% kvalitě a tak dále.
Stačí zaškrtnout všechna políčka v dialogovém okně Export u požadovaných předvoleb a Lightroom se postará o zbytek!
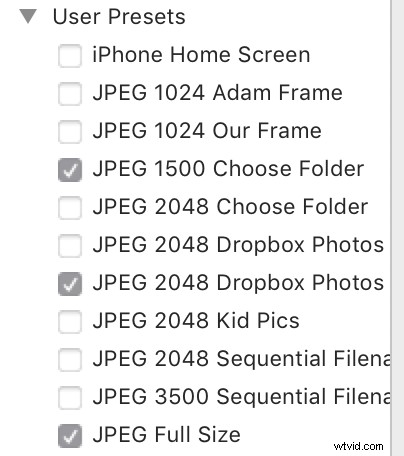
Aktualizace Lightroom Classic z listopadu 2019 vám umožňuje vybrat více předvoleb pro jednu operaci exportu.
Je to skvělý způsob, jak ušetřit čas, když jste připraveni exportovat své obrázky. Není to ten druh pracovního postupu, který změní váš život, ale je to další jednoduchý, ale vysoce účinný proces, který můžete využít k oholení drahocenných minut při úpravách. A jako člověk, který pravidelně exportuje spoustu fotek, se tyto minuty sčítají.
6. Cull on Lightroom Mobile
Jedním z mých oblíbených aspektů plánu Adobe Creative Cloud Photography je synchronizace mezi Lightroom Classic a Lightroom Mobile. Přestože mobilní verze Lightroomu není tak plnohodnotná jako její velký bratr pro stolní počítače, umí jednu věc neuvěřitelně dobře, díky níž je obrovský rozdíl pro mě při úpravě fotek pro klienty.
Chcete-li tyto fotografie synchronizovat s aplikací Lightroom CC, klikněte na zaškrtávací políčko vedle libovolné sbírky. To znamená, že máte přístup k náhledům všech těchto obrázků v nízkém rozlišení na webu, v telefonu nebo tabletu. (Upozorňujeme, že to nefunguje s inteligentními sbírkami, ale pouze s běžnými sbírkami.)

Lightroom Mobile nepovažuji za nijak zvlášť užitečný pro detailní úpravy, ale pokud jde o operace utracení, naprosto koluje kolem verze pro stolní počítače. Pokud máte iPad, mohlo by to upřímně změnit celý váš přístup k odstraňování vašich snímků. Funguje také docela dobře na jiných mobilních zařízeních.
Načtěte obrázek v libovolné sbírce, kterou jste synchronizovali s Lightroom CC, a poté klikněte na ikonu hvězdičky v pravém dolním rohu. Tím se přepne do režimu, ve kterém můžete libovolnému obrázku rychle přiřadit hodnocení hvězdičkami nebo příznaky. Klepnutím na jednu z ikon vlajky nebo hvězdičky v dolní části obrazovky změníte stav obrázku. Rychlým přejetím prstem se načte další obrázek.
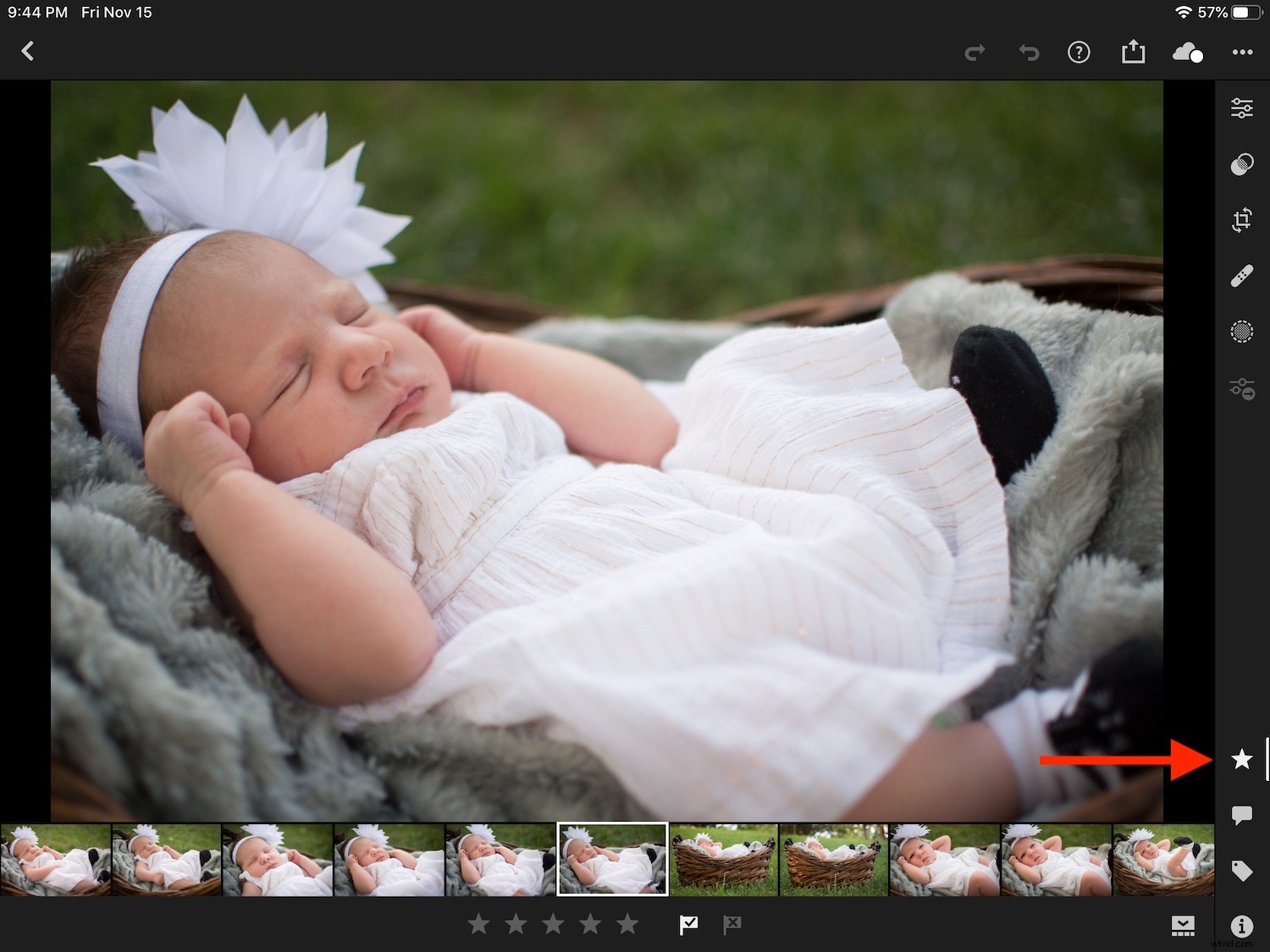
Klepnutím na ikonu hvězdičky v pravém dolním rohu Lightroom Mobile rychle přiřaďte vlajky a hodnocení hvězdičkami pouhým přejetím prstu.
To vše je dobré a dobré, ale je tu jeden trik, který utrácí vaše vybíjení na plné obrátky.
Posunutím prstu nahoru nebo dolů po pravé straně fotografie změňte stav příznaku. Posunutím prstu nahoru nebo dolů na levé straně přidělte hodnocení hvězdičkami. Poté přejeďte na další obrázek a opakujte.
Všechny vaše úpravy v Lightroom Mobile, včetně hodnocení hvězdičkami a stavů Vlajky, jsou okamžitě synchronizovány zpět do Lightroom Classic ve vašem počítači.
Nedělám si legraci ani o rychlosti této operace.
Dříve jsem se děsil procesu utracení, ale nyní to trvá zlomek času než dříve. Před pár týdny jsem se vrátil z focení s více než 1100 obrázky. Asi za hodinu jsem je dokázal vyřadit na zlomek tohoto množství díky Lightroom Mobile.

Z tohoto sezení byly stovky obrázků, které jsem musel protřídit. Lightroom Desktop to dělá zátěží, ale Lightroom Mobile to dělá hračkou.
Všech šest těchto tipů mi za ta léta ušetřilo obrovské množství času. Doufám, že budou užitečné i pro vás.
Pokud máte nějaké další triky nebo návrhy pro rychlejší pracovní postup Lightroom, zanechte je v komentářích níže!
