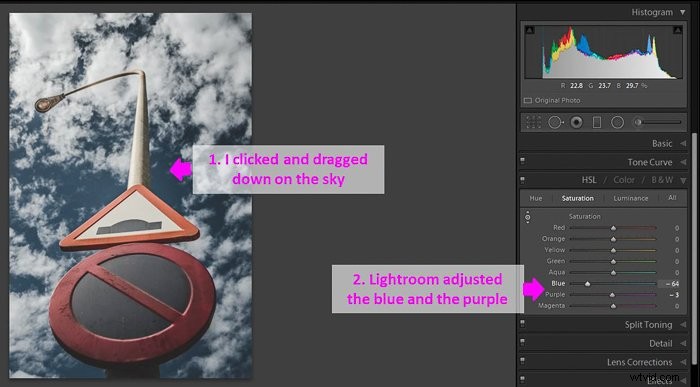Někdy mohou být barvy, které zachytíme na fotografiích, vypnuté. Můžete najít barvy v různé intenzitě nebo objekty v nerealistických barvách.
Nesprávné barvy mohou ovlivnit náladu i kvalitu obrazu. Dnes vám ukážu, jak používat korekci barev v Lightroom.
Abyste mohli postupovat podle tohoto návodu pro korekci barev Lightroom, budete potřebovat software Adobe Lightroom a obrázek ve formátu RAW.
Je důležité mít obrazové soubory ve formátu RAW a ne JPEG. Soubory JPEG neprovádějí dobře úpravy barev a kvalita obrázků bude ohrožena.

Jak používat korekci barev pomocí nástrojů základního panelu Lightroom
Lightroom má mnoho nástrojů pro korekci barev fotografií. K některým z nich máte přístup z panelu Základní v modulu Vývoj. Chcete-li si přečíst více o těchto nástrojích a jak je používat, přečtěte si můj článek „Jak upravit vyvážení bílé v Lightroom“:
- Posuvníky teploty a odstínu. Tyto nástroje jsou intuitivní, ale dávejte pozor, abyste snímky příliš neposunuli, mohli byste efekt přehnat.
- Nástroj kapátko. Vyberte nástroj a kliknutím na oblast jej definujte jako neutrální barevnou referenci. Lightroom upraví zbytek obrázku na zvolenou barvu.
- Štětec a filtry. Tyto nástroje jsou vynikající pro korekci barev v konkrétních oblastech.
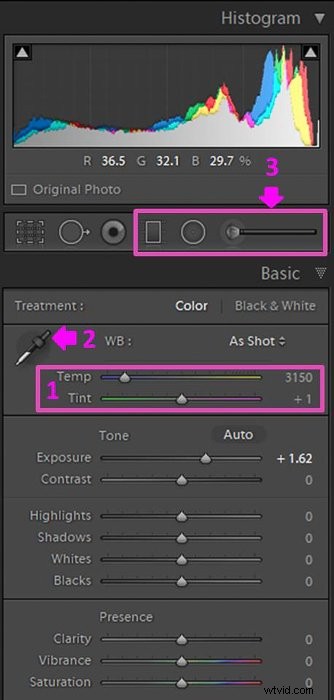
Jak barevně upravit fotografie pomocí křivek barevných tónů
Barevné křivky jsou součástí panelu Tone Curve v modulu Develop.
Tónové křivky obecně umožňují upravit celý rozsah tónů ve vašem obrázku. Když poprvé otevřete panel, najdete vybraný kanál RGB. Tato křivka tónů vám umožňuje provádět jednoduché změny tónů.

Chcete-li provést korekci barev, musíte vybrat barvu, kterou chcete upravit. Chcete-li tak učinit, klikněte na ikonu v pravém dolním rohu.

Poté klikněte na šipky vedle RGB napravo od „Kanál“ ve spodní části křivky. Tato akce otevře rozbalovací nabídku, kde můžete vybrat barvu (červenou, zelenou nebo modrou), kterou chcete opravit.
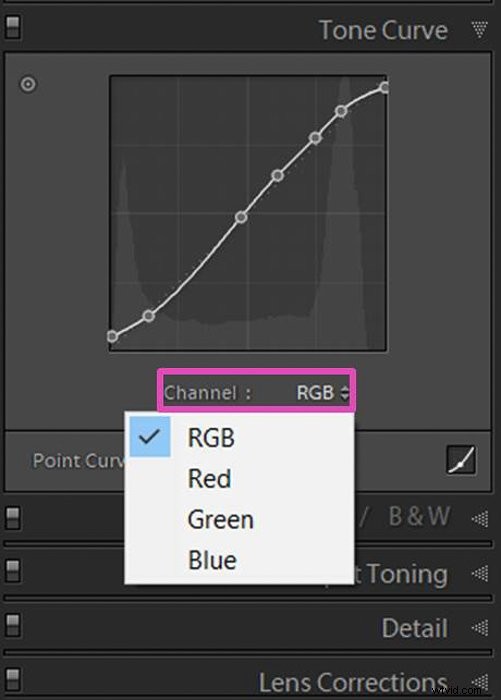
Práce s křivkou je vcelku intuitivní. Na obrázcích níže můžete vidět tónovou křivku kanálu RGB. Koncepty jsou stejné pro jednotlivé barevné křivky (červená, zelená a modrá).
Na neupraveném obrázku je křivka diagonální čára, která představuje tóny v celém obrázku. Tóny jsou uspořádány od nejtmavší k nejsvětlejší od levého dolního k pravému hornímu rohu.
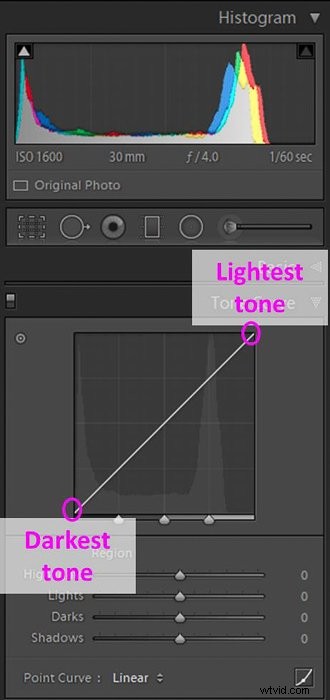 Tónové křivky lze rozdělit do oblastí podle tónů:stíny, tmavé a světlé střední tóny a světla
Tónové křivky lze rozdělit do oblastí podle tónů:stíny, tmavé a světlé střední tóny a světla
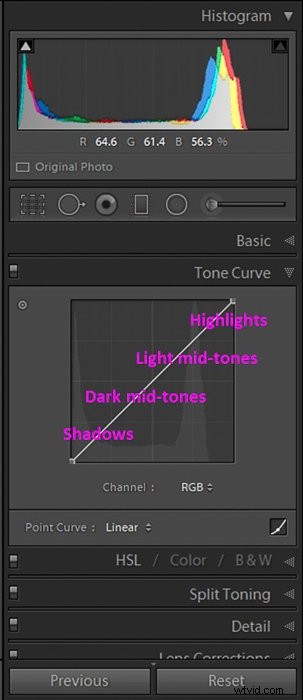
Chcete-li upravit jas různých oblastí, přetáhněte diagonální čáru nahoru nebo dolů. Pokud čáru posunete nad její počáteční polohu, zesvětlíte ji. Pokud jej přesunete níže, ztmavne.
Vyberte jeden ze tří způsobů úpravy tónové křivky
Tónovou křivku můžete upravit různými způsoby. Nejjednodušší je použít posuvníky. Mějte na paměti, že umožňuje pouze jednoduché úpravy.
Jako příklad začnu úpravou tónové křivky RGB. Pokud posuvníky nevidíte, klikejte na ikonu v pravém dolním rohu, dokud se nezobrazí. Dalším kliknutím posuvníky zmizí.

Najeďte myší na značky posuvníků. Lightroom vám ukáže oblast ovlivněnou vašimi úpravami ve světle šedé.
 Posunutím posuvníku doleva zesvětlíte vybrané tóny; v tomto případě Stíny. Pohybem doprava je ztmavíte.
Posunutím posuvníku doleva zesvětlíte vybrané tóny; v tomto případě Stíny. Pohybem doprava je ztmavíte.

Chcete-li mít větší kontrolu nad tónovou křivkou, měli byste vytvořit kontrolní body. Poté můžete změnit různé oblasti obrázku přetažením nahoru nebo dolů.
Chcete-li nastavit bod, klikněte na ikonu v pravém dolním rohu, dokud posuvníky nezmizí. Poté kliknutím na křivku vytvořte kontrolní bod a přetáhněte jej nahoru nebo dolů. Podél křivky můžete umístit několik řídicích bodů. Chcete-li odebrat kontrolní bod, přetáhněte jej směrem doprava nebo doleva a zmizí.
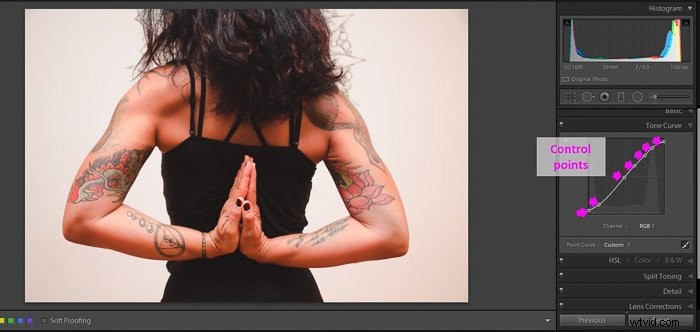
Klepnutím na ikonu zobrazení Před/Po porovnejte původní obrázek s konečnou úpravou.
Jak vidíte, úpravou RGB Curve se mi podařilo vylepšit obrázek, ale barvy nebyly opraveny. Chcete-li je opravit, musíte použít jednu z barevných křivek.
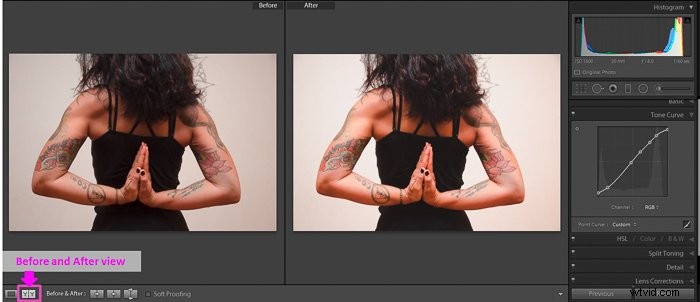
Existuje třetí způsob, jak upravit křivku:pomocí možnosti Cílené přizpůsobení. Vyberte jej a klikněte a přetáhněte bod obrázku, který chcete zesvětlit nebo ztmavit.
Lightroom vybere tóny, které se mají změnit, a upraví křivku.
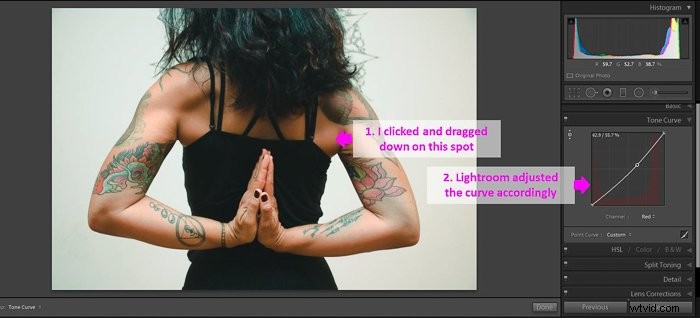
Vyberte křivky barevných tónů pro korekci barev
Když použijete křivky barev, opravíte konkrétní barvu:červenou, zelenou nebo modrou. Pamatujte, že když stáhnete jednu barvu dolů, její opak půjde nahoru.
Červená je opačnou barvou než azurová. Zelená je opakem purpurové a modrá je opakem žluté.
Barevné křivky jsou skvělým nástrojem pro korekci barevných nádechů z obrázku a pro korekci pleťových tónů.
Zčervenání kůže je zcela běžné. Chcete-li to opravit, vyberte možnost cílené úpravy, klikněte na bod ve kůži, který je příliš červený, a přetáhněte ji dolů.
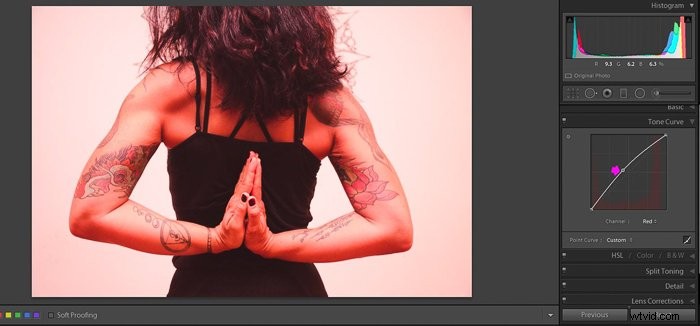
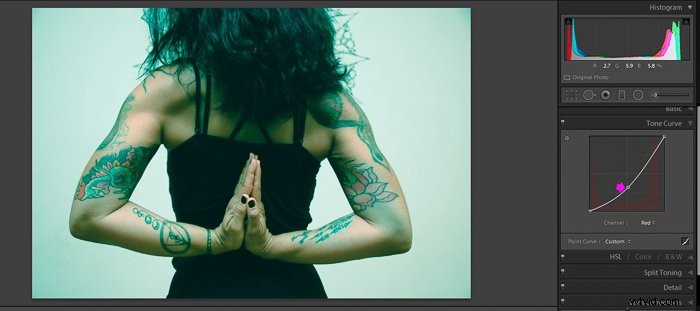
Vyhněte se nepřirozeným úpravám jemnými změnami v barevných křivkách
Tónové křivky jsou mocné nástroje a malé změny vytvářejí silné efekty ve vzhledu fotografie.
Doporučuji vám začít s jemnými úpravami, abyste se vyhnuli nepřirozeným úpravám. Věnujte trochu času hraní si s barevnou křivkou a buďte trpěliví s výsledky. Tento postup výrazně zlepší váš postup úprav.
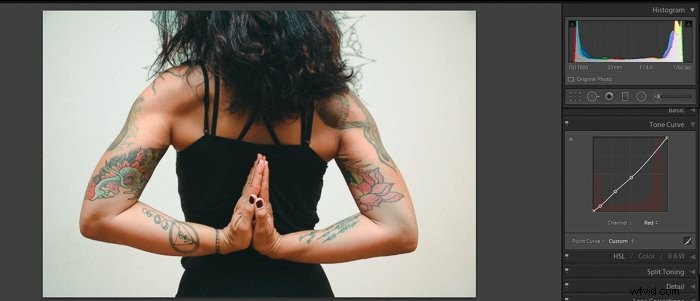
Pro korekci hlubokých barev použijte kalibrační panel fotoaparátu
Fotoaparáty od různých výrobců používají různé základní barvy.
Například jeden výrobce si jako referenční modrou vybere konkrétní typ modré. Jiný výrobce může místo něj zvolit tmavší odstín modré. Pokud k fotografování stejné scény používáte různé fotoaparáty, mohou mít různé barvy.
Lightroom má panel Camera Calibration, kde můžete změnit původní nastavení barev fotoaparátu. Mějte na paměti, že tyto změny ovlivňují definici základních barev (červená, zelená, modrá) pixelů.
Jakékoli změny v tomto panelu budou mít podstatný vliv na barvy vašeho obrázku. Nedoporučuji výrazné změny, pokud to neděláte pro kreativní účely.

Zlepšete korekci barev pomocí částí panelu kalibrace fotoaparátu
Panel má různé sekce. Intuitivnější jsou primární RGB s posuvníky Hue a Saturation. Zde můžete změnit červenou, zelenou nebo modrou barvu na obrázku.
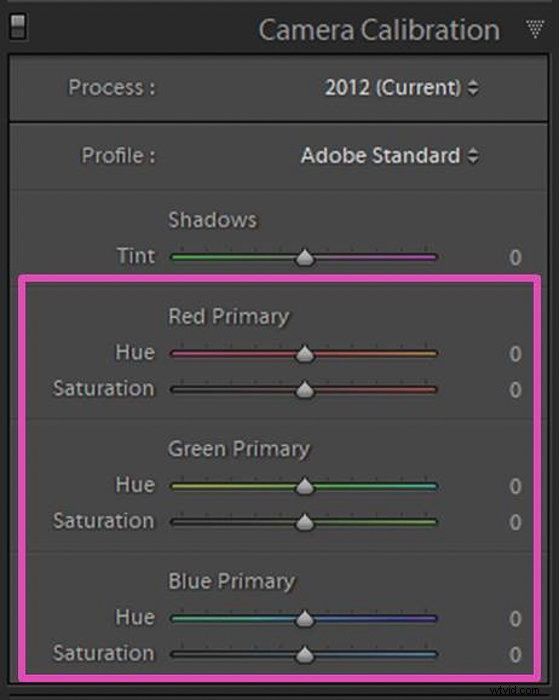

Posuvník Shadows ovládá barevný odstín stínů, od zelené po purpurovou. Možnost Profily fotoaparátu vám umožňuje přístup k barevným profilům vašeho fotoaparátu.
Tyto profily byly nastaveny výrobcem fotoaparátu tak, aby vyhovovaly různým typům snímků. Jsou součástí metadat obrázku.
Možnost Profily fotoaparátu má rozbalovací nabídku, která se mění v závislosti na modelu vašeho fotoaparátu.
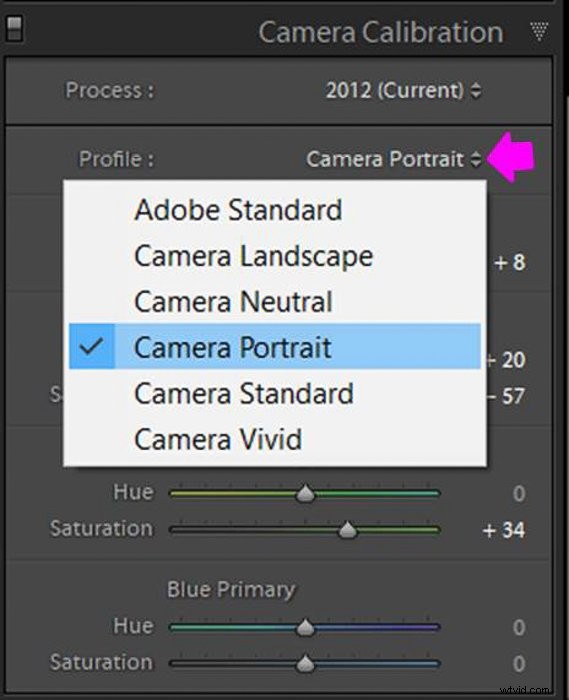

Adobe v průběhu času změnila definice barev Lightroomu. V části Proces můžete otevřít rozevírací nabídku. Zde můžete přepínat mezi definicemi, které společnost Adobe v průběhu let vytvořila.

K opravě jednotlivých barev použijte panel HSL
Přesný způsob barevné korekce obrazu je pomocí panelu HSL. Barvy můžete upravit nezávisle, aniž byste ovlivnili zbytek obrazu.
HSL je zkratka pro Hue (barevný odstín), Saturation (intenzita barvy) a Luminance (jas barvy). Toto jsou tři faktory, které můžete ovládat pomocí tohoto panelu pro korekci barev.
Tento panel může být zpočátku trochu ohromující, ale díky designu posuvníků je docela intuitivní. Každý posuvník má náhled efektu, který bude mít na obrázek.
Vyberte HSL nebo barevný displej
Když vyberete panel HSL, můžete si vybrat mezi dvěma zobrazeními:HSL nebo Color. Toto jsou dva různé způsoby, jak ukázat stejnou věc.
Můžete si vybrat jedno nebo druhé podle vašich osobních preferencí. Možnost HSL zobrazuje všechny barvy. Odstín, sytost a jas se zobrazí v samostatných částech.
Můžete je také zobrazit všechny najednou, pokud vyberete Vše, ale pak budete muset hodně posouvat nahoru a dolů a hledat barvy.

Možnost Barevné zobrazení vám zobrazí barvy jednu po druhé.
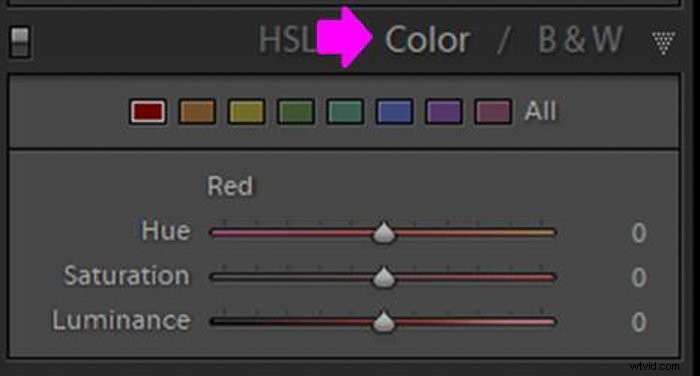
Opravte konkrétní barvy jejich výběrem na panelu
Barvy můžete vybírat dvěma způsoby. Můžete si vybrat barvu a posunout jeho posuvník doprava nebo doleva v závislosti na efektu, kterého chcete dosáhnout.
Posuvníky Hue odpovídají barvám napsaným vlevo. Každý posuvník zobrazuje barevný přechod (například od červené po oranžovou). To, co nastavíte na posuvníku, určí odpovídající barvu.
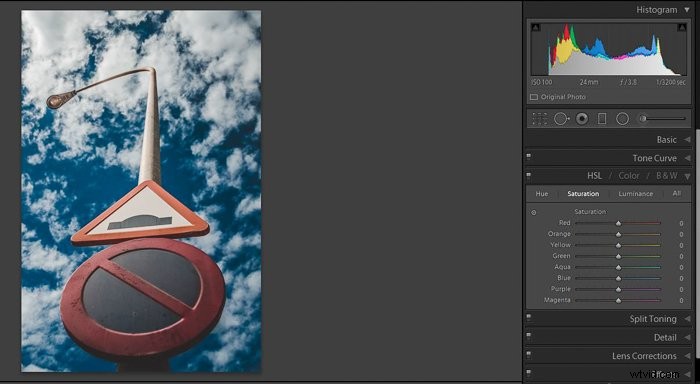
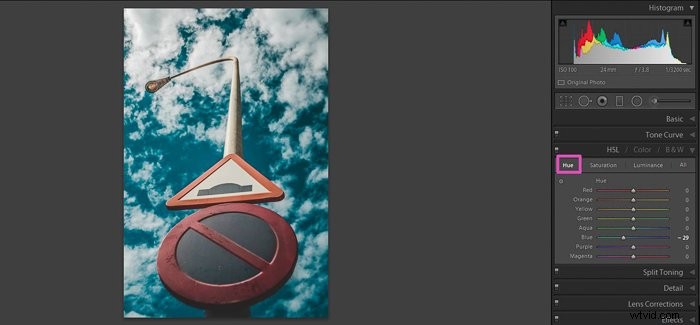
Posuvníky Saturation a Luminance fungují podobně jako posuvníky Hue. Posunutím posuvníků doprava je zvýšíte a posunutím doleva je snížíte.
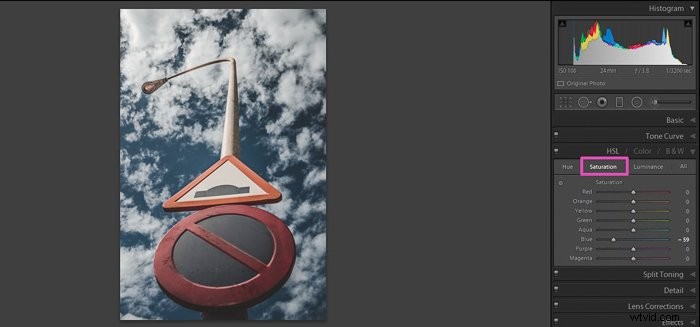
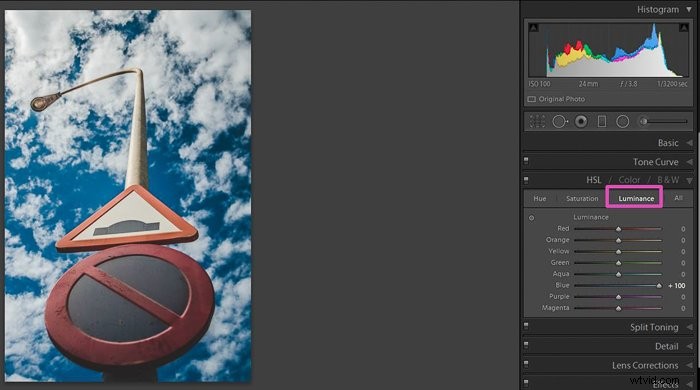
Druhou možností je místo toho použít nástroj pro výběr. Klikněte na malou ikonu v levém horním rohu panelu. Váš kurzor se změní.
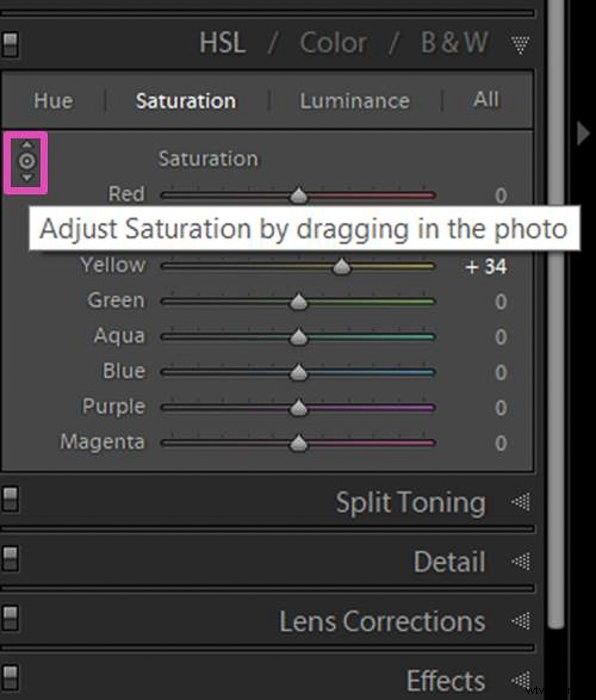
Klikněte na svůj obrázek přesně nad oblastí, kterou chcete upravit, a posuňte se nahoru nebo dolů. Pokud má vybrané místo jednu barvu, uvidíte pohyb jednoho posuvníku.
Pokud má oblast směs barev, uvidíte, že se jejich posuvníky při posouvání pohybují najednou.
Běžné otázky týkající se korekce barev
Jak změním barvy v Lightroom?
Chcete-li změnit barvy prvků na fotografii, musíte ji označit nástrojem štětec. Klikněte na ikonu výběru barvy (bílý obdélník s x) umístěnou na panelu Maska pod posuvníky. Poté vyberte požadovanou barvu.
Jak upravím vyvážení bílé v Lightroom?
Lightroom nabízí několik nástrojů pro korekci vyvážení bílé. Nástroj Kapátko můžete použít kliknutím a výběrem referenčního bodu. Můžete také použít posuvníky Temp a Tint.
Co je korekce barev ve fotografii?
Korekce barev je proces opravování problémů v obrázku úpravou barev. Příkladem problémů s obrazem jsou barevné nádechy nebo špatné vyvážení bílé. Tyto barvy můžete opravit pomocí softwaru pro úpravy, jako je Lightroom nebo Photoshop.
Jak v Lightroom odstraním barevný nádech?
Existuje několik způsobů, jak odstranit barevný nádech v Lightroom. Na panelu Základní můžete použít posuvníky Teplota nebo Odstín nebo vybrat předvolbu Vyvážení bílé.
Dalším způsobem je změna jednotlivých barev v HSL panelu. Můžete také použít křivky barevných tónů nebo změnit nastavení kalibrace fotoaparátu. 
Závěr
Korekce barev je nezbytný proces a Lightroom nabízí mnoho nástrojů a způsobů, jak toho dosáhnout. Můžete provést úpravy celé fotografie nebo upravit konkrétní oblasti či barvy. Správná korekce barev může zachránit špatný obrázek a změnit dobré fotografie na skvělé.
Doporučuji také experimentovat s nástroji a používat je k vytváření uměleckých efektů při fotografování.
Další informace o používání barevných režimů nebo laboratorních barev Adobe Photoshopu!