
Naučit se dobře fotografovat vyžaduje hodně studia a praxe. Zjistit, co dělají voliče a tlačítka na fotoaparátu, vyžaduje čas a soustředění. Výběr toho, co fotit a jak to má vypadat, je pro mnoho fotografů náročné.
Jakmile pořídíte nějaké fotografie, další výzvou je, jak je zajistit, aby vypadaly co nejlépe. Zde se musíte naučit zcela nový soubor počítačových dovedností. Čím konkrétněji se budete zabývat tím, jak vaše fotografie skončí, tím lepším postprocesorem se musíte stát.

Adobe vyrábí dva nejoblíbenější programy pro následné zpracování fotografií. Lightroom a Photoshop jsou průmyslovými standardy již mnoho let. Jak se software vyvíjí, stává se stále složitějším. Existuje mnoho vestavěných nástrojů, díky nimž je uživatelská zkušenost zábavnější. Ale abyste je mohli používat, budete muset studovat a cvičit.
Zkratky aplikace Photoshop CC
Maximální využití klávesnice je ten nejlepší způsob, jak zajistit nejen vyšší rychlost, ale i větší požitek z používání Photoshopu. Software má mnoho skvělých klávesových zkratek, které urychlují váš pracovní postup. Také vám pomohou udržet si nepřerušenou koncentraci při práci na fotografii.
S tolika zkratkami není praktické sedět a učit se je všechny najednou. Pohled na ně v softwaru vás jen málo inspiruje. Proto jsem přišel se seznamem deseti zkratek aplikace Photoshop CC, o kterých si myslím, že se vám budou hodit.
Čas od času si dám záležet, abych se naučil pár dalších. Vyhledám pět až deset zkratek a vytvořím seznam. Umístím to vedle monitoru počítače a odkazuji na něj při práci s Photoshopem.
Pokud nejste ve Photoshopu zvyklí používat klávesové zkratky, mohou se vám zpočátku zdát trochu nemotorné. Stejně jako když se učíte psát na dotykovém písmu, čím více cvičíte, tím je to snazší a tím méně musíte přemýšlet o tom, kam dáváte prsty. Naučit se používat klávesové zkratky ve Photoshopu je podobný zážitek, ale můžete to snadno rozebrat a naučit se jich několik najednou.
1. Vylepšení klonovacích razítek
Klonovací razítko je jedním z nejpoužívanějších nástrojů ve Photoshopu. Je výkonný a flexibilní, aby mohl dělat vše od odstranění malých skvrn až po znovuvytvoření celých částí kompozice. Zde je několik klávesových zkratek, díky kterým je ještě užitečnější.
Použijte Alt+Shift+šipky (Opt+Shift+šipky na Macu) pro odsazení oblasti výběru.
Alt+Shift+ (Opt+Shift+<> na Macu) otočí výběr
Pomocí [] měřítko zdroje.
Tyto zkratky fungují pouze v případě, že máte v operačním systému vybranou severoamerickou klávesnici.

2. Naposledy použitý filtr
Když zpracováváte dávky obrázků, často budete chtít opakovaně používat stejný filtr. Chcete-li použít dříve použitý filtr, použijte Ctrl+F (Cmd+F na Macu). Znovu použijte naposledy použitý filtr, ale dialogové okno zobrazte ke změně nastavení pomocí Ctrl–Alt–F (Cmd+Opt+F na Macu)

3. Uzamknout průhledné pixely
Ve Photoshopu pomocí / klíč zamyká průhledné pixely. To je užitečné při malování nebo kompozici. Při práci na vrstvě s průhlednými pixely se vyhnete jejich ovlivnění pomocí klávesové zkratky.

4. Barevné výplně
Použijte Shift+Alt+Backspace (Shift+Opt+Backspace na Macu). Tím se vyplní neprůhledné pixely ve vrstvě barvou popředí. Shift+Ctrl+Backspace (Shift+Cmd+Backspace na Macu) se vyplní barvou pozadí.

5. Marquee Tool Tweak
Kreslení ohraničení ve výchozím nastavení probíhá od okraje. Chcete-li nakreslit výběr ze středu, Alt+přetáhnout (Opt+přetáhněte na Macu) výběr.

6. Výběr Nápověda
Chcete-li obnovit výběr, který jste zrušili, použijte Ctrl+Shift+D (Cmd+Shift+D na Macu). Tím se obnoví poslední aktivní výběr. Je velmi užitečné, když zrušíte výběr a poté si všimnete něčeho dalšího, co potřebujete změnit.

7. Rychlost masky vrstvy
Ctrl+\ (Cmd+\ na Macu) přepíná mezi vrstvou a maskou vrstvy Ctrl+2 (Cmd+2 na Macu) pro přepnutí zpět. Toto je čistá úspora času pracovního postupu. Umožňuje vám ponechat na obrázku aktivní myš, než ji přetahovat tam a zpět na panel vrstev.

8. Kurzor nástroje štětec
S vybraným nástrojem štětec stiskněte Caps Lock zobrazí pouze kurzor zaměřovacího kříže. To vám umožní přesněji umístit kurzor. Je to také dobrá zkratka, abyste věděli, jak vrátit zpět. Pokud jste při používání nástroje Brush Tool nechtěně zapnuli Caps Lock, možná se divíte, proč vidíte pouze zaměřovací kříž. Stiskněte znovu Caps Lock a váš normální kurzor se znovu objeví.

9. Vrátit se k naposledy uloženému
F12 vrátí soubor na jeho poslední uloženou instanci. Toto je rychlý a snadný způsob, jak zkontrolovat změny, které v obrázku provádíte.

10. Spořiče místa na obrazovce
F klávesy pro zobrazení/skrytí panelů. Když si tyto klávesové zkratky zapamatujete, získáte mnohem více místa na obrazovce. Pokud jste omezeni na jeden monitor, použití těchto zkratek může změnit způsob, jakým používáte Photoshop.
F5 – Zobrazit/Skrýt panel štětce
F6 – Zobrazit/skrýt panel barev
F7 – Panel Zobrazit/Skrýt vrstvy
F8 – Zobrazit/skrýt informační panel
Alt–F9 – Zobrazit/Skrýt panel akcí
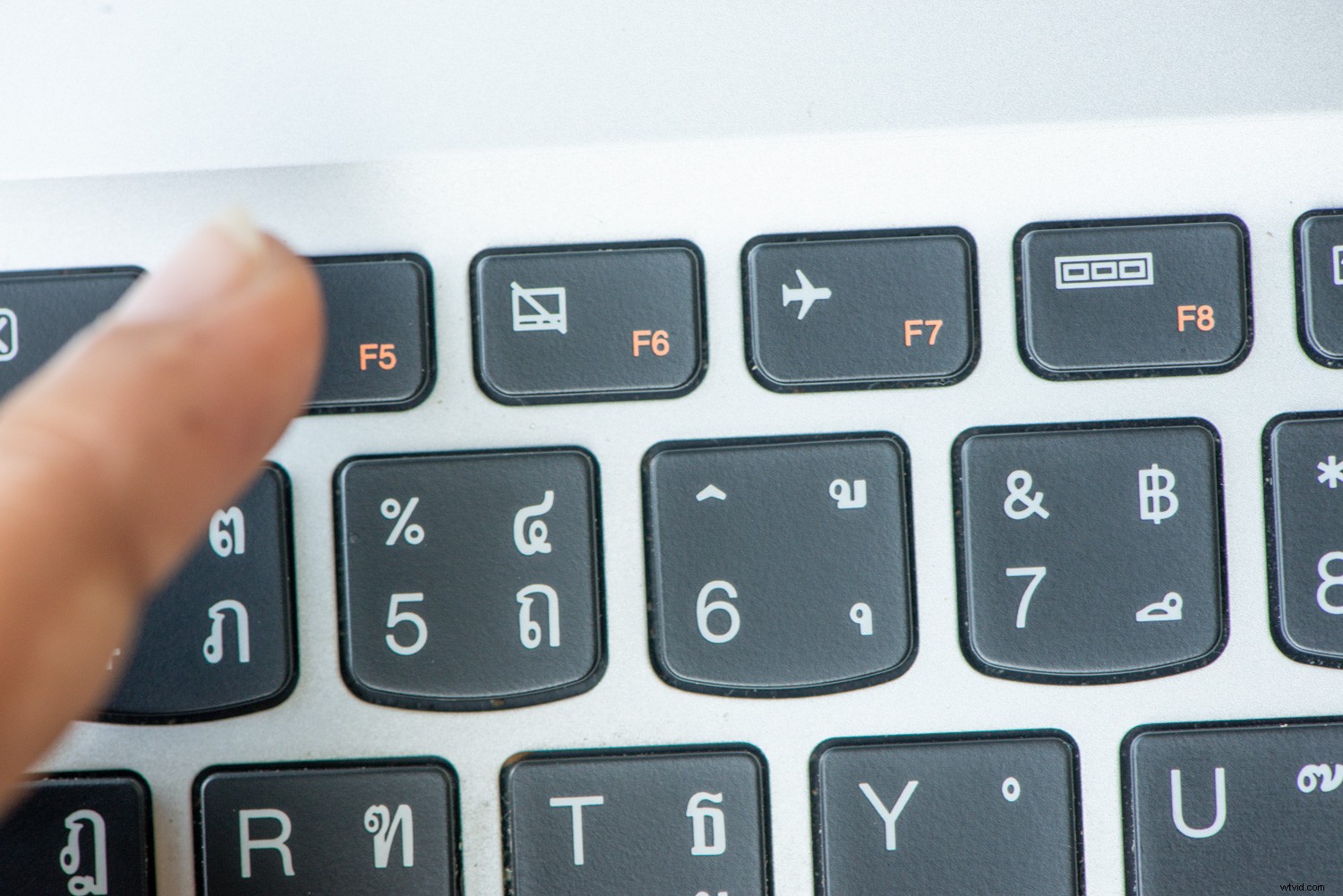
Závěr
Doporučuji použít tento seznam jako výchozí bod. Ne všechny tyto zkratky budou užitečné pro každého. Přemýšlejte o akcích, které opakovaně používáte při používání Photoshopu, a hledejte, abyste zjistili, zda existují klávesové zkratky, které vám usnadní život.
Udělat si poznámku a uložit ji poblíž počítače vám pomůže uložit tyto zkratky do paměti. Jakmile je budete mít, proveďte další průzkum a vytvořte další seznam zkratek, které byste se chtěli naučit. Díky soustředěnému úsilí a důslednému používání těchto zkratek se je rychle naučíte.
Photoshop má více než 500 klávesových zkratek. Zvládněte je a poté si také můžete přizpůsobit své vlastní.
Pokud máte několik oblíbených zkratek, o kterých si myslíte, že si je ostatní neuvědomují, podělte se o ně v komentářích níže.
