Lightroom používám pro základní úpravy a raw převody, ale přesto si rád upravuji fotky ve Photoshopu. Většinou jde jen o známost. Jsem závislý na Photoshopu. Technicky má smysl provádět co nejvíce úprav v raw konvertoru – možná všechny – ale líbí se mi více prázdné plátno, které je Photoshopem, než žabí pochodový pracovní postup raw konvertorů. Kromě toho stále existují věci, které můžete vidět a dělat ve Photoshopu a které nejsou možné v Lightroom.
I když možná strávím slušnou chvíli ve Photoshopu pracnými věcmi, většinou se snažím fotografie upravovat rychle a přirozeně, aby mohly být obecně přijatelné pro zveřejnění. Chci, aby moje obrázky vypadaly dobře, aniž by se vydaly cestou efektních efektů, které by často zužovaly jejich prodejnost.
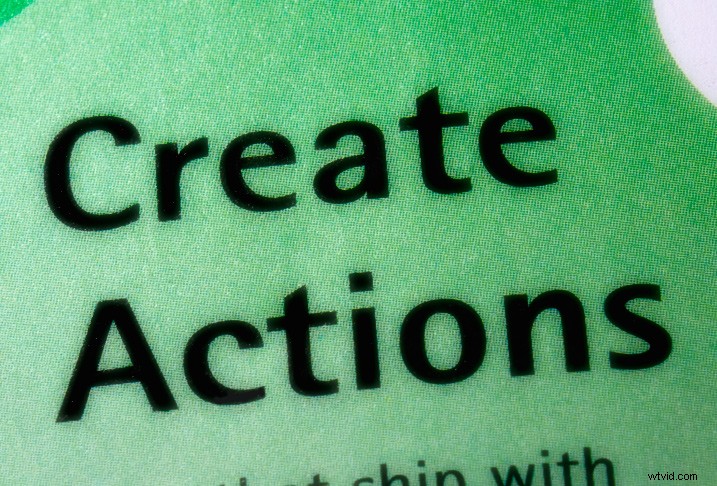
Jedním ze způsobů, jak mohu rychle upravit fotografie ve Photoshopu CC, je mít k dispozici sbírku akcí. Tento článek vám ukáže pět užitečných akcí Photoshopu (k dispozici ke stažení na konci článku) mnou vybraných a/nebo upravených, které nemají nic společného s letními filmovými efekty 70. let, efekty úniku světla nebo něčím podobným. To jsou na další den.
Vytvořit tlačítka pro své akce
Než se pustíme do akcí, zvažte přepnutí okna Akce do „Režimu tlačítek“, jakmile je zaznamenáte nebo stáhnete. Díky tomu jsou akce použitelnější, protože se nemusíte posouvat dolů, abyste je našli. Není nic rychlejšího než jediné kliknutí, aby vaše obrázky vypadaly dobře, i když musíte někdy zálohovat.
Pokud chcete, můžete si přizpůsobit barvy svých tlačítek akcí, například každému typu úprav přiřadit jinou barvu.
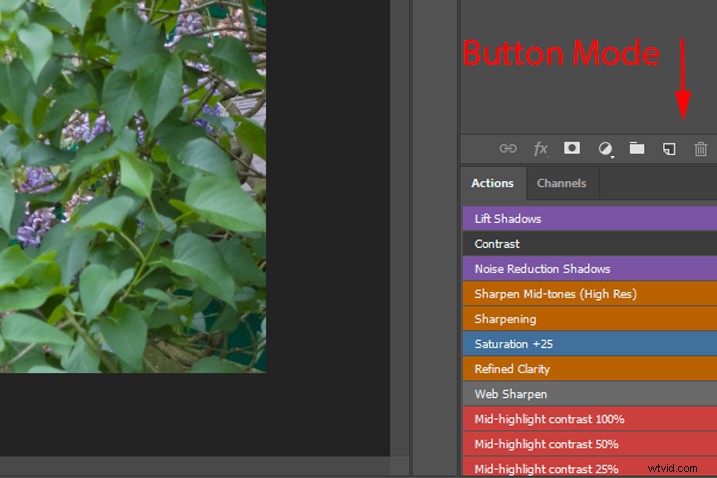
Pozorujte a přizpůsobte se
Jedním z účelů tohoto článku je ukázat vám některé úhledné triky ve Photoshopu, které můžete začlenit do akcí. Budete moci vidět, co se děje, a používat stejné nástroje k dosažení jiných nebo lepších věcí. Tyto akce také využívají masky kanálů, které umožňují přesné, bezchybně nuancované výběry barev a tónů pro různé typy úprav.
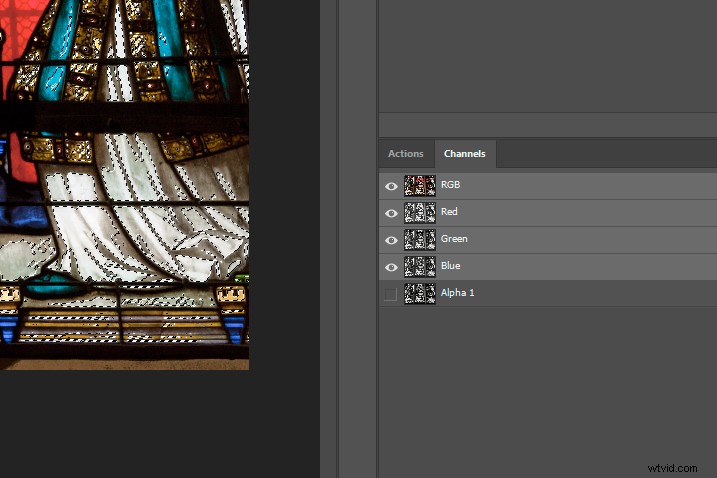
Tyto akce hojně využívají kanály, výběry a masky vrstev.
Akce č. 1 Zvýšení saturace
Od té doby, co byla zavedena „vibrance“, se používání saturačních masek zmenšilo. Účelem masky sytosti je postupně zamaskovat nejvíce nebo nejméně nasycené oblasti obrázku v závislosti na tom, zda výběr invertujete nebo ne. Stále můžeme takovou masku použít k vytvoření akce zvýšení saturace. Vyrábí se pomocí HSB/HSL filtru Photoshopu.

Filtr HSB/HSL má na obrázek psychedelický efekt.
Inverzní saturační maska se zaměřuje na nejméně nasycené oblasti obrazu silněji, ale stále existuje vnější šance na oříznutí RGB kanálů (tj. jejich přeexponování nebo podexponování a ztrátu detailů). V této akci byla přidána možnost prolnutí „blend if“, která poskytuje extra ochranu stínům a světlům.
Metoda
- Vytvořte duplicitní vrstvu (Cmd/Ctrl + J).
- Na duplicitní vrstvu použijte filtr HSB/HSL (nastavení RGB a HSB) – získá zvláštní barvu.
- Invertujte barvy vrstvy (Ctrl/Cmd + I).
- Vyberte zelený kanál v části „kanály“, klikněte pravým tlačítkem a vytvořte duplicitní kanál (označte jej „Sat Mask“).
- Vraťte se do vrstev a odstraňte duplicitní vrstvu.
- Zpět v kanálech Ctrl/Cmd + klikněte na kanál „Sat Mask“, který jste právě vytvořili (v tuto chvíli byste na své otevřené fotografii měli vidět pochodující mravence).
- Ve vrstvách vytvořte vrstvu pro úpravu odstínu a sytosti.
- Přidejte +25 sytosti v dialogovém okně odstín/sytost (nebo jakoukoli hodnotu, která by mohla být užitečná).
- Přejděte na Vrstva> Styl vrstvy> Možnosti prolnutí.
- V části Blend If> This Layer (Tato vrstva) posuňte posuvníky směrem dovnitř na 245 a 10 (nebo v této blízkosti).
- Podržte klávesu Alt, chcete-li tyto posuvníky rozdělit na dva, přičemž vnitřní poloviny posunete na hodnoty 70 a 160. Tím se výběr rozloží, aby se zabránilo ostrým přechodům v tónu. Klikněte na „OK“.
- Smažte kanál „Sat Mask“.
- Ctrl/Cmd + E pro sloučení všech vrstev.

50-50 pohled na HSB/HSL filtr a běžnou fotografii.
Pokud je účinek akce podle vašich představ příliš silný nebo slabý, můžete stisknout Ctrl/Cmd + Z a vrstvy rozpojit a změnit hodnotu sytosti. Poté jednoduše znovu rozmixujte. Tato akce je v podstatě stejná jako použití posuvníku vibrací pouze ve formě rychlého tlačítka.
Akce č. 2 Kontrast středních tónů +50
Tato relativně jednoduchá akce vnáší kontrast do středních tónů, aby se zvýraznily oblasti obrazu, a stínové oblasti zůstávají nedotčené. Přidání kontrastu tímto způsobem také zesílí barvu. Je to podobné úpravě křivek, kdy spodní část křivky zůstává nedotčená.
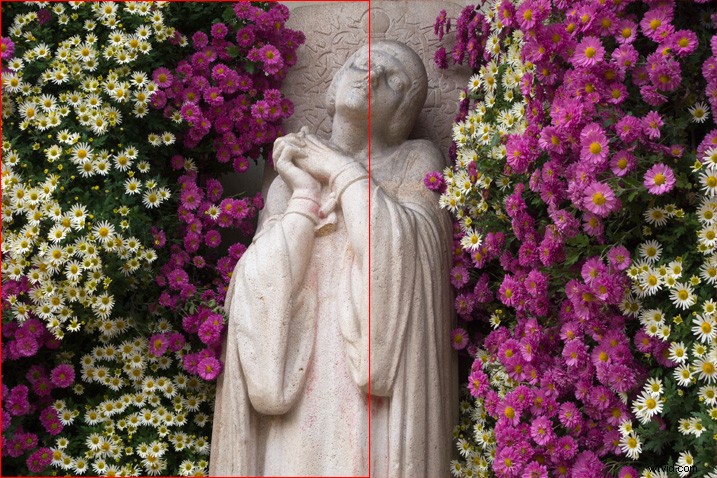
I když je těžké to ocenit při srovnání vedle sebe, možná můžete vidět chytřejší zvýraznění a mírně zvýšenou sytost středních tónů na levé straně tohoto obrázku. Stíny zůstávají nedotčeny.
Metoda
- Přejděte na paletu kanálů a klikněte na kanál RGB a současně podržte klávesu Ctrl/Cmd. Tím vytvoříte výběr ve vrstvě pozadí.
- Přepněte se na paletu vrstev a stiskněte klávesy Ctrl/Cmd + J, čímž maskovaný výběr vložíte do nové vrstvy.
- Přejděte do režimů prolnutí (vlevo nahoře na paletě vrstev) a vyberte Měkké světlo. Kontrast je přidán do středních/zvýrazněných částí vašeho obrázku.
- Upravte krytí vrstvy podle svého vkusu (nastavte na 50 % v dodané akci).
- Ctrl/Cmd + E pro sloučení vrstev.
Akce č. 3:Vylepšená srozumitelnost
Tato akce Photoshopu je podobná té předchozí v tom, že jde o typ úpravy kontrastu, který chrání stíny. Hlavní rozdíl je v tom, že tento používá Clarity, kterou si půjčuje od ACR.
Pokud jde o vzhled, tato akce odhaluje více texturních detailů než přímá úprava kontrastu zvýrazněním hran a malými změnami v tónu. Má menší vliv na sytost.
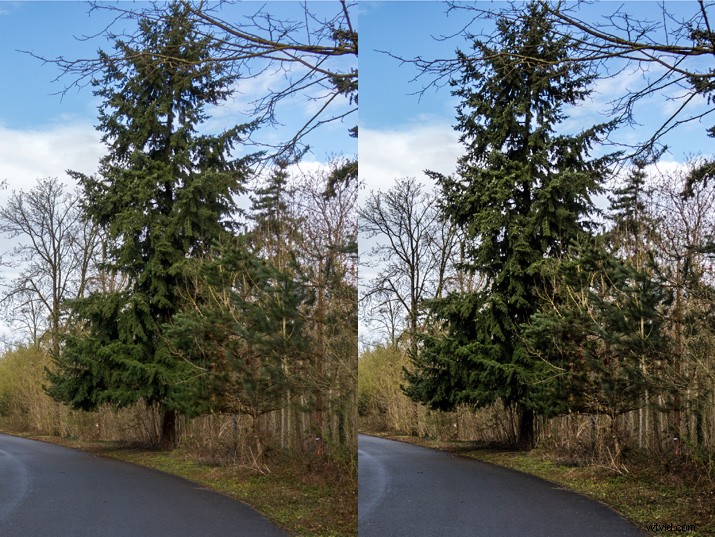
Na obrázku vlevo je aplikována určitá čistota, ale stíny jsou chráněny, aby nedocházelo k křupavému vzhledu, ke kterému dochází u podobného množství použitého v raw konvertoru (vpravo).
(Posuvník Jasnost poskytuje téměř stejný efekt jako doostření Unsharp Mask „vysoký poloměr, malé množství“, které bylo běžné před 10 lety.)
Pokud chcete plochým obrázkům dodat extra výraz s větším dojmem hloubky a detailů, tato akce Photoshopu funguje dobře. Opět používá Blend If úpravy pro upřesnění výsledku a vyhýbání se grunge, která často dělá nadměrnou čistotu nevzhlednou. Tím, že se výsledek zužuje od stínů k světlým, udělá většinu své práce ve středních až vysokých tónech.
Metoda
- Vytvořte duplicitní vrstvu (Ctrl/Cmd + J).
- Vrstvu označte „Jasnost“.
- Otevřete ACR kliknutím na Filtr> Filtr Camera Raw.
- Přetáhněte posuvník Čistota na 100 % (ignorujte drsný výsledek).
- Klikněte na OK a vraťte se do Photoshopu.
- Otevřete možnosti prolnutí (Styl vrstvy> Možnosti prolnutí nebo poklepejte napravo od názvu vrstvy).
- Přejděte na Blend If> Podkladová vrstva. Podržte klávesu Alt a přetáhněte pravou stranu stínového trojúhelníku nalevo úplně úplně doprava.
- Klikněte na tlačítko OK.
- Upravte neprůhlednost vrstvy podle chuti (dodaná akce je nastavena na 60 %).
- Ctrl/Cmd + E pro sloučení vrstev.
Akce č. 4:Stínový hluk
V posledních letech Auto tlačítko v Lightroom a ACR se zlepšilo do takové míry, že na něj občas klikám jako na alternativní výchozí bod. Výsledek je podobný mírnému HDR efektu. Zejména má tendenci omezovat vysoký kontrast v obrazech.
Fotkám, které jsou určeny k prodeji (ačkoli optimisticky), obvykle neprospívá, že jsou nabité těžko viditelnými, hranatými detaily.

Na obrázku, jako je tento, bych mohl kliknout na Automaticky v surovém konvertoru k odblokování některých stínů (jako je tomu v horní části obrázku:všimněte si zábradlí, mužského kabátu a architektonických detailů).
Problém s zvýrazněním detailů ve stínu je samozřejmě v tom, že vyvolává šum. V závislosti na vašem fotoaparátu a jeho nastavení může způsobit hodně hluku. Pokud vytvoříme akci redukce šumu pomocí masky kanálu, můžeme cílit na nejtmavší oblasti obrázku. A co víc, maska je dokonale opeřená, takže plynule aplikuje větší či menší redukci šumu podle tónů obrazu.
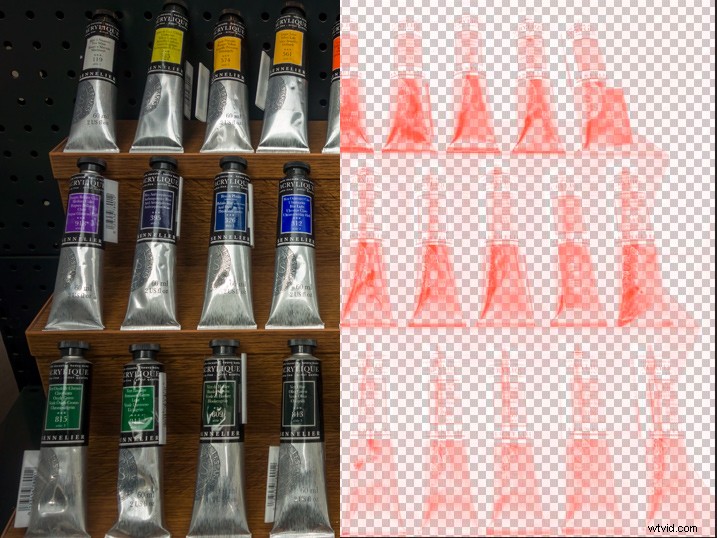
Na pravé straně tohoto obrázku si všimnete, že jasnější oblasti jsou zamaskované (červenější oblasti), a tudíž vyloučeny z redukce šumu.
Nevýhodou vytvoření Photoshop Action pro redukci šumu je, že normálně byste nastavení upravili podle vlastností každé fotografie. Nic vám však nebrání ve vytváření několika akcí redukce šumu pro různé profily obrazu. Můžete také integrovat plugin pro redukci šumu, který posuzuje každý obrázek individuálně.
Metoda
- Vytvořte duplicitní vrstvu a pojmenujte ji „Reduce Noise“.
- Použijte redukci šumu na duplicitní vrstvu.
- Přejděte na kanály a Ctrl/Cmd + klikněte na kanál RGB a vytvořte výběr.
- Stisknutím kláves Shift + Ctrl/Cmd + I invertujete výběr.
- Klikněte na „Uložit výběr jako kanál“.
- S viditelným výběrem (pochodující mravenci) se vraťte do vrstev a přidejte masku do své duplicitní vrstvy „Snížit hluk“.
- Smažte zbývající kanál („Alpha 1“, pokud jste jej nepřejmenovali).
- Ctrl/Cmd + E pro sloučení vrstev.
Akce č. 5 Web Sharpen
Doostření je úprava kontrastu, kdy se sousední hrany zesvětlí a ztmaví podle jejich tónu, aby se vytvořila iluze ostrosti. Cílem je zdůraznit tyto hrany, aniž by to přehánělo a nevytvářelo halo.
Jedním ze způsobů, jak ovládat ostření, je maska jasu, která automaticky upravuje množství použitého kontrastu okrajů v závislosti na tom, jak je světlý nebo tmavý. Krása toho je, že je to subjektivní. Stejně jako ostatní masky kanálů zeslabuje efekt vaší úpravy čistě na základě obsahu obrázku. Jediným ovládacím prvkem, na který musíte myslet, je neprůhlednost, která může být větší nebo menší v závislosti na velikosti obrázku.
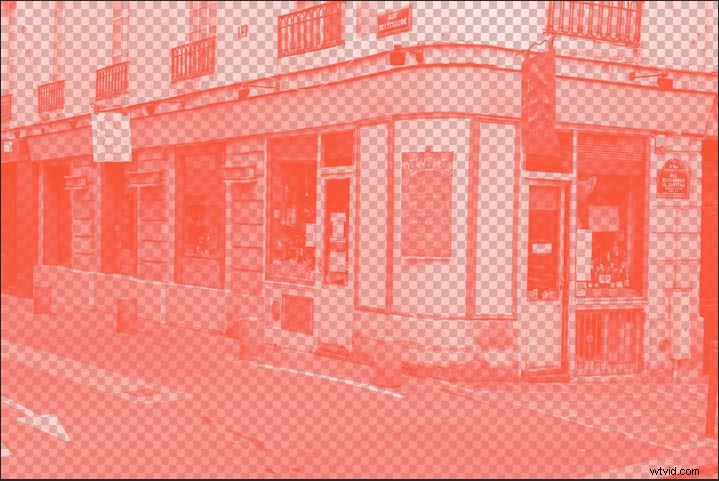
Použitím masky jasu se doostření úměrně sníží v tmavších částech obrazu (zobrazeno jako sytě červená). Tím je zajištěno, že se méně pozornosti věnuje případným hlučným oblastem stínů, které nechceme doostřovat. Akce také chrání jasná světla před doostřením pomocí nastavení Blend If.
Zjistil jsem, že tato akce při 10% neprůhlednosti funguje dobře na webových obrázcích o šířce mezi 800 a 1200 pixely.
Metoda
- Vytvořte duplicitní vrstvu a pojmenujte ji „Zaostřit“.
- Otevřete kanály, podržte klávesu Ctrl/Cmd a klikněte na kanál RGB, čímž vytvoříte výběr.
- Klikněte na ikonu „Uložit výběr jako kanál“ v dolní části palety kanálů. Objeví se nový kanál s názvem „Alpha 1“.
- Zrušte výběr stisknutím Ctrl/Cmd + D nebo kliknutím na Vybrat> Zrušit výběr.
- Kliknutím na vrstvu „Zaostřit“ ji spustíte.
- Přejděte na Filtr> Unsharp Mask a vyberte vysokou hodnotu 400–500, poloměr přibližně 0,8 až 1,2 a hodnotu 0.
- Ctrl/Cmd + klikněte na kanál „Alpha 1“ v paletě kanálů (výběr se znovu zobrazí jako pochodující mravenci).
- Vraťte se na paletu vrstev a s vybranou vrstvou „Zaostřit“ klikněte na ikonu „Přidat masku vrstvy“. Tím se upraví efekt ostření.
- Klikněte na Vrstva> Styl vrstvy> Možnosti prolnutí.
- Přesuňte pravý posuvník pod „Tato vrstva“ na 245.
- Podržte klávesu Alt, rozdělte levou stranu tohoto posuvníku a přesuňte ji na hodnotu přibližně 220.
- Klikněte na tlačítko OK.
- Upravte neprůhlednost vrstvy podle svého (akce stahování je nastavena na 10 %).
- Smazat kanál Alpha 1.
- Ctrl/Cmd + E pro sloučení vrstev.
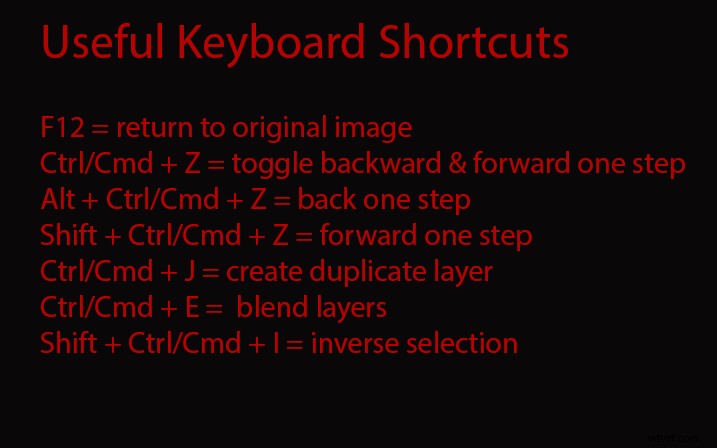
Srážky ve Photoshopu
Občas, z důvodů, které mi nejsou jasné, se zdá, že Photoshop Actions selže a poté nebudou fungovat bez restartu Photoshopu. Jistým znakem toho, že k tomu došlo, kromě nečinnosti a chybových zpráv, je to, že tlačítko v „režimu tlačítka“ mění barvu.
Stáhnout sadu
Stáhněte si tyto akce zdarma zde. Instalace:Otevřete stažený soubor přímo ve Photoshopu nebo načtěte z Actions.
Konečně
Pokud akce nezlepší fotografii, jak jste doufali, můžete odstranit nebo přidat prvky, jak si přejete, třeba s jiným nastavením nebo upřesnit výsledek. Doufám, že vás tento článek inspiruje k experimentování s některými z výkonnějších nástrojů Photoshopu. Hodně štěstí!
