Photoshop má širokou škálu klávesových zkratek pro urychlení vašeho dne. Zde je mých deset nejlepších klávesových zkratek, které doporučuji přidat do sady nástrojů Photoshopu:
1. Najděte úchyty velikosti
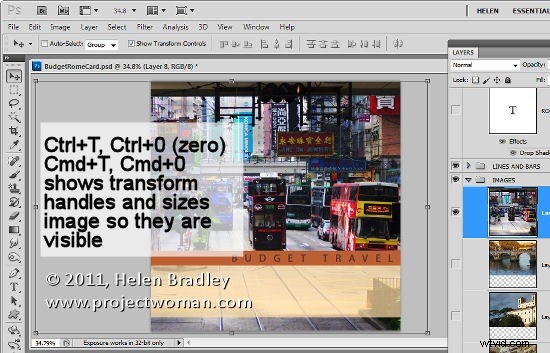
Když vložíte vrstvu nebo výběr do obrázku Photoshopu – pokud je větší než aktuální obrázek, může být obtížné najít úchyty pro změnu velikosti.
Chcete-li je najít, stiskněte Ctrl + T, poté Ctrl + 0 (nula) nebo na Macu – Command + T, Command + 0. Tím vyberete Transformovat a upravíte velikost obrázku v okně, abyste viděli úchyty pro změnu velikosti.
2. Vrstvy vyrovnejte, ale zároveň je ponechte
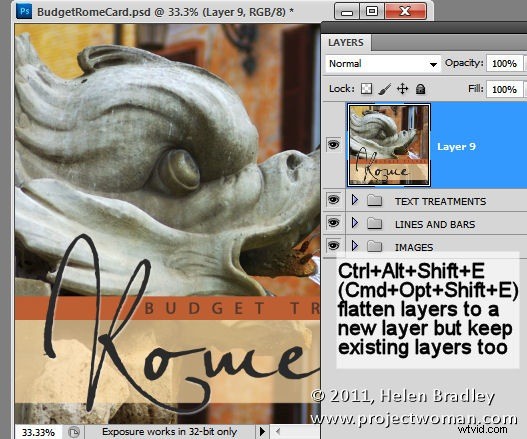
Někdy například potřebujete sloučit vrstvy v obrázku, abyste výsledek zostřil, ale nechcete se vrstev zbavit. Zde je návod, jak si dát svůj dort a také ho sníst (nebo přesněji vyrovnat vrstvy a také si je ponechat).
Přidejte novou prázdnou vrstvu do horní části sady vrstev, klikněte do ní a stiskněte Ctrl + Alt + Shift + E (Command + Option + Shift + E na Macu). Tím se do nové vrstvy přidá sloučená verze obrázku, ale vrstvy zůstanou také nedotčené.
3. Vyplňte vrstvu
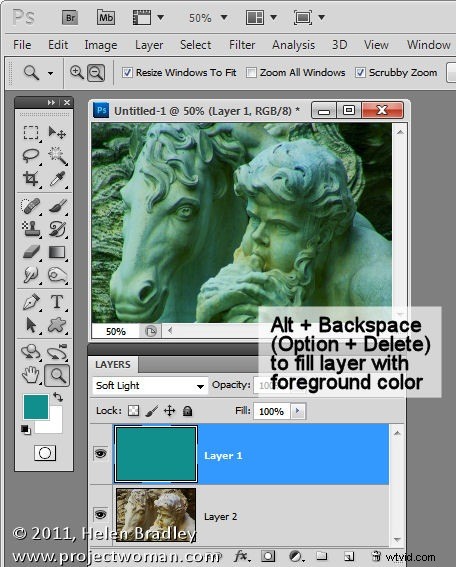
Chcete-li vyplnit prázdnou vrstvu aktuální barvou popředí nebo pozadí, použijte Alt + Delete nebo Option + Backspace na Macu k vyplnění vrstvy barvou popředí nebo Ctrl + Delete nebo Command + Backspace na Macu nebo k vyplnění barvou pozadí.
4. Vyberte barvu z obrázku
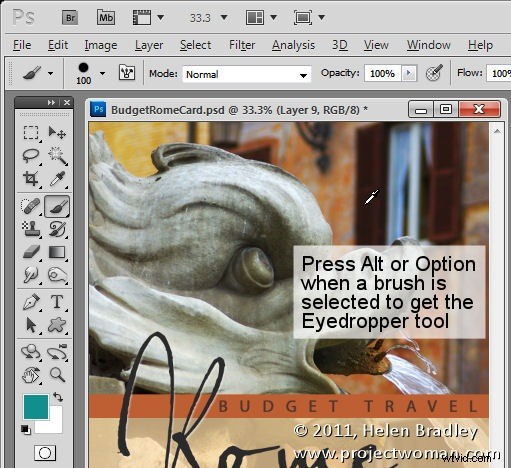
Když pracujete se štětcem Photoshopu a chcete si z obrázku vzít vzorek barvy, místo klepnutí na nástroj kapátko a poté znovu na nástroj štětec, můžete to udělat stisknutím klávesy.
Podržením klávesy Alt (možnost na Macu) dočasně přepnete na nástroj kapátko a kliknutím vyberete novou barvu popředí. Uvolněním klávesy Alt/Option se vrátíte do štětce.
5. Přesunout výběr
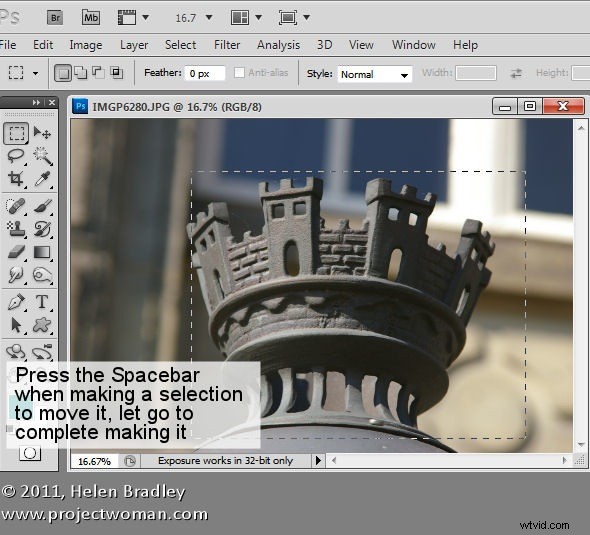
Přesouvání výběru je bez tohoto stisknutí klávesy notoricky těžkopádné:chcete-li přesunout výběr, když jej ještě kreslíte, stiskněte a podržte mezerník. Při přesouvání výběru jej držte a pusťte jej, až bude výběr na správném místě.
6. Úprava velikosti štětce
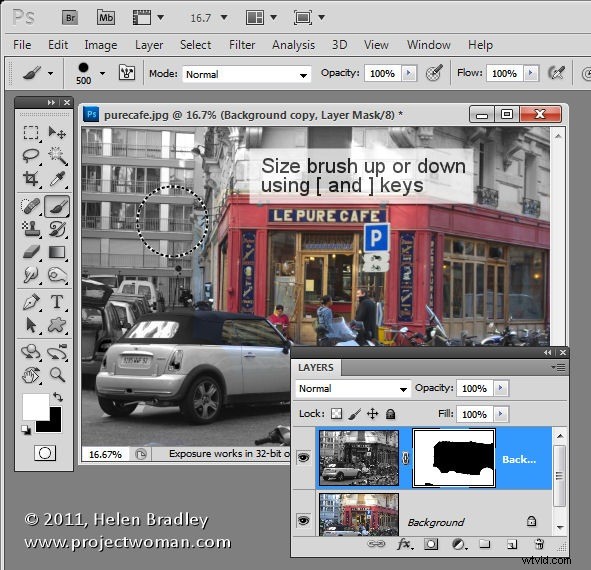
Když používáte štětec jako gumu, k malování pomocí jakéhokoli nástroje, který používá štětce nebo v něm, můžete velikost štětce zvýšit nebo snížit pomocí kláves [ a ] na klávesnici. Ve Photoshopu CS5 můžete podržet klávesu Alt a pravé tlačítko myši (na Macu použijte klávesy Control + Option) a tažením nahoru zvýšit nebo snížit tvrdost štětce a tažením doleva a doprava upravit velikost štětce.
7. Scrubby posuvníky
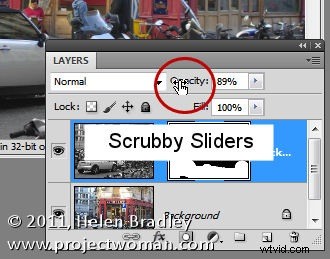
Technicky nejde o stisk klávesy, ale o nástroj, který musíte vědět, jsou drsné posuvníky. Ve Photoshopu CS3 a novějších lze většinu voleb ve většině dialogů, které lze upravit pomocí posuvníku, upravit také pomocí posuvného posuvníku. Scrubby posuvníky se zobrazí jako ruka s ikonou ukazujícího prstu, když podržíte myš nad názvem posuvníku. Přetažením názvu upravte hodnotu posuvníku.
8. Přiblížit a přesunout s otevřenými dialogy
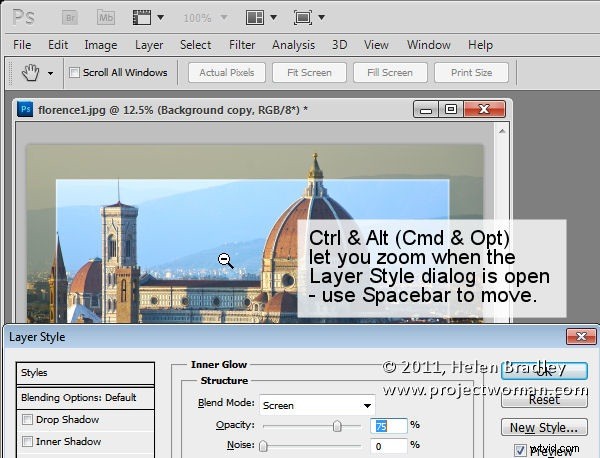
Když je otevřené dialogové okno, jako je dialog Styl vrstvy, můžete přistupovat k nástrojům Lupa a Přesunout pomocí Ctrl (Command na Macu) pro přiblížení a Alt (Option na Macu) pro oddálení dokumentu. Použijte mezerník pro přístup k nástroji ručička pro pohyb dokumentu.
9. Skryté nástroje
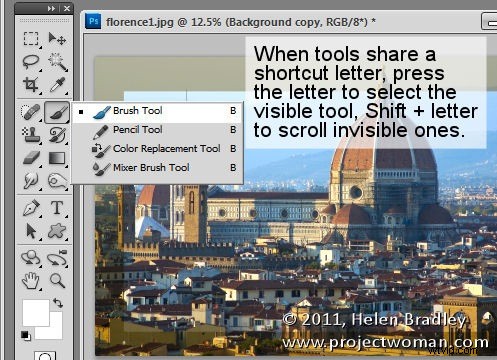
Nástroje, které sdílejí pozici na paletě nástrojů a písmeno klávesové zkratky, lze snadno vybrat pomocí písmene klávesy. Takže například pro přístup k Mixer Brush, který sdílí pozici nástroje s nástrojem Brush, a pokud je Mixer Brush skrytý, stiskněte B pro získání nástroje Brush. Stiskněte Shift + B, dokud se neobjeví Mixer Brush. Podobným způsobem stiskněte M, abyste získali nástroj Obdélníkový výběr a Shift + M, abyste získali nástroj Eliptický výběr.
10. Přesné a zaměřovací kurzory
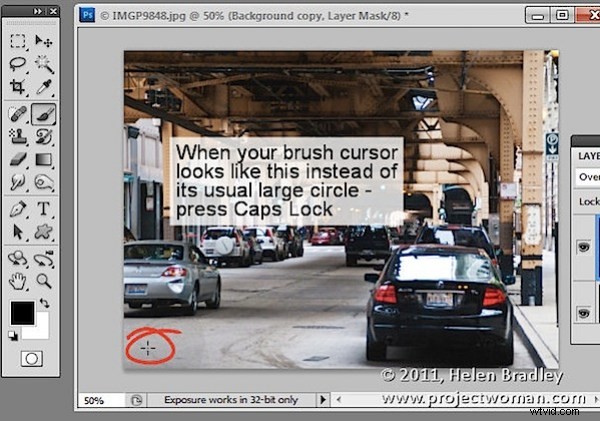
Konečně nejde ani tak o klávesovou zkratku, jako spíš o něco, co se může ošklivě pokazit – stisknutím klávesy Caps Lock přepnete kurzor Brush do přesného režimu. Toto je malý kurzor zaměřovacího kříže a skrývá skutečnou velikost štětce. Chcete-li se vrátit k běžnému normálnímu nebo standardnímu hrotu štětce, stiskněte znovu klávesu Caps Lock.
Kdybych pomáhal novému uživateli naučit se Photoshop, učil bych je toto deset úhozů. Souhlasíte nebo jaké klávesové zkratky si myslíte, že je nejdůležitější se naučit ve Photoshopu?
