
Chcete urychlit následné zpracování pomocí některých zkratek Photoshopu?
Práce ve Photoshopu může být poměrně časově náročná, ať už jste začátečník nebo pokročilý editor. To je důvod, proč v tomto článku sdílíme našich 18 nejlepších klávesových zkratek – takže můžete upravit nástroje, vrstvy a další stisknutím tlačítka.
Všimněte si, že začínáme jednoduchými zkratkami; tyto příkazy se běžně používají a lze je snadno stáhnout. Poté se dostaneme ke zkratkám pro středně pokročilé a pokročilé, které vyžadují trochu více obratnosti, ale přesto stojí za to se naučit!
Jste připraveni zdvojnásobit rychlost pracovního postupu Photoshopu? Začněme!
1. Vyberte nástroj ručička
- Zkratka:H klíč
Nástroj ručička umožňuje posouvat se po zvětšeném obrázku. Použijte jej ke kontrole skvrn, vyhodnocení ostrosti a přesunutí z jednoho konce fotografie na druhý.
2. Vyberte nástroj Lupa
- Zkratka:Z klíč
Nástroj Lupa umožňuje přiblížit jediným kliknutím. Použijte jej ke kontrole vašeho souboru na problémy s kvalitou a ke kontrole složených oblastí pro realistické umístění.
3. Přizpůsobit obrazovce
- Zkratka:Ctrl/Cmd +0
Tento rychlý a špinavý příkaz přizpůsobí vaši fotografii obrazovce, takže si můžete obrázek prohlédnout jako celek a zkontrolovat celkový postup úprav.
4. Vyberte nástroj štětec
- Zkratka:B klíč
Nástroj štětec vám umožňuje uhýbat a vypalovat, přidávat umělé barvy a maskovat úpravy. Použijte jej, kdykoli potřebujete selektivně upravit část své fotografie.
5. Vrátit zpět úpravu
- Zkratka:Ctrl/Cmd +Z
Všichni děláme malé chyby. Pomocí příkazu Zpět odstraňte chyby, jako je nesprávně umístěný tah štětcem nebo chybná úloha klonování.
6. Skrýt a zobrazit palety
- Zkratka:Karta klíč
Někdy může být rozhraní Photoshopu příliš nepřehledné. Stisknutím klávesy Tab skryjete všechny palety; tak se můžete soustředit na obrázek, který upravujete. Navíc vám poskytne další prostor pro práci!
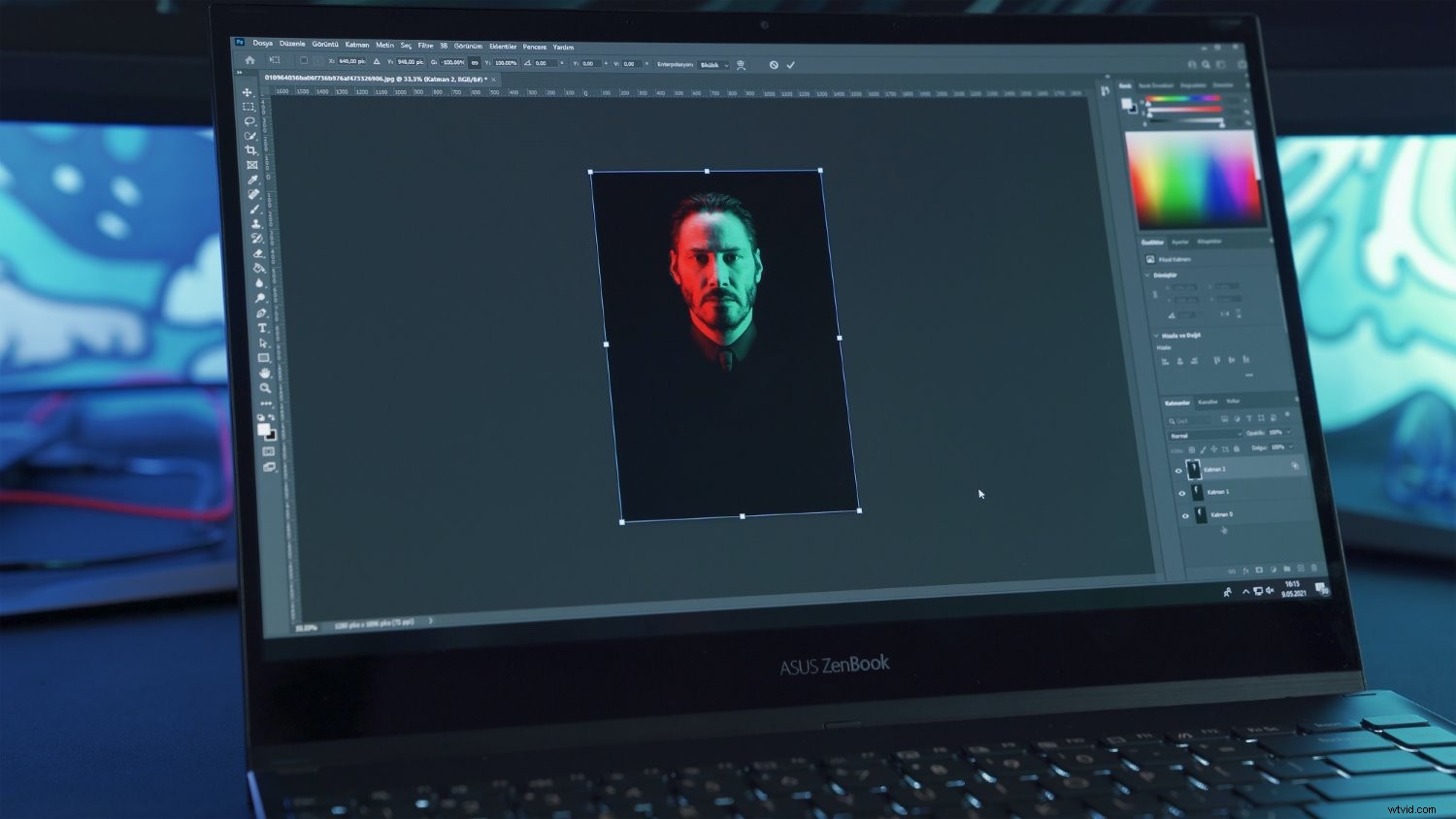
7. Zmenšete velikost štětce
- Zkratka:[ klíč
Při práci s nástrojem štětec se často budete muset dostat do užších míst. Klepněte na [ stiskněte tolikrát, kolikrát potřebujete, abyste postupně zmenšovali velikost štětce.
8. Zvětšete velikost štětce
- Zkratka:] klíč
Toto je opak výše uvedené zkratky Photoshopu. Pokud potřebujete zvětšit velikost štětce, klepněte na klávesu ]. Poté pomocí štětce namalujte velké pruhy vaší fotografie.
9. Snižte měkkost štětce
- Zkratka:Shift +[
Potřebujete tvrdší štětec na maskování podél jemných okrajů? Pomocí tohoto příkazu zpevníte hranu štětce o 25 %.
10. Zvyšte měkkost štětce
- Zkratka:Shift +]
Pokud maskujete podél hrubších okrajů, použijte měkký štětec. Tento příkaz okamžitě zvýší měkkost o 25 %.
11. Upravte neprůhlednost nástroje
- Zkratka:0 na 1 (numerické klávesy)
Při použití nástroje štětec nebo nástroje klonovací razítko možná budete chtít upravit krytí pro jemné (nebo ne příliš jemné) efekty. Jednoduše stiskněte číselné klávesy pro nastavení krytí na libovolnou hodnotu mezi 1 a 100. Pamatujte, že stisknutím jednoho čísla získáte násobek 10 (takže stiskněte 4 nastavte neprůhlednost 40 %), zatímco stisknutím dvou čísel rychle za sebou získáte přesnou hodnotu (takže stiskněte 4 pak 3 nastavte krytí na 43 %).
12. Upravte tok nástroje
- Zkratka:Shift +0 na 1 (numerické klávesy)
Funguje to stejně jako výše uvedená zkratka pro neprůhlednost, ale se stisknutou klávesou Shift. Použijte jej k nenápadnému uhýbání a spalování, malování lehké masky a další.

13. Vyberte další bod na grafu křivek
- Zkratka:Ctrl/Cmd +Tab
Při práci na grafu křivek můžete umístit více bodů a podle toho je upravit (pomocí kláves se šipkami nahoru a dolů). Pokud však chcete vybrat již umístěný bod pro úpravu, můžete mít potíže s kliknutím, aniž byste náhodně posunuli polohu bodu. Tato zkratka vám umožní přeskočit na další bod, provést úpravy pomocí kláves se šipkami atd.
14. Vytvořte novou vrstvu (pomocí dialogového okna)
- Zkratka:Ctrl/Cmd +Shift +N
Chcete rychle vytvořit novou vrstvu? Tato zkratka okamžitě vyvolá dialogové okno Nová vrstva – kde si můžete vrstvu přizpůsobit podle svých představ – a umístit novou vrstvu na aktivní vrstvu.
15. Vytvořte novou vrstvu (bez dialogového okna)
- Zkratka: Ctrl/Cmd +Alt/Opt + Shift + N
Pokud chcete dialogové okno vytváření vrstvy přeskočit, použijte tento příkaz k umístění nové vrstvy přímo na aktivní vrstvu.
16. Zkopírujte sloučené vrstvy
- Zkratka: Ctrl/Cmd + Shift + C
Pokud pracujete s několika vrstvami a potřebujete zkopírovat celý projekt do schránky, jednoduše stiskněte tyto klávesy. Získáte sloučenou kopii souboru odeslanou do schránky, kterou pak můžete vložit do nové vrstvy nebo souboru.
Všimněte si, že příkaz funguje pouze v případě, že nejprve provedete výběr obrázku (použijte Ctrl/Cmd+A vybrat vše); jinak nezískáte kopii ničeho.
17. Razítko všech viditelných vrstev
- Zkratka:Ctrl/Cmd +Alt/Opt +Shift +E
Tento příkaz zkopíruje všechny viditelné vrstvy, sloučí je a přidá je jako novou vrstvu do zásobníku vrstev. Je to v podstatě stejné jako příkaz kopírování-sloučení (viz výše), až na to, že umístí kopii přímo do zásobníku vrstev.
18. Zobrazit všechny klávesové zkratky aplikace Photoshop
- Zkratka:Ctrl/Cmd +Alt/Opt +Shift +K
Obáváte se, že byste mohli zapomenout na jednu z těchto zkratek? nebuď! Tento jednoduchý příkaz můžete vždy použít k vyvolání dialogu nápovědy klávesové zkratky, který zobrazí doslova každý zástupce Photoshopu.
Zkratky Photoshopu:Závěrečná slova
Doufáme, že jste ocenili alespoň hrstku těchto zkratek! Takže si je zapamatujte – a začleňte je do svého pracovního postupu.
Nyní k vám:
Nepřehlédl jsem nějaké důležité zkratkové příkazy aplikace Photoshop? Které používáte? A které z těchto příkazů plánujete pravidelně používat? Podělte se o své myšlenky v komentářích níže!
O autorovi: Brian Auer je fotografický nadšenec a autor webového blogu Epic Edits, který poskytuje fotografické zdroje pro začínající fandy.
