Jednou z funkcí Photoshopu je jeho schopnost ukládat věci, jako jsou vlastní tvary, štětce a pracovní plochy, takže je můžete používat znovu a znovu. Uložení nastavení, která ve Photoshopu často používáte, vám v budoucnu ušetří čas, když budete muset proces opakovat.
Zde je šest praktických způsobů, jak urychlit práci ve Photoshopu uložením vlastních nastavení:
1. Křivky (a další) Dialogové předvolby
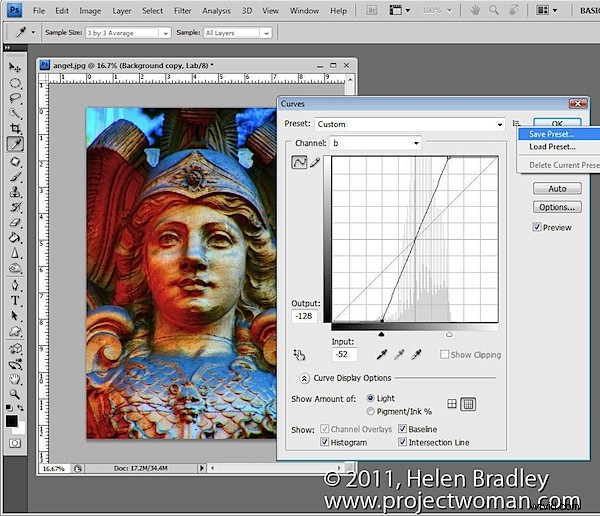
Jednou z mých oblíbených oprav je oprava zahrnující úpravu křivek v barevném prostoru LAB, kterou jsem představil ve svém příspěvku na blogu „Turn Ho-Hum Color to WOW! s Photoshopem“. Oprava zahrnuje převedení obrázku do barevného režimu LAB a poté na duplikát vrstvy pozadí použití konkrétní úpravy křivek. Jakmile to jednou uděláte, můžete příště proces urychlit uložením nastavení křivek jako předvolby. Chcete-li to provést, klepněte na ikonu šipky směřující dolů napravo od seznamu Předvolby, vyberte Uložit předvolbu a zadejte název předvolby. Až budete příště potřebovat použít stejnou úpravu, stačí jen vybrat předvolbu ze seznamu v dialogu Křivky, abyste si ušetřili námahu s ručním vytvářením křivek.
Při práci ve Photoshopu dávejte pozor na dialogy, které vám nabízejí možnost uložit nastavení jako předvolby, které můžete kdykoli v budoucnu použít.
2. Styl vrstvy vinětace obrázku
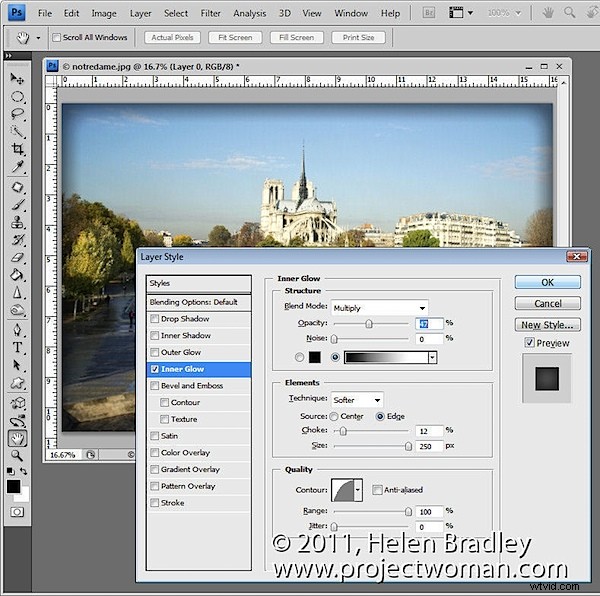
Dalším typem přednastavení, které si můžete uložit pro opětovné použití, je styl vrstvy, například ten, který aplikuje vinětu na obrázek. Chcete-li to nakonfigurovat, převeďte vrstvu pozadí obrazu na běžnou vrstvu a zvolte Vrstva> Styl vrstvy> Vnitřní záře. Nakonfigurujte vnitřní záři pomocí nastavení, jako je režim prolnutí:násobit, neprůhlednost:50 %, šum:0 %, barva:černá nebo tmavě hnědá/šedá. Nastavte Techniku na Měkčí, Zdroj:Edge, Sytič:10 %, Velikost:250px (nebo podle obrázku).
Klikněte na tlačítko Nový styl a zadejte název stylu. Zaškrtněte políčka Zahrnout efekty vrstvy a Zahrnout možnosti prolnutí vrstev a klikněte na OK.
V budoucnu můžete tento efekt použít na obrázek výběrem možnosti Okna> Styly, čímž zobrazíte paletu stylů. Váš nový styl vrstvy bude poslední v dialogu a kliknutím na něj jej můžete použít na jakýkoli obrázek.
3. Uložení samotných předvoleb
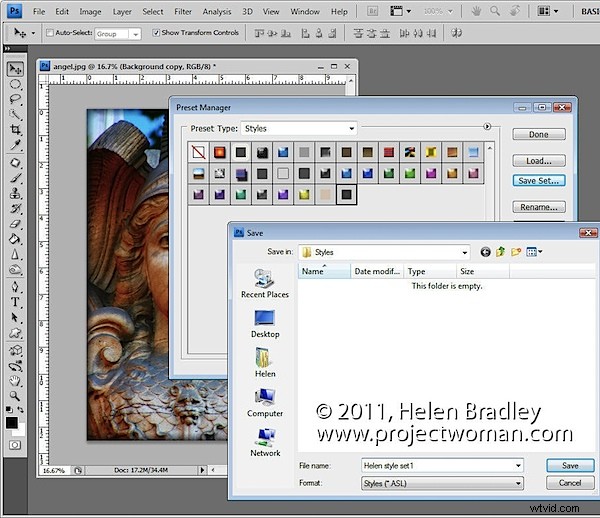
Některá přednastavení štětců, stylů, přechodů, tvarů a nástrojů je třeba uložit na disk, jinak riskujete jejich ztrátu, pokud například přeinstalujete Photoshop, smažete soubor předvoleb nebo zvolíte Nahradit místo Přidat při přidávání přednastavení na panel. .
Chcete-li uložit tato přednastavení na disk jako soubory, zvolte Úpravy> Správce přednastavení a vyberte typ funkce, kterou chcete uložit, například Styly, pokud jste vytvořili vlastní styl. Vyberte styl nebo styly, které chcete uložit, klikněte na Uložit sadu a pojmenujte sadu stylů.
Jakmile jsou uloženy jako soubor na disk, můžete je kdykoli v budoucnu načíst do Photoshopu pomocí dialogového okna Správce předvoleb nebo vlastní plovoucí nabídky funkce.
4. Uložte si záznam o své práci
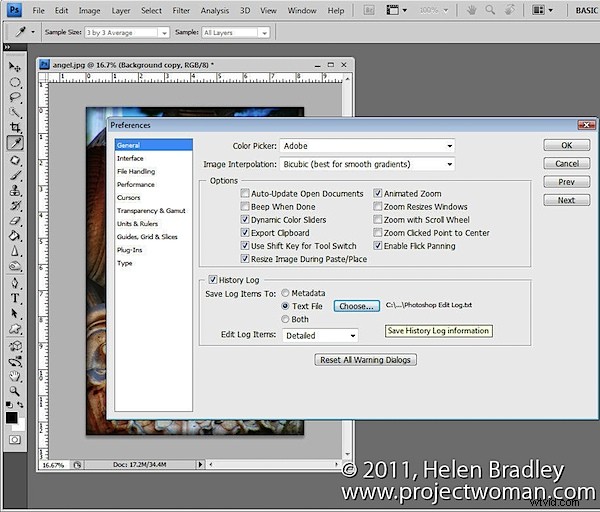
Někdy to, co chcete ve Photoshopu uložit, nejsou preference nebo štětce, ale místo toho podrobnosti o práci, kterou jste na svých obrázcích dělali. Podrobnosti o krocích, které jste provedli, můžete uložit do jednotlivých souborů nebo do souboru protokolu volbou Úpravy> Předvolby> Obecné a zaškrtnutím políčka Protokol historie.
Vyberte, chcete-li uložit položky protokolu do metadat, textového souboru nebo obou. Pokud zvolíte Textový soubor, otevře se dialogové okno, ve kterém můžete vybrat složku a název textového souboru, do kterého chcete informace uložit. Vyberte Pouze relace, Stručné nebo Podrobné – další informace o těchto možnostech najdete v tomto příspěvku na blogu. Klikněte na OK a v budoucnu pro vás bude nahrána a uložena vaše práce na všech souborech.
5. Uložte své akce
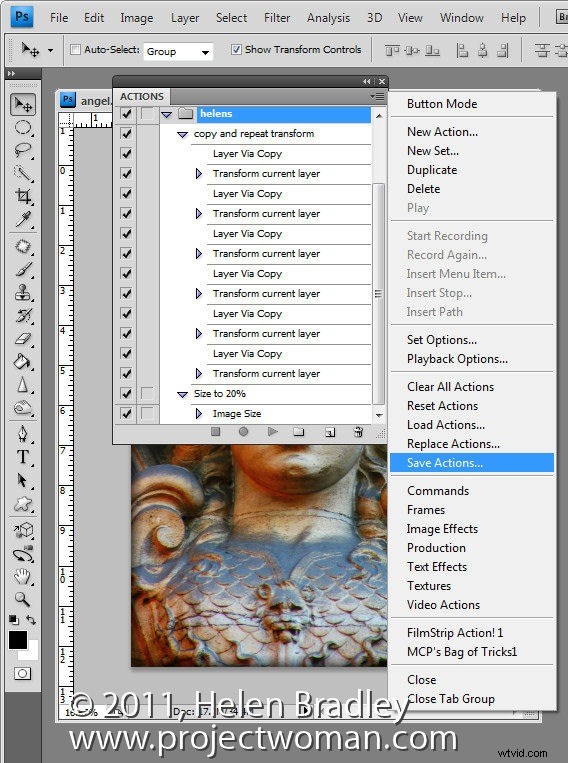
Když vytvoříte akce Photoshopu, abyste urychlili práci, kterou děláte ve Photoshopu, jako jsou štětec a předvolby, tyto budou ztraceny, pokud ztratíte nastavení Photoshopu. Abyste se ujistili, že jsou zálohovány do externích souborů, abyste je mohli v případě ztráty obnovit, zobrazte paletu Akce, vyberte skupinu akcí, které chcete zálohovat, a klepněte na rozbalovací nabídku. Vyberte Uložit akce, a když se zobrazí dialogové okno, uložte své akce do souboru, abyste je mohli kdykoli načíst do Photoshopu.
6. Uložte svůj pracovní prostor
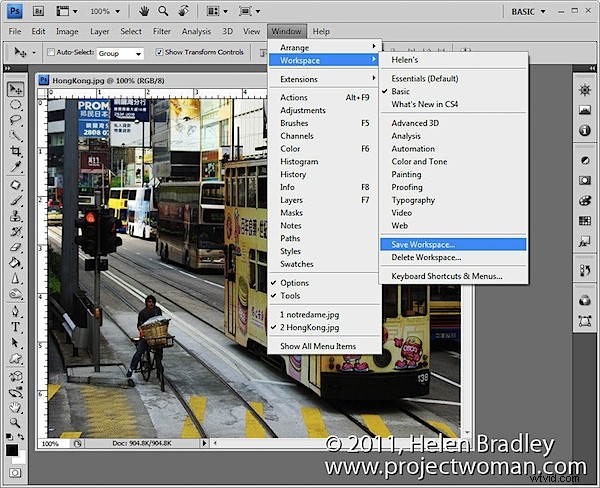
Líbí se mi, že můj pracovní prostor Photoshopu je určitým způsobem, takže používám funkci pracovního prostoru k uložení svého preferovaného rozvržení pro okno Photoshopu a palety. Chcete-li vidět, jak to udělat, uspořádejte Photoshop tak, jak chcete, aby vypadal, včetně skrytí všech palet, které nechcete vidět, a zobrazení těch, které vidíte. Zvolte Okna> Pracovní plocha> Uložit pracovní plochu (Nová pracovní plocha ve Photoshopu 5) a pojmenujte svůj pracovní prostor. Vyberte, zda chcete zahrnout umístění panelů, klávesové zkratky a/nebo nabídky.
V budoucnu můžete pracovní plochu Photoshopu používat tak, že vyberete Okna> Pracovní plocha a vyberete uloženou pracovní plochu. Na rozdíl od jiných předvoleb se pracovní prostory automaticky ukládají jako externí soubory.
Toto je mých šest oblíbených věcí, které si ve Photoshopu ukládám – teď je to na vás. Existují další funkce, které pravidelně ukládáte, a pokud ano, které to jsou?
