Vždy jsem říkal, že nejlepší Photoshop je Photoshop, kterého si ani nevšimnete. Povzbuzuji své studenty, aby to správně uchopili do fotoaparátu, protože věřím, že zobrazovací software je nástroj, nikoli berlička. Abychom citovali komerčního/portrétního fotografa Zacka Ariase:„Pokud se přistihnete, že říkáte:‚Jen to opravím později ve Photoshopu‘, přestaňte s tím, co děláte, a dejte si facku, jak jen můžete. Když se lidé dívají na mé portréty, chci, aby viděli osobnost. Chci, aby viděli ty emoce. Chci, aby si zapamatovali okamžik v čase. Nechci, aby se dívali na mou práci a řekli:„Wow, skvělé úpravy!“
V dokonalém světě probíhá focení bezchybně. Fotografie jsou kreativně nasvícené a zdůrazňují osobnost mého objektu. Je to křižovatka, kde se subjekt a fotograf spojují ve společném úsilí, které vytváří snímky, které nevyžadují téměř žádnou postprodukci.
Ale protože nežiji ani nepracuji v ničem, co by jen vzdáleně připomínalo dokonalý svět, Photoshop se stal nezbytným nástrojem v arzenálu. Úprava úrovní pro vyladění černé. Možná vrstva křivek pro zvýšení kontrastu. Snažím se, aby to bylo jemné. Pokud fotíte krajiny, je snadné nechat umělce pobýt barvami a speciálními efekty. HDR? Jasně, jdi do toho! Jako portrétní fotograf však musíte být velmi opatrní, abyste nezašli s úpravami a manipulací příliš daleko.
Co myslím tím "příliš daleko?" Už jste někdy viděli post-processing portrét, kde je bělmo očí tak bílé, že objekt vypadá jako ze sci-fi filmu? A co pokožka tak hladká, že vypadá jako plast, zcela bez jakékoli textury? Jakákoli úprava, která posouvá hranice reality, je – podle mého názoru – „příliš daleko“. Vím, že existují lidé, kteří nesouhlasí, ale moje filozofie je tato:ať už ke mně přicházíte pro svatební/zásnubní fotografie, tiskové fotografie pro vaši kapelu nebo pro focení hlavy pro přebal vaší nejnovější knihy, sejdeme se, abychom vytvořit portrét – ne zdání portrétu.
Jak jsem již poznamenal dříve, pokud jsem udělal věci správně, neměly by mé portréty vyžadovat velké zpracování, jakmile vyjdou z fotoaparátu. Obvykle oříznutí / velikost. Možná úprava kontrastu. A možná jen trochu péče o pleť. Ale kůže má texturu. Má póry. Může to být složité, takže to řeším takto.
Toto je velmi starý testovací snímek z doby těsně předtím, než jsem se před deseti lety stal profesionálem. Není to zrovna moje nejlepší hodina – póza je trochu trapná, je tam několik horkých míst, pozadí je nepořádek – tuhle fotku bych dokázal rozebrat celé hodiny. Je to však skvělý obrázek pro demonstraci techniky vyhlazení pleti. Existuje mnoho různých způsobů, jak toho dosáhnout. Neřeknu vám, že moje cesta je nejlepší, ale řeknu vám, že moje cesta je pro mě nejlepší. Je to docela základní, přímočarý přístup, takže to může být nakonec nejlepší i pro vás.
Nejprve otevřeme náš obrázek ve Photoshopu. Dělám to ve Photoshopu CS6 (pro mě zatím žádný cloud!), ale tuto metodu používám roky, takže byste měli být v pořádku, bez ohledu na to, jakou verzi používáte. Prvním krokem je přiblížení našich cílových oblastí. Veškeré úpravy provedené ve Photoshopu budou méně patrné, pokud budete pracovat na zvětšeném pohledu. Budete provádět menší, přímější úpravy a budete mít lepší představu, kdy přestat.
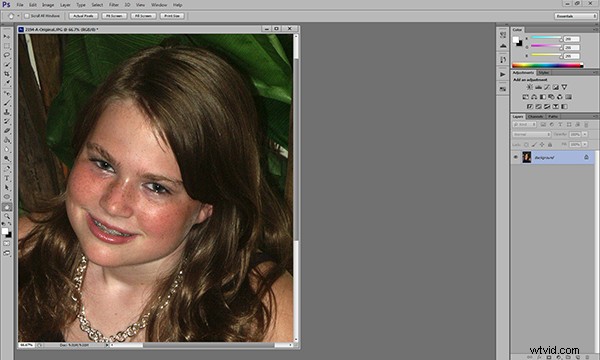
Přiblížení vám umožní provádět přímější a jemnější změny.
Jakmile přiblížíme naše cílové oblasti, duplikujeme vrstvu a přidáme 20pixelové gaussovské rozostření v nabídce Filtry. Okamžitě uvidíte, že celý obrázek je velmi měkký. V paletě Vrstvy snižte krytí vrstvy na 50 %.

Duplikujte vrstvu pozadí v nabídce Vrstvy.
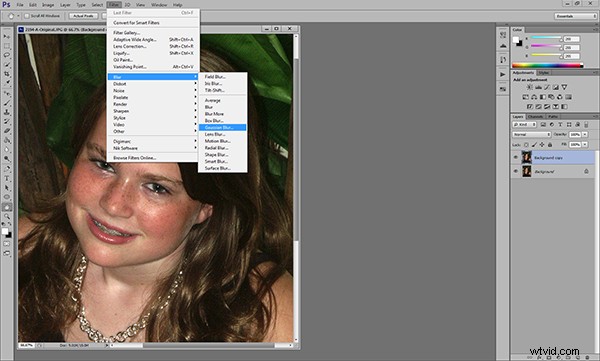
Přidat Gaussovské rozostření…
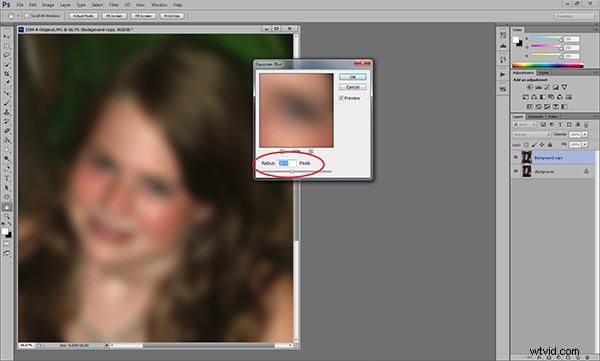
…a upravte jej na 20 pixelů.
Dále přidáme masku vrstvy. Nenechte se zastrašit. Jediná věc, kterou maska vrstvy dělá, je buď skrýt nebo odhalit efekty vrstev pod ní. Více o tom za chvíli. Masku vrstvy přidáme podržením klávesy ALT/OPTION a kliknutím na ikonu Přidat masku vrstvy ve spodní části palety Vrstvy. Uvidíte, že se váš obrázek vrátí do stavu před rozmazáním a vedle miniatury vrstvy se zobrazí malý černý rámeček.

Snižte krytí vrstvy na 50 % a přidejte masku vrstvy.
Dále vyberte nástroj štětec. Velikost štětce můžete upravit pomocí tlačítek se závorkami. Stisknutím klávesy SHIFT při používání kláves se závorkami upravíte tvrdost/měkkost štětce. Určitě budete chtít štětec s měkčími okraji. To umožní vašim úpravám obličeje prolnout a získat přirozenější vzhled. Tvrdé hrany štětce vyniknou.
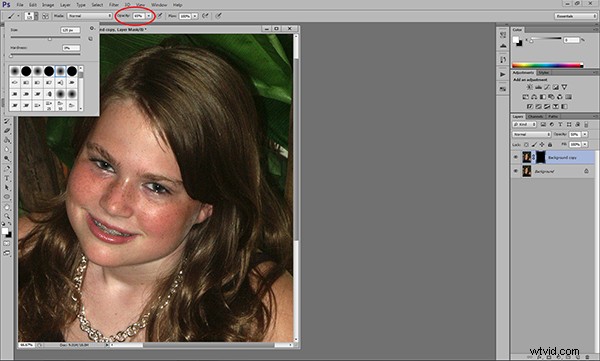
Vyberte měkký bílý štětec a upravte velikost a krytí.
Ujistěte se, že používáte bílý kartáč. Neprůhlednost štětce bude určovat celkový účinek. Čím blíže budete ke 100 %, tím blíže budete původnímu Gaussovu rozostření a to nechceme. Obecně pracuji s neprůhledností mezi 50%-70%. Obvykle pracuji na horním konci na ženských portrétech a na dolním konci na mužích. Experimentování s různými neprůhlednostmi vám ukáže, jak ovlivňují celkový vzhled vašeho obrázku. Pokud si myslíte, že jste zvolili špatnou neprůhlednost, jednoduše přepněte barvu štětce na černou a vraťte se k tomu, co jste udělali. Tím nahradíte část masky vrstvy, kterou jste právě odstranili. Poté znovu upravte krytí, přepněte barvu štětce zpět na bílou a pokračujte v úpravách.
Než půjdeme dál, podívejme se, co se přesně děje. Když jsme vrstvu duplikovali a přidali rozostření, vytvoření masky černé vrstvy pouze zakrylo rozostření – neodstranilo ho. Pomocí bílého štětce na masku černé vrstvy odstraňujeme části masky a odhalujeme rozostření pod ní pouze tam, kde ji potřebujeme. Všimněte si, že se tyto oblasti objevují na miniatuře masky vrstvy.
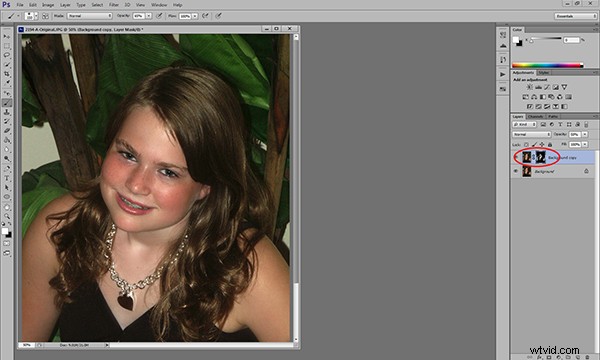
Efekty tahů štětcem uvidíte na masce vrstvy.
Dávejte pozor, abyste nepřetírali rysy, jako jsou oči a rty. Na dobrém portrétu by rysy obličeje – zejména oči – měly být ostré. Musíte se však ujistit, že jste ve svých úpravách konzistentní. Například, když jsem uhladil čelo a tváře, je pravděpodobné, že krk a ramena budou také potřebovat nějakou pozornost. Jedním ze spolehlivých způsobů, jak přitáhnout pozornost k vašim úpravám, je být nekonzistentní. Nechcete, aby na ně upozorňovala nějaká pomyslná čára mezi retušovanými a neretušovanými oblastmi.
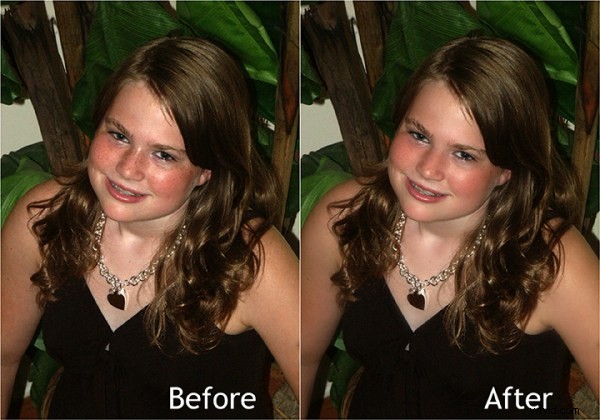
Konečným výsledkem je jemná, ale znatelná změna.
Pointa je, že kůže má texturu. Pokud to příliš uhladíte, zůstane vám portrét, který přitahuje pozornost k úpravám, spíše než k osobě. Kolik je příliš, je subjektivní, ale mějte na paměti, co jsem řekl dříve o zajít příliš daleko. Toto je technika, kde se s trochou dá hodně daleko. Opravdu se mi na něm líbí, že vám umožňuje provádět tyto úpravy jemným způsobem a zanechává vám přirozeně vypadající portrét.
