Od Franka Wanga
Jedním z nejvýkonnějších retušovacích nástrojů ve Photoshopu je relativně nová funkce nazvaná Puppet Warp. Zavedena ve Photoshopu CS5, může být velmi užitečná, když chcete ohýbat a tvarovat části obrazu, jako by to byl hloupý tmel (nebo, jak název napovídá, jako loutka). Poskytnu vám rychlý rychlokurz toho, jak z Puppet Warp vytěžit maximum.
Prvním krokem k loutkovému mistrovství je izolovat objekt, který chcete deformovat. To často zahrnuje provedení výběru objektu a odstranění pozadí.
Za předpokladu, že jste obeznámeni s nástroji pro výběr, začnu s izolovaným obrázkem níže. Navrhoval bych, aby se objekt, který chcete upravit, stal vlastním později poté, co jej vyberete (Ctrl+J nebo command+J). Pokřivení loutek funguje, i když objekt neizolujete od pozadí, ale považuji ho za méně efektivní, protože prvky na pozadí budete přesouvat neúmyslně. Neizolování objektu také zpomalí věci, protože budete pohybovat více pixelů, než je nutné.
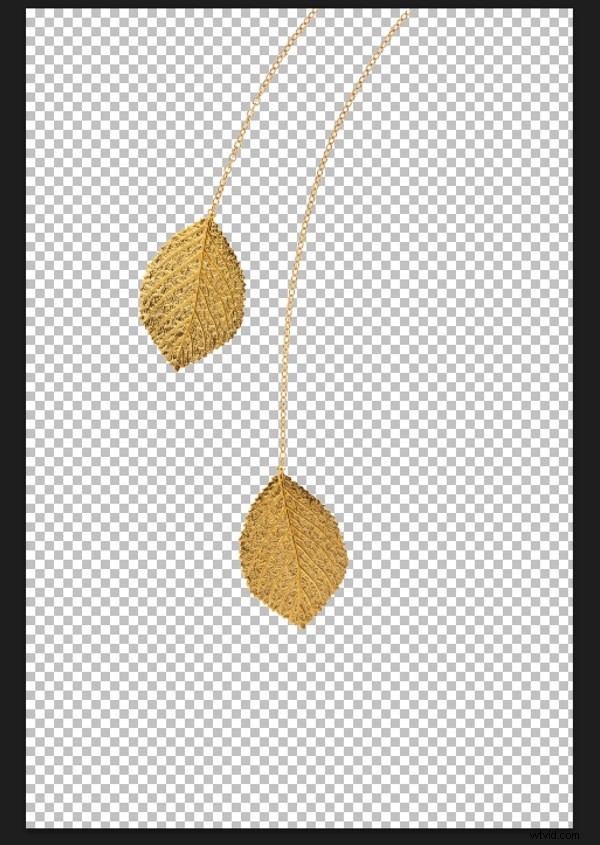
S vybranou vrstvou, kterou chcete upravit, přejděte na nástroj Pokřivení loutky, který najdete v nabídce „Upravit“.
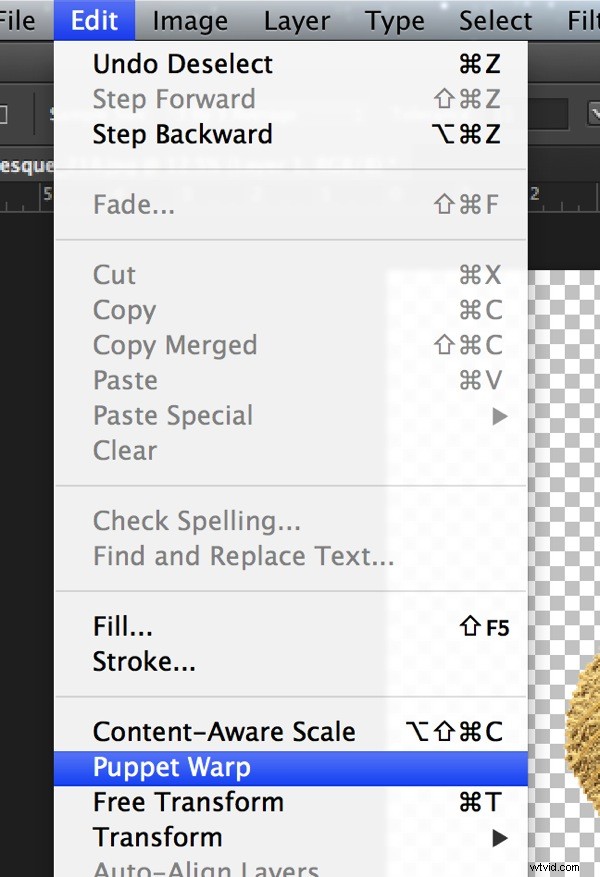
Jakmile vstoupíte do režimu Pokřivení loutky, můžete začít přidávat kotevní body nebo „spoje“, které fungují jako kotvy i body, kam můžete klikat a táhnout. Níže jsem přidal několik kotevních bodů ke svým šperkům.
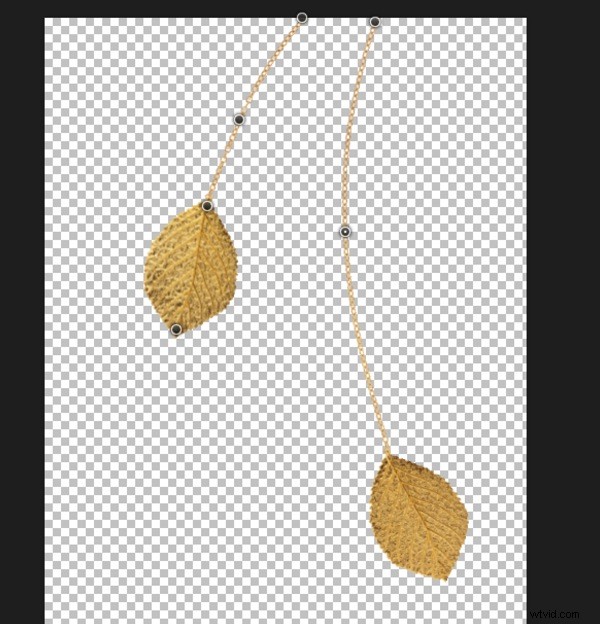
Dále vyberte kotevní bod a začněte táhnout. Puppet Warp je poměrně intuitivní nástroj, jakmile přidáte nějaké kotevní body a začnete je pohybovat. Kotevní body, které nepřetahujete, zůstanou na místě, zatímco ty, které jste vybrali (podržením Shift vyberte více bodů), se ohýbají podle vaší vůle. Skvělé, že?
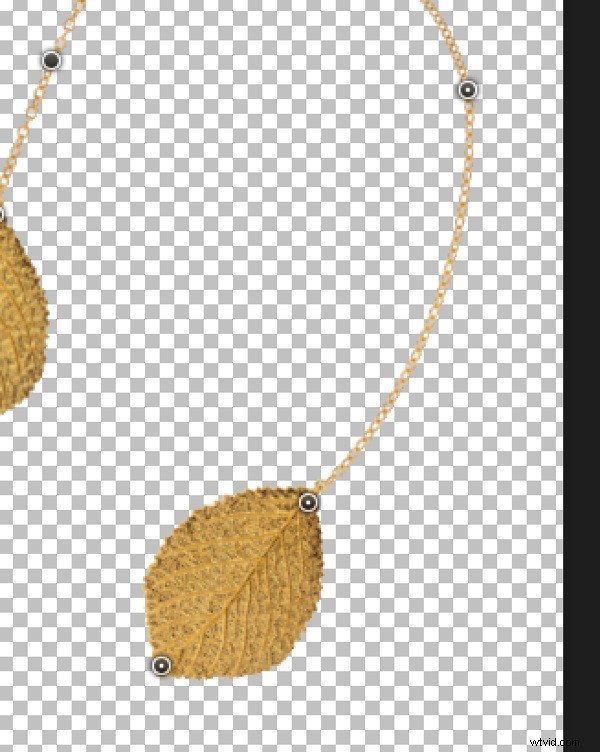
Další užitečnou funkcí Puppet Warp je možnost Pin Depth. Když přidáváte kotevní body a přesouváte je, možná zjistíte, že chcete přesunout jednu část objektu za druhou. Zde vstupuje do hry Pin Depth. Pokud chci, aby se část tohoto řetězu přesunula za levý list, stačí vybrat kotevní bod na řetězu, kliknout na tlačítko Hloubka připnutí se šipkou „dolů“ a voila, mohu to přetáhnout část obrazu za jinou.
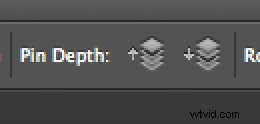

Možnost „režimu“ funkce Puppet Warp vám umožňuje ovládat, jak dramatické změny ve vašem obrázku budou, když přesunete kotevní bod. Výchozí nastavení je Normální, což by mělo pro většinu situací stačit. Pro dramatičtější změny můžete vybrat možnost „Zkreslení“.
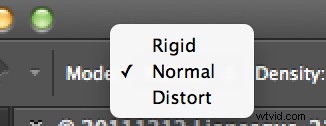
Chcete-li odstranit kotevní body, jednoduše vyberte příslušný bod a stiskněte klávesu DELETE nebo klávesu na klávesnici. Případně můžete podržet klávesu ALT a kliknutím na kotevní bod jej odstranit.
Puppet Warp je poměrně intuitivní, ale vyžaduje trochu experimentování, abyste pochopili, jak jej nejlépe používat. Doporučuji střídat režimy „Rigidní“, „Normální“ a „Zkreslení“, abyste získali představu o tom, jak nástroj funguje. Jakmile to pochopíte, Puppet Warp je VELMI mocný nástroj.
Jako další příklad se chystám deformovat následující černý čtverec. V rozích jsem přidal čtyři kotevní body.
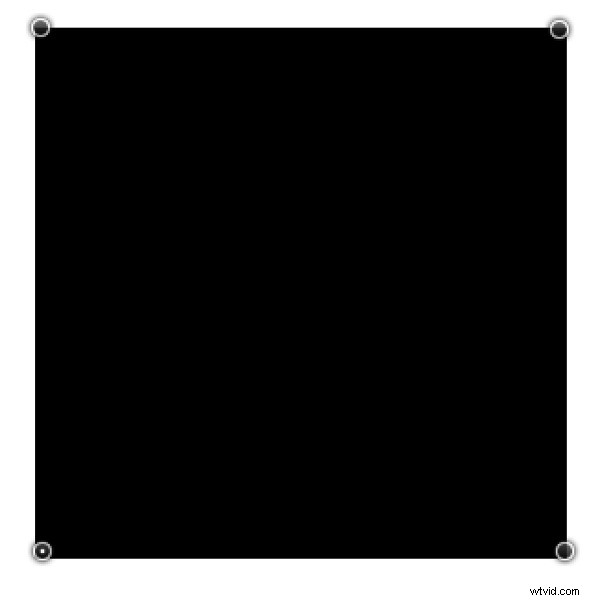
Jakmile přidám kotevní body, mohu obdélník ohnout a roztáhnout na něco úplně jiného.
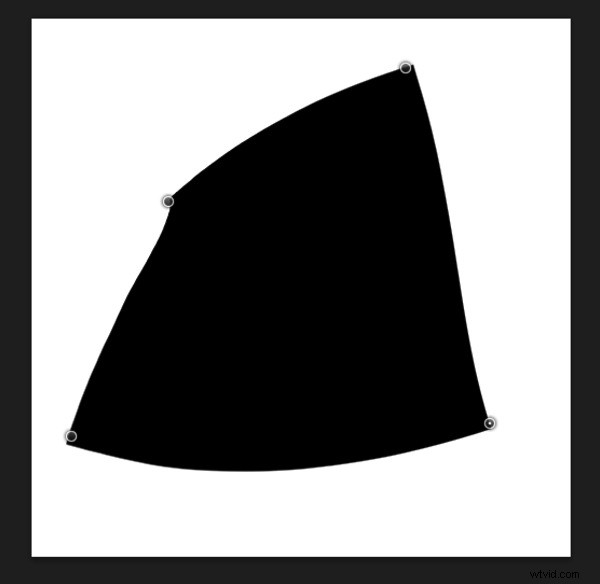
Pokud jej chcete dále upravovat, můžete přidat ještě více kotevních bodů, dokud čtverec nezkroutíte na něco podobného Rorschachovu testu inkoustových skvrn. Co vidíš? Můra? Pták? Hm…
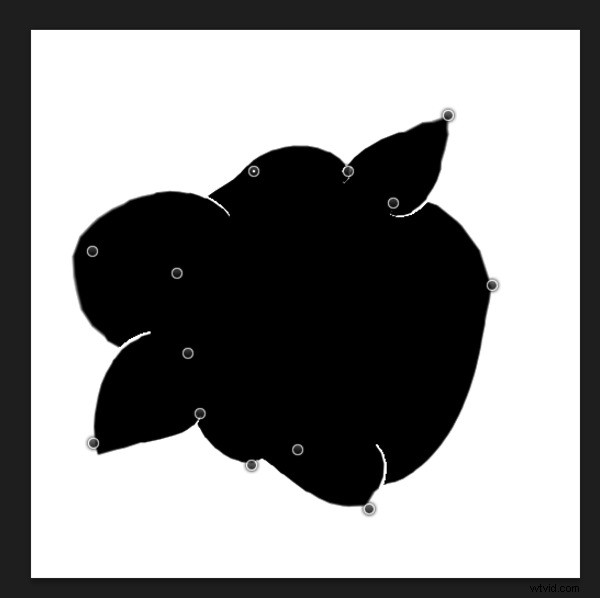 Frank Wang je NYC fotograf specializující se na portrétní a architektonické fotografie. Najdete ho online na www.frankwangphotography.com a www.framephotographics.com. Spojte se s ním přes Twitter / Instagram:@frankwangphoto
Frank Wang je NYC fotograf specializující se na portrétní a architektonické fotografie. Najdete ho online na www.frankwangphotography.com a www.framephotographics.com. Spojte se s ním přes Twitter / Instagram:@frankwangphoto
