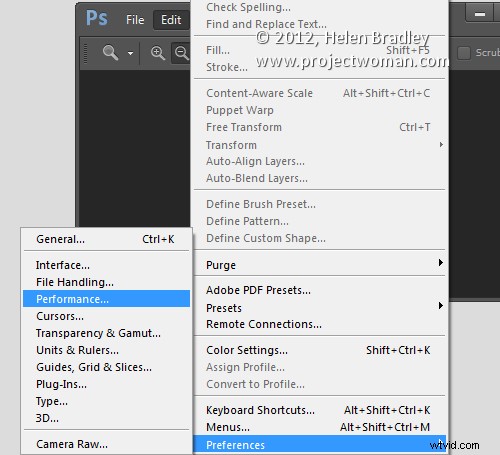
Když si nainstalujete novou verzi Photoshopu, první věc, kterou musíte udělat, je nastavit věci tak, aby vám fungovaly správně. Zde jsou nastavení, která provádím na panelu Předvolby při každém upgradu.
1. Nastavte stavy historie
Vyberte Úpravy> Předvolby> Výkon nebo Předvolby Photoshopu> Výkon na Macu a nastavte počet stavů historie. Vysoké nastavení pro Stavy historie zajistí, že budete moci vrátit zpět změny, které provedete ve svém obrazu. Ve výchozím nastavení je nastaveno na mizerných 20, takže je to první změna, kterou je třeba provést.
Stavy historie jsem nastavil na maximální hodnotu 1 000 – ale i čtvrtina této hodnoty by byla dobré nastavení.
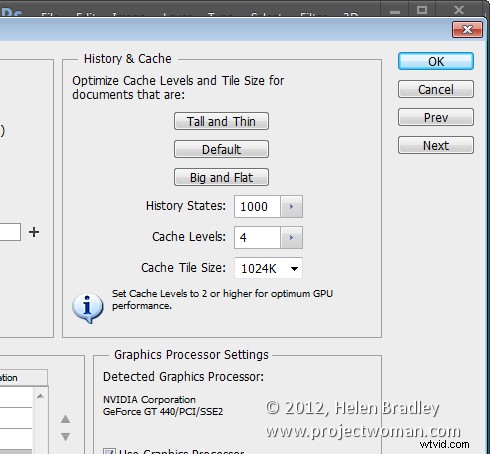
I zde ujišťuji, že Photoshop může využívat spoustu dostupné paměti RAM, takže to nastavím na vysokou hodnotu – to, co použijete, bude záviset na množství paměti, kterou máte nainstalovanou.
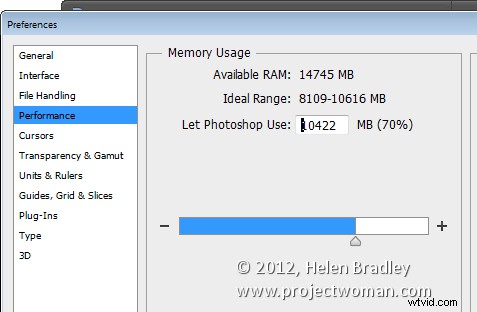
2. Nastavte tvar a velikost kurzoru
Stále v panelu Předvolby rád používám tip Normální štětec pro kurzor pro malování a Přesný pro ostatní kurzory. To lze nastavit v oblasti Kurzory.
Možná budete chtít použít něco jiného, ale vyplatí se podívat se na tyto možnosti a rozhodnout se, jak chcete, aby vaše kurzory vypadaly, když s nimi budete pracovat.
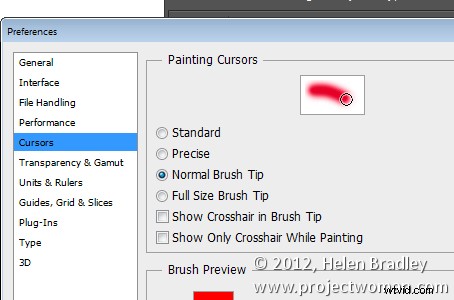
3. Otevírání souborů My Way!
Nelíbí se mi, že Photoshop otevírá dokumenty jako karty a že jsou ukotveny na panelu nástrojů. Tohle chování mě opravdu štve. Pokud jste jako já a dáváte přednost tomu, aby se vaše dokumenty vznášely, můžete to nastavit na panelu předvoleb.
Vyberte Rozhraní a zakažte Povolit ukotvení okna s plovoucím dokumentem a zakažte Otevřít dokumenty jako karty.
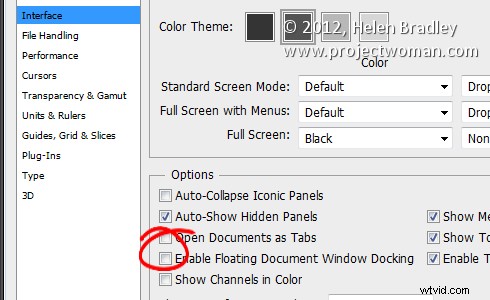
Na tomto panelu také najdete nová barevná témata Photoshopu ve Photoshopu CS6, takže pokud vám tmavě šedý vzhled nevyhovuje, můžete se vrátit ke vzhledu více „CS5“ výběrem světlejší šedé barvy.
4. Ovládání, kam se soubory ukládají
Photoshop lze nastavit buď tak, aby ukládal obrazy zpět do původní složky, když zvolíte Soubor, Uložit jako, nebo do složky, která byla naposledy použita pro ukládání souborů. V oblasti File Handling na panelu Preferences si můžete vybrat, které z těchto chování preferujete jako výchozí ve Photoshopu.
Chcete-li uložit zpět do původní složky, povolte možnost Uložit jako do původní složky. Chcete-li toto zaškrtávací políčko deaktivovat, jako výchozí použít poslední uloženou složku.
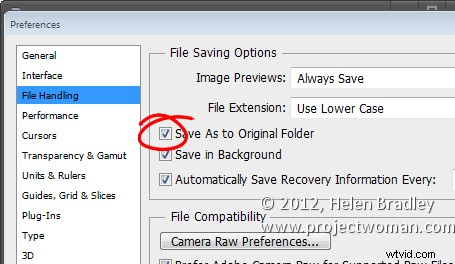
5. Napište svou vlastní historii
Mohu se tedy vrátit a sledovat své kroky ve velkém projektu, který rád ukládám do historie všeho, co dělám ve Photoshopu. Chcete-li to provést, klepněte na kartu Obecné a zaškrtněte políčko Protokol historie. Ukládám do textového souboru (spíše než do samotného souboru) a ukládám podrobnou historii, protože ukládá nejbohatší data. Vyberte název souboru a místo pro jeho uložení a Photoshop bude uchovávat protokol o všem, co s každým souborem uděláte.
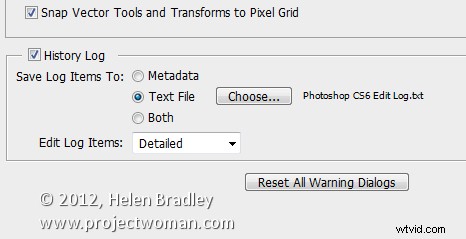
Tak a teď je to na vás. Jaké předvolby nastavíte při první instalaci nové verze Photoshopu?
