
Nástroj Klonovací razítko je jedním z nejužitečnějších Photoshopu možnosti úprav. Dokáže vás totiž zbavit nejrůznějších nežádoucích předmětů! Přesto pro začátečníky – a ještě zkušenější fotoeditory – to může být zastrašující, frustrující a odrazující.
Proto se v tomto článku podělím o vše, co potřebujete vědět o nástroji Klonovací razítko, včetně toho, jak funguje, jak jej používat k odstranění nechtěných položek z vašich fotografií a jednoduchých tipů a triků, které vám pomohou jste mistrem klonovacích známek.
Pojďme se rovnou ponořit.
Kdy byste měli použít nástroj Klonovací razítko ve Photoshopu?
Photoshop nabízí několik nástrojů pro drobné úpravy vašich fotografií (např. nástroj Healing Brush a Spot Healing Brush). Ale zatímco takové nástroje jsou skvělé pro nezletilé úpravy – jako je odstranění skvrn a elektrického vedení – když přijde čas na vážnou a intenzivní operaci na vašich fotografiích, nástroj Klonovací razítko je správnou volbou.
Nástroj Klonovací razítko můžete použít k:
- Odstraňte lidi stojící na pozadí portrétu
- Odstraňte lidi, kteří procházejí vašimi snímky z cest
- Odstraňte auta, která jsou umístěna na nevhodných místech
- Odstraňte rušivé značky ulic
- Odstraňte rušivé stíny
- Odstraňte rušivé odrazy
A to je jen několik z mnoha aplikací nástroje Klonovací razítko.
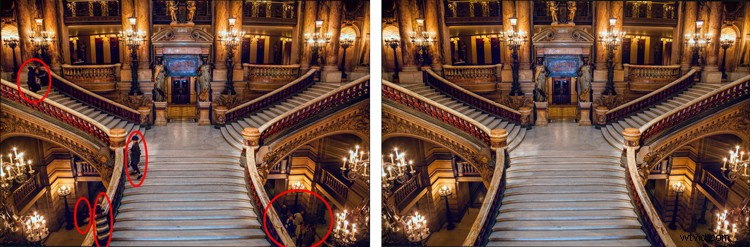
Jak používat nástroj Klonovací razítko:základy
Začít s nástrojem Klonovací razítko je jednoduché. Photoshopu stačí říct dvě věci:
- Oblast, na kterou chcete cílit pro odstranění (tj. cílová oblast).
- Oblast, kterou by měl Photoshop použít k dodání náhradních pixelů (tj. zdrojová oblast).
Pokud byste tedy odstraňovali osobu ze schodiště (jak jsem to udělal v příkladu výše), nastavili byste zdrojovou oblast jako nějaké blízké schodiště a cílovou oblast byste nastavili jako osobu, kterou chcete odstranit.
Zde je podrobný postup použití nástroje:
Krok 1:Vyberte nástroj Klonovací razítko na panelu nástrojů
Panel Nástroje najdete na levé straně obrazovky (nástroj Klonovací razítko vypadá jako gumové razítko):
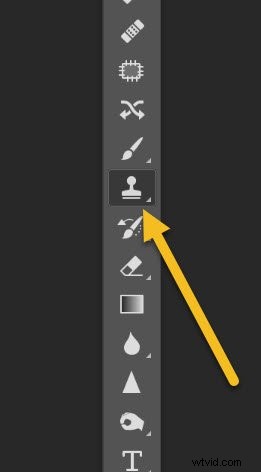
Jakmile budete mít nástroj vybraný, klikněte na rozevírací nabídku Štětec:
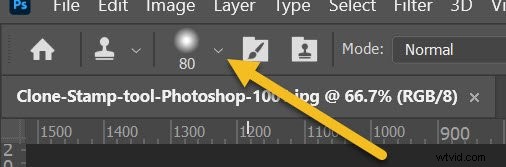
A nastavte velikost i tvrdost.
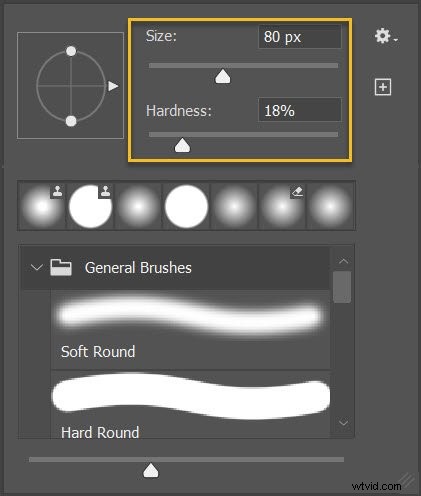
Krok 2:Vyberte zdrojovou oblast
Pamatujte, zdrojová oblast odkazuje na část obrázku, kterou použijete jako zdroj náhradních pixelů.
Najeďte tedy kurzorem na zdrojovou oblast a podržte Alt/Option (váš kurzor se nyní stane cílem) a proveďte jediné kliknutí.
Krok 3:Natřete cílovou oblast
Uvolněte Alt a přesuňte kurzor myši na oblast, kterou chcete odstranit. Podržte tlačítko myši a opatrně namalujte nové pixely.
A to je vše. Jsi hotový! Ale zatímco proces zní jednoduché, je toho hodně k pochopení, zvláště pokud se chcete stát expertem na klonovací razítko.
Pojďme se tedy podívat na několik tipů a triků, které vám pomohou ovládnout tento důležitý nástroj Photoshopu, počínaje:
1. Práce na nové vrstvě
Před provedením změn pomocí nástroje Klonovací razítko vždy vytvořit novou vrstvu. Poté se ujistěte, že všechny úpravy probíhají ve vrstvě (po dokončení můžete obrázek srovnat).
Proč byste to měli dělat?
Důvodů je mnoho. Za prvé, vrstvy Photoshopu jsou nedestruktivní – takže změny vrstvy nezmění základní pixely vašeho obrázku. Kromě toho, pokud se vám nelíbí, kam se změny chystají, můžete vrstvu kdykoli smazat a začít znovu.
A pokud se později rozhodnete, že některé části změn klonovacího razítka nechcete, můžete vždy použít masku vrstvy k selektivnímu odstranění těchto změn. Navíc můžete použít úpravy konkrétně na klonované oblasti if jsou v nové vrstvě (jak bude podrobněji prozkoumáno níže).
Nyní je vytvoření nové vrstvy snadné. Jednoduše stiskněte Ctrl/Cmd+J chcete-li vytvořit duplikát aktuální vrstvy obrázku, nebo stiskněte Shift+Ctrl/Cmd+N pro vytvoření nové prázdné vrstvy.
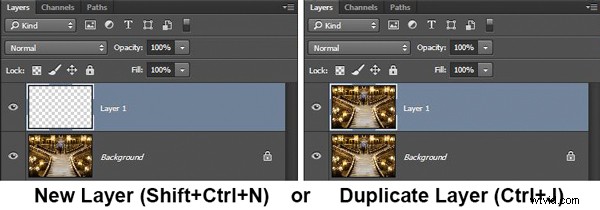
Poznámka:Pokud vytvoříte novou prázdnou vrstvu, ujistěte se, že máte Všechny vrstvy vybrán jako zdroj v nastavení nástroje Klonovací razítko.
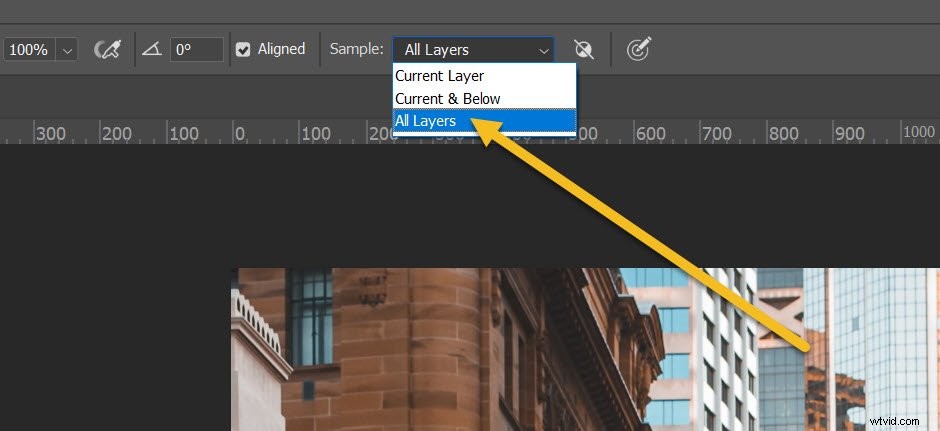
Osobně preferuji práci na nové vrstvě (na rozdíl od duplicitní vrstvy), ale bude fungovat obojí.
2. Přiblížit (způsobem v)
Při práci s nástrojem Klonovací razítko byste vždy měli přiblížit – ve skutečnosti vám doporučuji přiblížit způsobem in (potenciálně na 100 % a více).

Přiblížení pomůže izolovat oblast, na které pracujete, a umožní vám pracovat s mnohem více podrobnostmi a přesností, než by bylo jinak možné. Aby vaše změny vypadaly tak dobře, jak jen můžete, s touto vyšší úrovní detailů, a když pak oddálíte, změny se dokonale prolínají.
Zkratkou pro rychlé přiblížení je podržení Alt/Option stiskněte levou rukou a použijte rolovací kolečko na myši pro přiblížení a oddálení. Můžete také použít Ctrl/Cmd a + nebo – klávesu na klávesnici. Tímto způsobem můžete přibližovat a oddalovat s rychlostí.
3. Nastavte velikost štětce pomocí zkratek
Při práci s nástrojem Klonovací razítko budete muset často měnit velikost štětce.
Proč? Vždy byste se měli ujistit, že velikost štětce odpovídá změnám, které provádíte. Velké změny vyžadují velký štětec, zatímco malé změny vyžadují jemný štětec pro práci s detaily.
Bohužel je změna velikosti pomocí panelu štětec těžkopádná, ale existuje několik jednoduchých klávesových zkratek:
- Levá závorka [ dělá štětec menší
- Pravá závorka ] dělá štětec větší
Díky těmto zkratkám budete moci rychle přizpůsobit nástroj svým konkrétním okolnostem.
4. Nastavte správnou tvrdost kartáče
Nástroj Klonovací razítko lze nastavit na požadovanou tvrdost. Jednoduše otevřete panel štětce a poté nastavte posuvník Tvrdost:
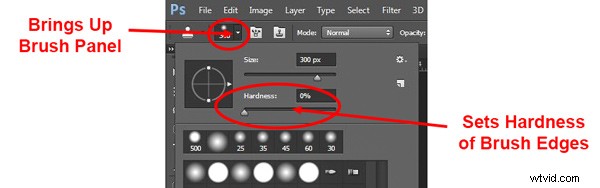
Tvrdost nyní určuje, do jaké míry bude vaše klonování splývat s okolními pixely. Pokud nastavíte tvrdost na 100 %, klonované hrany budou tvrdé a jasné:

Pokud nastavíte tvrdost směrem k 0 %, okraje splývají s okolím:

Obecně udržujte tvrdost na 0 %. Pomůže vám hladce prolnout váš efekt. Vyskytnou se však případy, kdy pracujete poblíž definované hrany, v takovém případě byste měli zvýšit tvrdost. I v takovém případě to obvykle udělá kolem 50 %. Nastavení vyšší tvrdosti vytváří ostré přechody, které často vypadají nepřirozeně (také to bude velmi jasné, že jste použili nástroj Klonovací razítko).
5. Před provedením dalších úprav klonujte
Zde je rychlý tip nástroje Klonovací razítko:
Proveďte klonování před provádění úprav (prostřednictvím vrstev úprav) kontrastu, barvy atd. Pokud použijete nástroj Klonovací razítko po Když vytvoříte tyto vrstvy úprav, změny se při klonování trvale zapečou do vašeho obrázku – což může být problém, pokud se později rozhodnete některé ze svých dřívějších úprav odstranit.
V některých případech však budete muset klonovat, přesto již provedete změny na vrstvě úprav. Tak co děláš? Photoshop vám ve skutečnosti umožňuje rozhodnout, zda do klonování zahrnout změny vrstvy úprav, a obecně vám doporučuji ne zahrnout tyto změny.
Jednoduše vyberte kruh s procházející čárou na panelu Možnosti nástroje Klonovací razítko:

A Photoshop bude při klonování ignorovat vrstvy úprav.
6. Uchopte nízko visící ovoce
Většinu času budou vaše obrázky obsahovat některé snadno klonovatelné položky – spolu s některými těžšími položkami.
Nejprve naklonujte jednoduché položky, jako jsou malé skvrny na portrétovaném objektu, špína v krajině, odpadky na pouliční scéně atd.
Za prvé vám to dá důvěru ve schopnosti nástroje Clone Stamp (vždy dobrá věc!). Navíc odstranění nepotřebných položek pomůže, když přijde čas to ztížit změny.
jak to pomůže? Při použití nástroje Klonovací razítko platí, že čím čistší máte prostor, ze kterého můžete kreslit pixely, tím lépe. Takže nejprve provedete snadné změny , čistíte oblasti, které se později mohou objevit ve vašich obtížnějších úlohách klonování.
Dává to smysl?
7. Sledujte vzory
Někdy je dobré zahrnout do klonování vzory; pokud například odstraňujete osobu před budovou, budete chtít použít podobnou budovu jako zdroj klonování.
Často však existují situace, kdy neděláte chcete rozpoznatelné vzory ve vašich klonovaných oblastech. Pokud se například zbavíte ptáka na obloze, nechcete jej nahradit zjevnou sadou opakujících se mraků – to by vypadalo velmi nepřirozeně a okamžitě by to divákům naznačovalo, že jste použili nástroj Klonovací razítko.
Existuje snadný způsob, jak se vyhnout vzorům:při klonování často vybírejte nový zdrojový bod. Vzorkujte z jedné oblasti a klonujte jednu část obrazu, potom vzorujte z jiné oblasti a klonujte další část a tak dále. Pokračujte, dokud nedokončíte vše potřebné klonování a skončíte s obrázkem s nulovým opakováním a neviditelným klonováním.
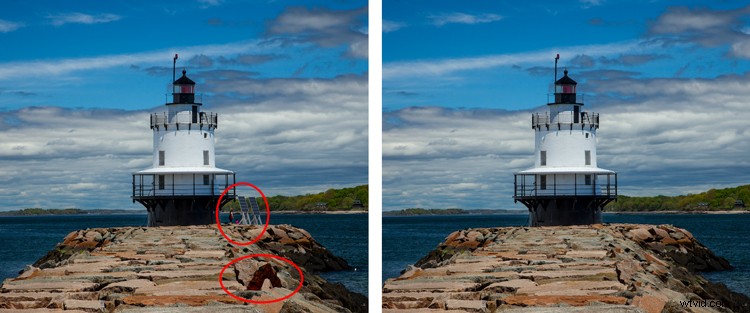
8. Postupujte podle řádků
Klíčem k úspěšnému použití nástroje Klonovací razítko je shoda všech čar na obrázku. I nepatrné odchylky od správných linií budou vypadat falešně a zničí efekt, kterého se snažíte dosáhnout.
Pokud například klonujete části krajiny, ujistěte se, že okraje větví stromů lícují. V městském kontextu sledujte čáry na budovách, jako jsou okraje střech, dveře a zdivo.
Když používáte nástroj Klonovací razítko, doporučuji vám začít – a soustředit se na! - čáry. Nechte zbytek pixelů spadnout, kam mohou. Pokud se později budete potřebovat vrátit přes jiné oblasti, můžete tak učinit.

9. Vyhněte se výběru ze sousedních oblastí
Jak již bylo zmíněno, mrtvou výhodou nástroje Klonovací razítko je opakování .
Samozřejmě, v jistém smyslu je nástroj Klonovací razítko celý o opakování – opakujete část obrázku, abyste zakryli část, která se vám nelíbí – ale musíte to udělat tak, aby divák nevšímat si. Pokud kreslíte pixely z bezprostředně sousedící oblasti, riskujete, že si divák všimne opakování. Místo toho vezměte pixely odjinud v obrázku.
Neúmyslné vytvoření vzoru je snadnou pastí, do které lze spadnout při použití sousedních oblastí, ale zároveň může být použití nesousedících oblastí ošidné . Bezprostředně sousedící oblasti jsou obvykle barvou a tónem nejblíže oblasti, kterou chcete nahradit, a jak se vzdalujete, tóny a barvy se mění, takže je obtížnější sladit pixely.
Takže tvrdě pracujte. Najděte způsob, jak na fotografii použít pixely odjinud, zvláště když sousední pixely obsahují zjevné vzory. Může to trvat déle, ale nakonec to bude stát za to.
10. Proplést se (a přijmout nepořádek)
Jakmile na své fotce provedete „snadné“ změny, je čas řešit větší problém – například dav lidí nebo auto, které zabírá velkou část scény. A chápu to:je to ta děsivá část používání nástroje Klonovací razítko.
Klíčem je prostě se ponořit. Nesnažte se na to všechno přijít předem (nikdy to neuděláte). Můžete použít několik různých přístupů:
- Nejdříve se rozjeďte ve velkém . Nastavte štětec o něco větší, než je nezbytně nutné, a vyměňte celou plochu jedním tahem. Poté byste se měli vrátit a vyčistit menším kartáčem.
- Jdi malý a stabilní . Držte se menším štětcem a postupně malujte problémové místo. Zde je klíčové pokračovat. Pamatujte, že v případě potřeby můžete oblast znovu projít. Cokoli uděláte při prvním průchodu, i když to pravděpodobně nebude dokonalé, bude nepochybně vypadat lépe než to, s čím jste začali.
Prostě to musíte udělat. Existuje tendence zamrznout a pokusit se zmapovat celou klonovací práci, krok za krokem, než něco skutečně uděláte. Ale to způsobí, že budete dlouho zírat na obrazovku počítače a není to nijak zvlášť užitečné.
Pamatujte, že to, co jste udělali, můžete vždy vrátit zpět! Navíc, protože jste doufali, že jste dodrželi první tip v tomto článku a pracujete na nové vrstvě, můžete vždy určité oblasti zamaskovat nebo je dokonce odstranit, pokud nedosáhnete požadovaného výsledku.
11. Zrcadlení zdrojových pixelů
Panel Zdroj klonování obsahuje spoustu úprav, které můžete na svém štětci při klonování provést.
Chcete-li otevřít panel, přejděte do Okna a poté klikněte na Zdroj klonování :
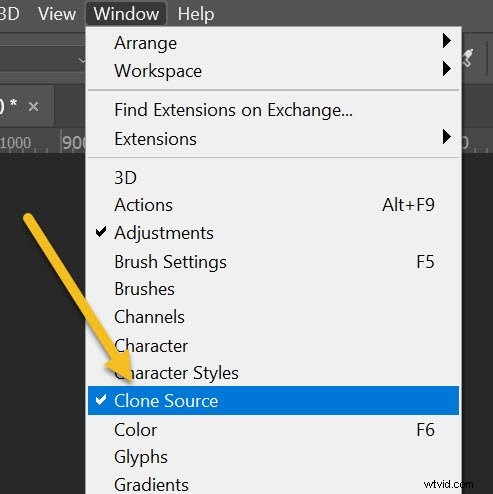
Jakmile jste v panelu, můžete změnit úhel náhradních pixelů, můžete nástroji přiřadit offset a další.
Jednou z nejužitečnějších funkcí na panelu Zdroj klonování je možnost Převrátit vodorovně:
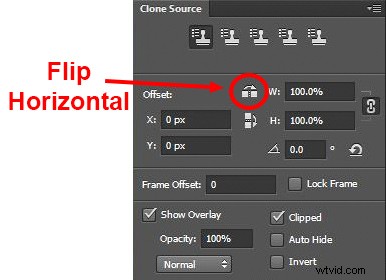
Klikněte na toto a pixely budou nahrazeny v vodorovném směru opačném ke zdroji .
Zmatený? nebuď V podstatě jen zrcadlíte zdrojové pixely. Například v níže uvedeném oříznutí jsem jako zdroj vybral čáru silnice napravo a poté jsem ji naklonoval doleva. Můžete vidět, jak jsou pixely převráceny vodorovně:
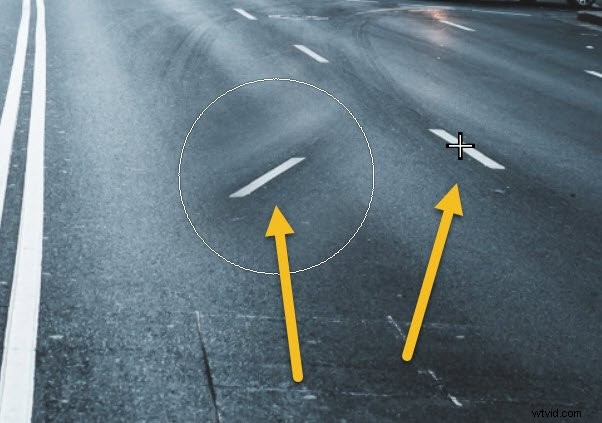
I když se to může zdát jako zbytečný trik, ve skutečnosti může být velmi užitečný. Představte si, že máte co do činění se symetrickým objektem; místo získávání pixelů nad nebo pod cílem klonování můžete jednoduše použít pixely z jeho opačné (reflexní) strany.
Zde je typický příklad:Člověk zakrývá jednu stranu dveří a vy se ho chcete zbavit. Kliknutím na Překlopit vodorovně , můžete jako zdroj použít druhou stranu dveří a nemusíte hledat pixely po celém rámu.
12. Změňte klonované oblasti pomocí vrstev úprav
Někdy vaše klonované oblasti prostě nebudou vypadat přesně jako okolí. Možná byly zdrojové oblasti, které jste použili, příliš světlé nebo příliš tmavé, nebo možná byly barvy jen trochu mimo.
Ale nebojte se; můžete to opravit, aniž by to ovlivnilo okolní pixely. Potřebujete pouze sílu vrstev úprav .
Jednoduše vytvořte novou vrstvu úprav (např. Úrovně, Křivky nebo Odstín/sytost):
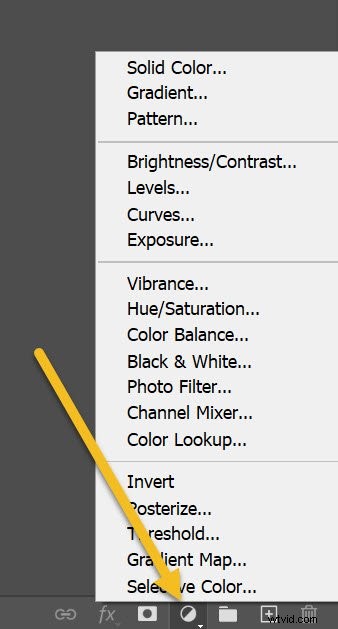
Ujistěte se, že je umístěn nad vaší klonovací vrstvou. Poté podržte Alt/Option a klikněte na místo mezi dvěma vrstvami:
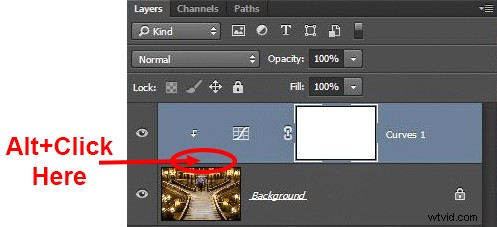
Tím se vrstva úprav ořízne do vaší klonovací vrstvy. Nyní budou všechny úpravy, které použijete, pouze změňte vrstvu pod ní a můžete ji zesvětlit, ztmavit, přidat kontrast, upravit barvy atd.
Ovládnutí nástroje Klonovací razítko:poslední slova
Pamatujte:Použití nástroje Klonovací razítko může být komplikovaný proces. Takže se nebojte, pokud zjistíte, že budete muset předělávat změny nebo věci vymýšlet za pochodu. Neexistuje žádná magická „čistá“ metoda – místo toho nástroj Klonovací razítko zahrnuje spoustu experimentů, spoustu řešení problémů a dávku odhodlání.
Nespěchejte a pokračujte v pohybu. Své změny můžete kdykoli vrátit zpět (nebo, pokud pracujete na nové vrstvě, můžete změny odstranit, aniž byste přišli o zbytek své práce).
A bavte se!
Nyní k vám:
Máte nějaké tipy nebo triky pro používání nástroje Klonovací razítko? Podělte se o své myšlenky v komentářích níže!
