Pomocí Photoshopu můžete narovnat čáry nebo změnit perspektivu několika kliknutími. Je dokonce možné deformovat obrázky, například změnit polohu paže nebo nohy.
V tomto článku vám ukážu některé základní a pokročilé techniky zkreslení obrázků.
Základní nástroje Photoshop Distortion Tools
Nástroje pro zkosení, zkreslení, perspektivu a pokřivení v nabídce Úpravy> Transformace jsou základními nástroji pro práci s deformací.
Jsou užitečné, když potřebujete narovnat obdélníkový objekt nebo když chcete skládat různé fotografie. Tyto nástroje pracují pouze s obsahem v pravoúhlé rovině.
Jako příklad zdeformuji tento obrázek a umístím jej na obrazovku notebooku zobrazenou na druhé fotografii.


Krok 1:Otevřete obě fotografie
Otevřete obě fotografie ve Photoshopu a umístěte je vedle sebe. Přetáhněte fotografii, kterou chcete deformovat, na druhý obrázek.
Tato akce vytvoří novou vrstvu.
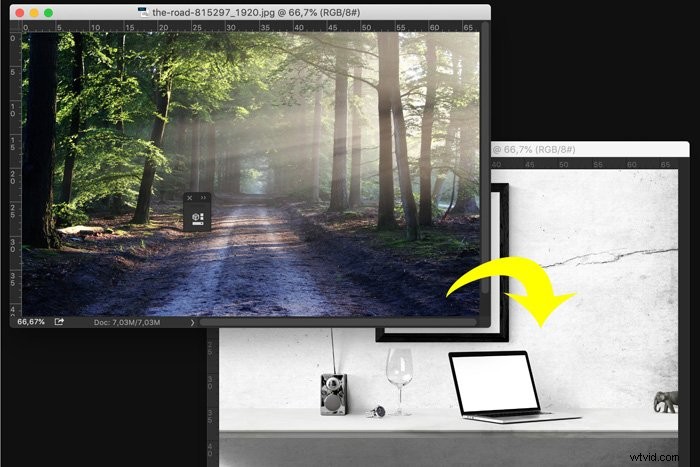
Krok 2:Měřítko a umístění
Změňte velikost nové vrstvy na velikost fotorámečku. Pomocí nástroje Přesunout (zkratka „V“) přetáhněte zmenšený obrázek přes fotorámeček.
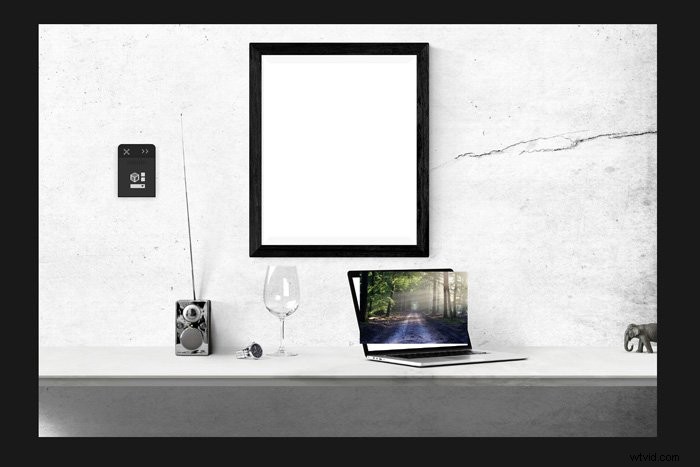
Krok 3:Zkreslení obrázku
Vyberte vrstvu s fotografií, kterou chcete umístit na obrazovku notebooku. Přejděte na Úpravy> Transformace a vyberte „Deformovat“.
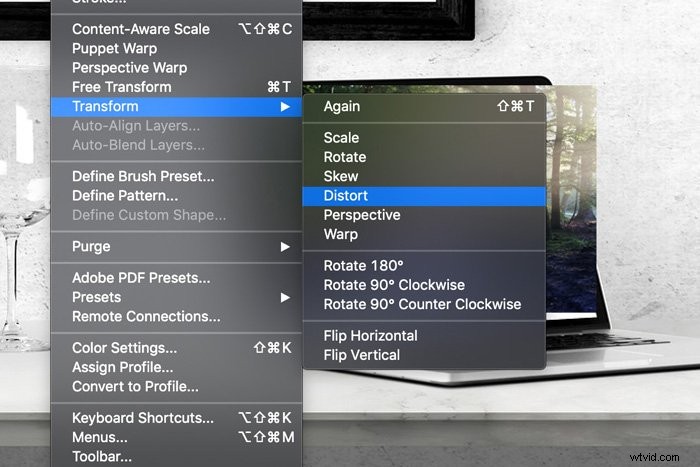
Chcete-li obraz zdeformovat, klepněte a přetáhněte rohové úchyty, dokud se nevejdou na obrazovku notebooku.

Pokročilé nástroje pro zkreslení Photoshopu pro kreativitu
Pokud chcete být kreativní, můžete použít jeden z pokročilejších nástrojů Photoshopu pro zkreslení. Zde je několik příkladů.
Použití nástroje Warp k zakřivení objektů
Warp nástroj je vynikající volbou pro zakřivení předmětů nebo oblečení. Umožňuje přetažením úchytů deformovat části obrázku. Vytváří obdélníkovou síť s několika kontrolními body a snadno se používá.
Pomocí nástroje laso vyberte oblast, kterou chcete deformovat. Udělejte rozsah o něco širší a delší než skutečný objekt.

Pomocí zkratky Cmd + J (Ctrl + J pro Windows) vytvořte novou vrstvu výběru.
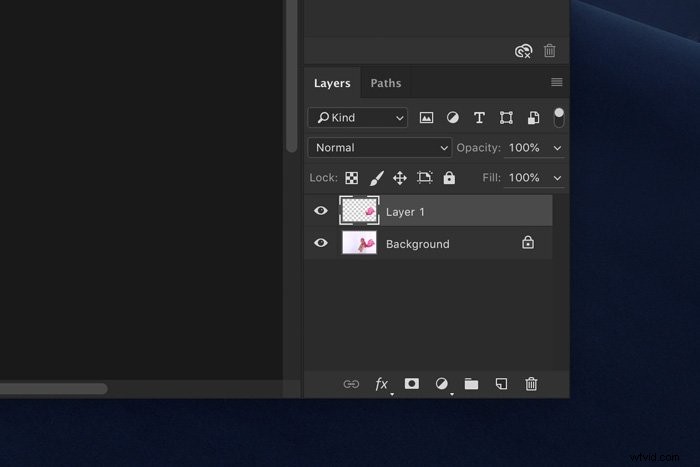
Klikněte pravým tlačítkem a vyberte Warp. Tato akce vytvoří síť, se kterou se bude pracovat.
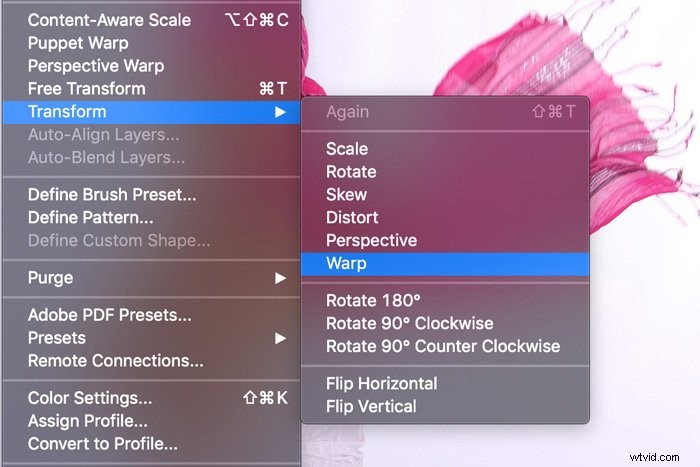
Nyní klikněte a přetáhněte kamkoli do sítě, abyste mohli manipulovat s výběrem. Můžete snadno dělat křivky zatlačením a vytažením obrázku.

V závislosti na tom, jak moc s obrázkem manipulujete, možná budete muset dokončit pomocí nástroje Klonovací razítko.
Pokročilá manipulace s pokřivením loutek
Pokud je nástroj Warp pro vaše potřeby příliš jednoduchý, vyzkoušejte nástroj Puppet Warp. Umožňuje vám pohybovat rukama, nohama nebo čímkoli, co potřebuje přesněji definovanou kontrolu. Zde je příklad. Změním polohu paže pomocí Puppet Warp.
Pomocí nástroje Rychlý výběr vyberte objekt, který chcete přesunout.
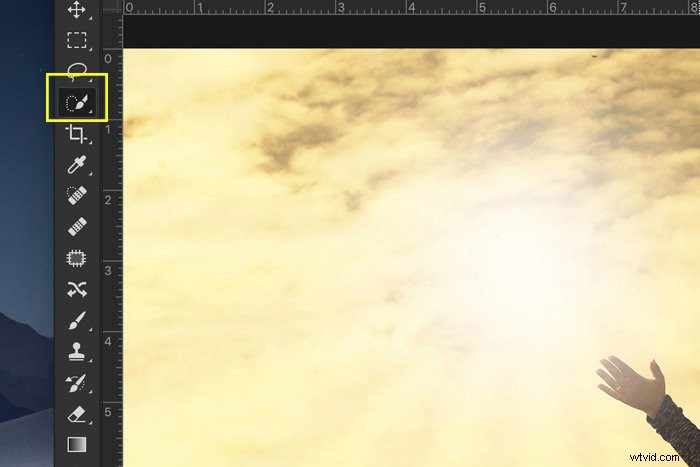

Až budete připraveni, stiskněte Cmd + J (Ctrl + J pro Windows) a vytvořte novou vrstvu.
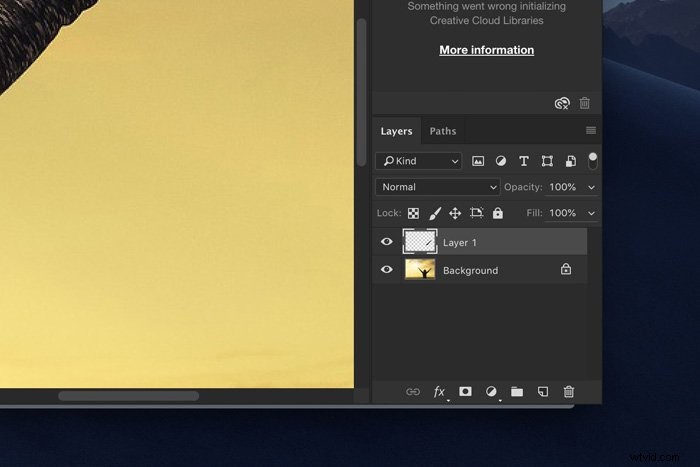
Ujistěte se, že je nová vrstva aktivní, a přejděte na Úpravy> Pokřivení loutky. Přes vybranou oblast se zobrazí síť.
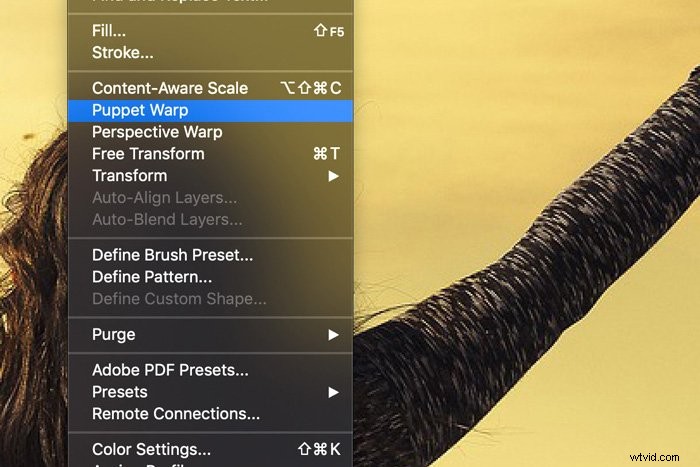
V horním menu můžete upravit síť. Můžete přidat více kontrolních bodů nebo rozšířit síť.
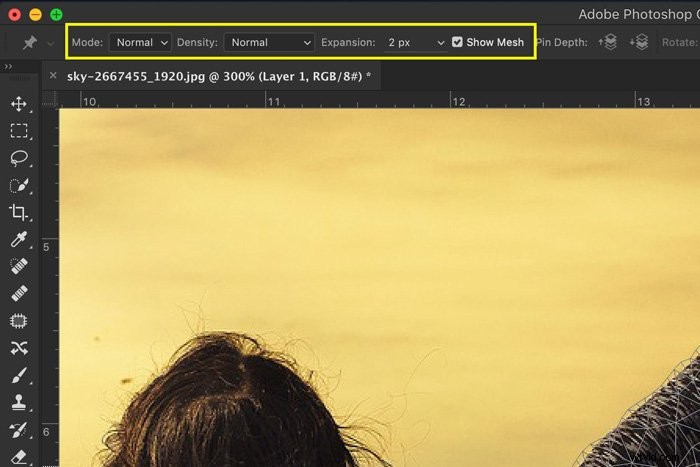
Nezapomeňte zaškrtnout „Zobrazit síť“, abyste viděli všechny své úpravy. Obvykle je v pořádku začít s výchozím nastavením.
Nyní je čas ukotvit body. Umístěte špendlík na místo, které chcete ukotvit. Při pohybu částí těla byste měli přidat kolíky na klouby.
Chcete-li například pohnout spodní částí paže, umístěte špendlík na rameno, loket a ruku. Poté vyberte špendlík na ruce a přetažením se přesuňte.

Pokud umístíte příliš mnoho kolíků, bude manipulace příliš zkreslená. Upozorní vás, pokud špendlík umístíte příliš blízko k jinému.
Opět budete muset vyčistit pomocí nástroje Klonovací razítko.

Pokřivení loutek není dokonalé a někdy bude výsledek vypadat nepřirozeně. Musíte si dávat pozor na chyby v perspektivě a podivné natahování. Je také důležité vědět, jak se tělo přirozeně pohybuje.
Vždy se můžete vrátit a vytvořit menší zkreslení, ale můžete také použít Liquify, aby konečný výsledek vypadal lépe.
Použití zkapalnění k dokonalosti konečného výsledku
Liquify je jako pokročilý nástroj Smudge. Můžete jej použít k úpravě vlasů, štíhlých linií šatů nebo dokonce k otevření očí. Tady to však nepřehánějte.
Všichni jsme viděli „nejhorší chyby zkapalnění Photoshopu“, které se dostaly do časopisů a na Instagram.
V mém příkladu chci tvar lokte výraznější.
Přejděte na Filtr> Zkapalnit.
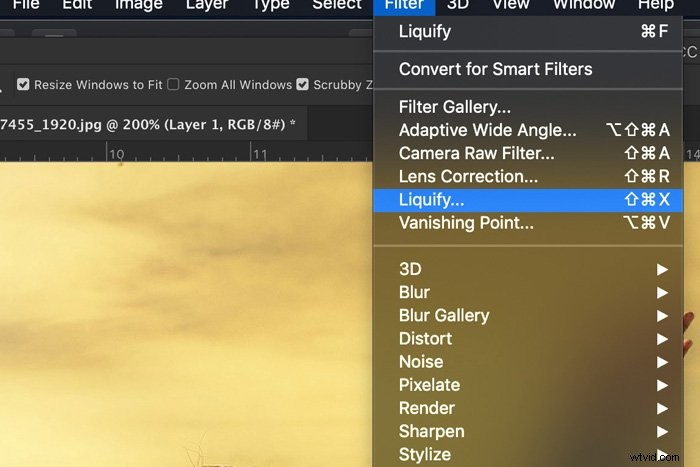
Otevře se okno Liquify. Vyberte nástroj Forward Warp a nastavte velikost štětce.
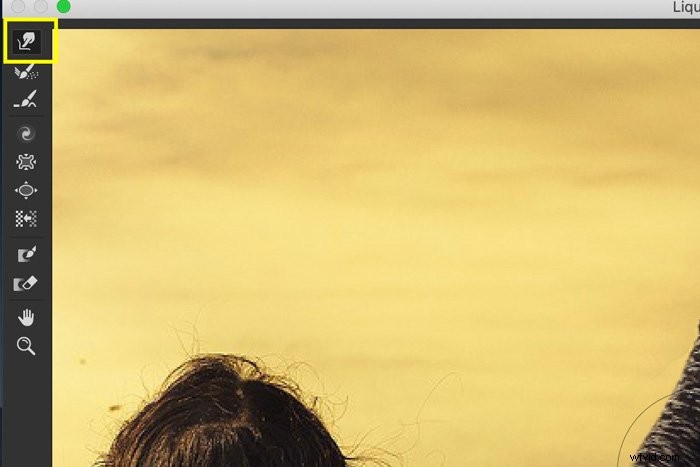
Nyní začněte tahat a tlačit oblasti, které chcete deformovat. Použijte Cmd + Z (Ctrl + Z pro Windows) pro vrácení zpět.
Chce to trochu cviku, abyste věděli, jakou velikost štětce potřebujete pro přirozený výsledek.
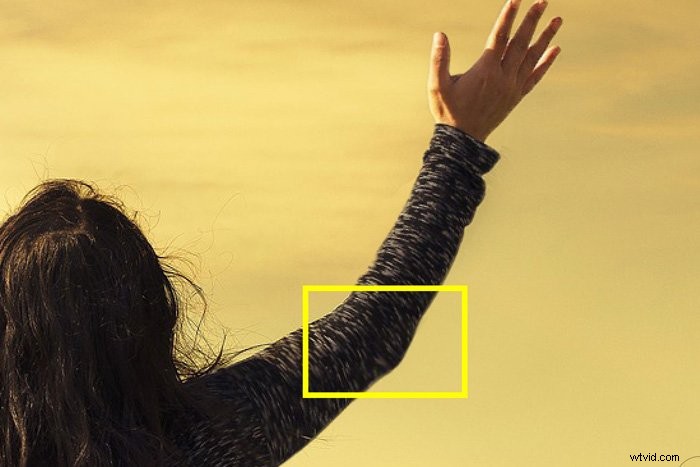
Pokud nechcete některé části deformovat, můžete použít nástroj Freeze Mask. Překreslete části, které chcete ponechat neovlivněné nástrojem Forward Warp.
Pomocí nástroje Thaw Mask masku znovu vymažte. Po dokončení klikněte na „OK“ a podívejte se na výsledek.

Běžné otázky týkající se zkreslení aplikace Photoshop
Co je nástroj Deformace?
Nástroj zkreslení ve Photoshopu umožňuje narovnat obdélníkový objekt na fotografii pořízené pod úhlem. Můžete jej také použít ke zkosení grafiky nebo uměleckého díla tak, aby odpovídalo straně obalu nebo krabice.
Co je zkreslení ve Photoshopu?
Photoshop vám nabízí více než tucet nástrojů pro deformaci obrázků a uměleckých děl. Můžete je použít ke změně perspektivy, přetvoření těl a obličejů, korekci zkreslení objektivu a mnoho dalšího.
Jaký je rozdíl mezi zkosením a zkreslením ve Photoshopu?
Nástroj zkosení je určen k naklonění předmětu svisle a vodorovně. Nástroj deformace dokáže totéž, ale může také roztáhnout objekt ve všech směrech.
Závěr
U všech nástrojů Photoshopu existuje tenká hranice mezi kreativitou a přeháněním. Netrávte hodiny a hodiny úpravami bez přestávky. budete dělat chyby. Dejte si pauzu a vraťte se ke svému projektu s čerstvou myslí.
Dávejte pozor na opakující se vzory nebo nepřirozené umístění částí těla. Používání nástrojů zkreslení, aniž by věci vypadaly divně, je něco, co se budete muset naučit procvičováním.


