Když fotíte portréty, strávíte čas úpravou fotek, aby vaši klienti vypadali co nejlépe. Hodně z toho času se často stráví vyhlazením pleti. Ale i když je nějaké vyhlazení v pořádku, příliš mnoho toho může změnit vzhled osoby.
Zde je návod, jak vytvořit jednoduchou a snadnou akci Photoshopu, která vám umožní rychleji vyhladit pokožku, aniž byste ji příliš retušovali.

Před a po použití tohoto lehkého vyhlazení pokožky.
Co je akce Photoshopu?
Akce Photoshopu je místo, kde zaznamenáte různé kroky v procesu úprav a uložíte je, abyste je pak mohli znovu použít jednoduše „přehráním“ akce.
V tomto případě bude mít akce tři kroky. Když stisknete tlačítko „Přehrát“, použije se tyto tři kroky rychle a automaticky, takže se můžete dostat k zábavnější části – retušování.
Vytvořte akci
Krok 1: Otevřete fotku (pomůže jakákoli fotografie), abyste mohli vytvořit akci.
Krok 2: Ujistěte se, že je otevřený panel Akce. Pokud tomu tak není, přejděte do nabídky Okno a ujistěte se, že je vybrána možnost Akce. Pokud na svém pracovním prostoru nemůžete najít panel Akce, zrušte jeho výběr a znovu jej vyberte v nabídce.
Krok 3: Vytvořte sadu akcí, která vytvoří hlavní složku pro vaši akci a pomůže vám organizovat akce. (Tento krok můžete přeskočit, pokud již nějaký máte.) Klepněte na tři řádky v panelu Akce a vyberte Nová sada. Můžete ji také vytvořit kliknutím na ikonu složky v dolní části panelu Akce. Můžete mu dát libovolný název. (V tomto příkladu jsem to pojmenoval „Moje akce“.)
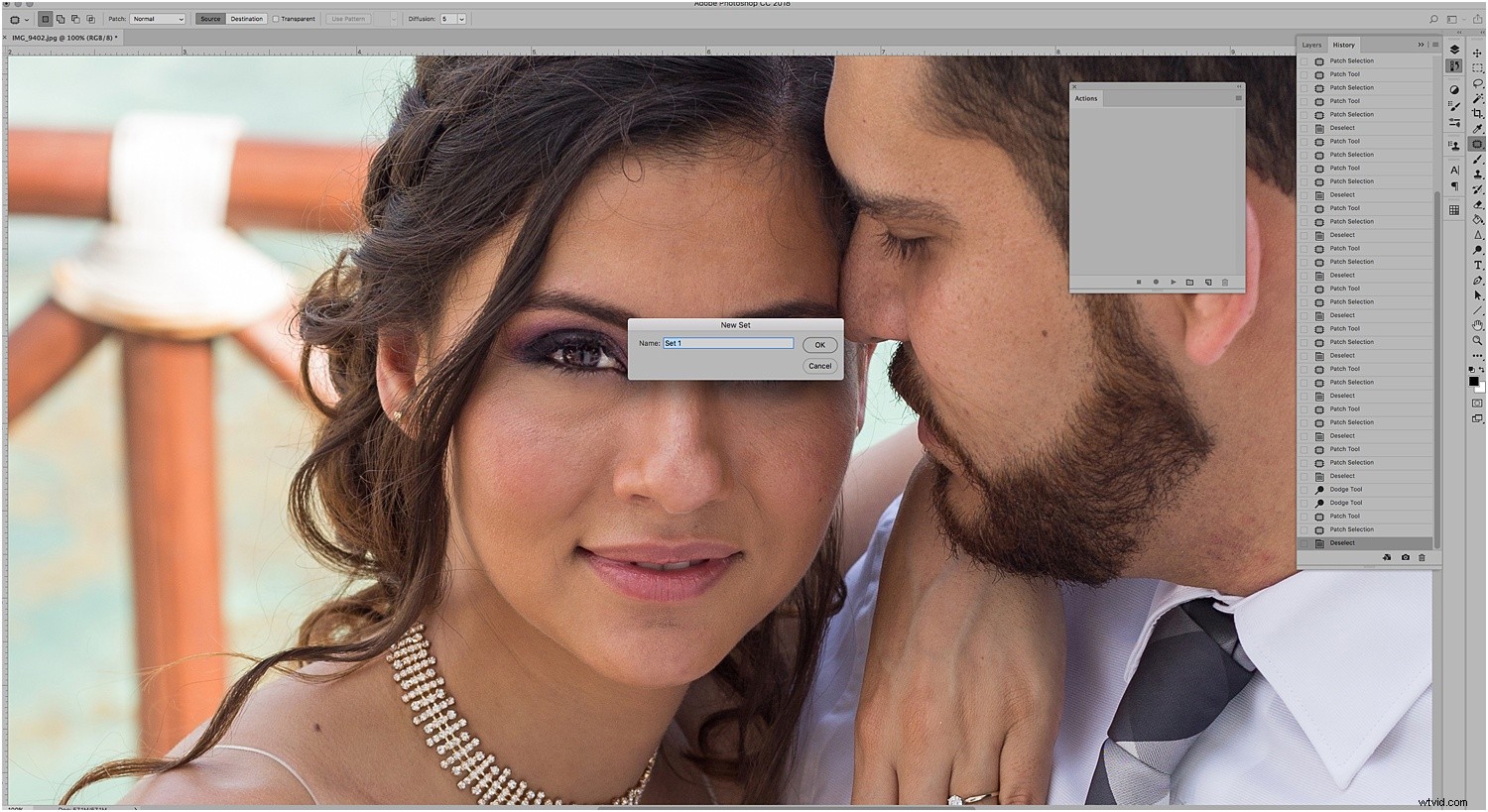
Krok 4: Nyní je čas zaznamenat akci. Vyberte Nová akce z nabídky panelu Akce nebo klepněte na ikonu Nová dole. Vyberte název akce, vyberte sadu, do které ji chcete uložit, a klikněte na Nahrát.
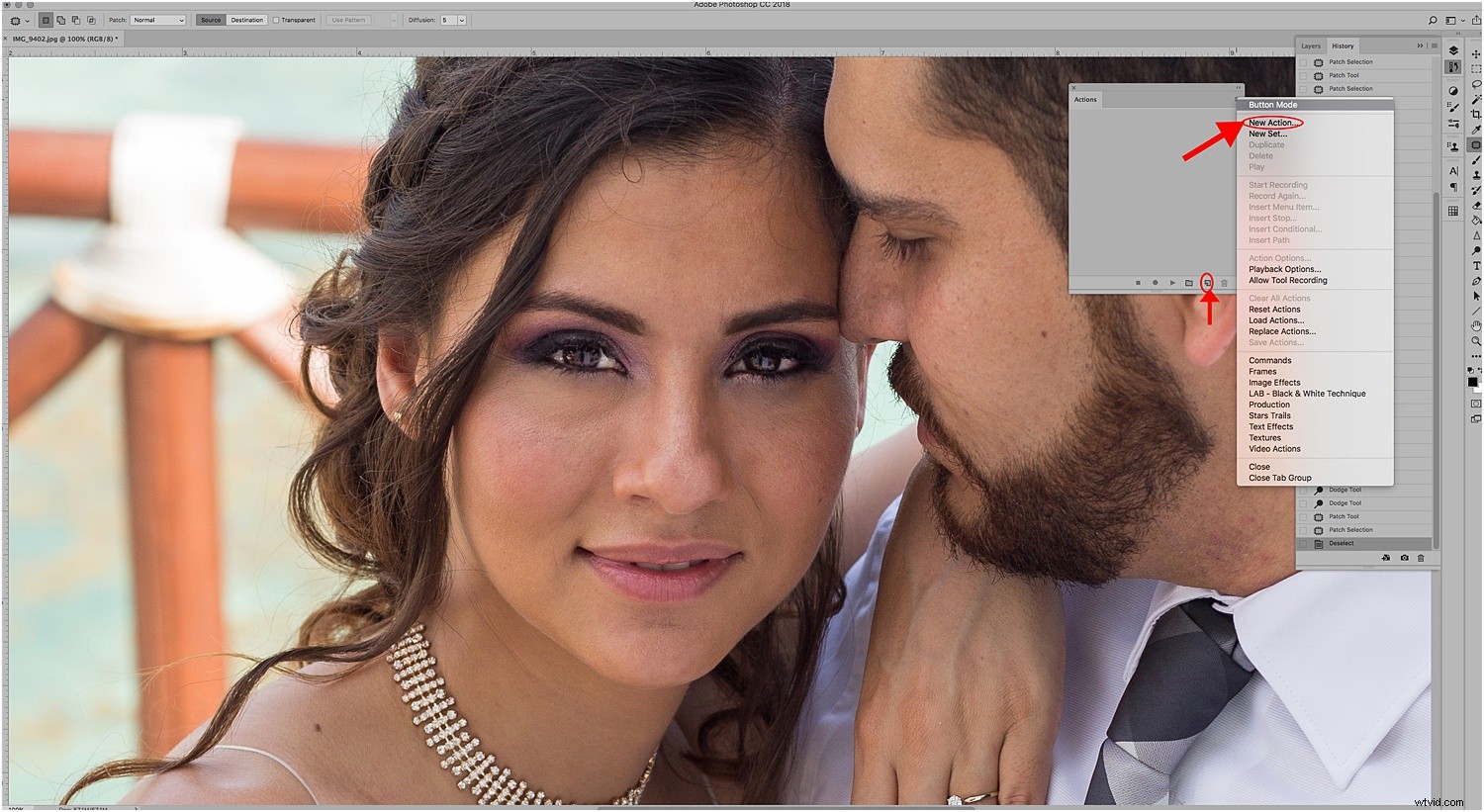
Poznámka: Jakmile klepnete na záznam, vše, co děláte ve Photoshopu, bude zaznamenáno – včetně věcí, které jste udělali omylem. Naštěstí můžete kdykoli během zaznamenávání kroků kliknout na tlačítka Record a Stop.
Krok 5: Jakmile začnete svou akci zaznamenávat, duplikujte vrstvu na panelu vrstev nebo stisknutím CMD/CTRL+J.
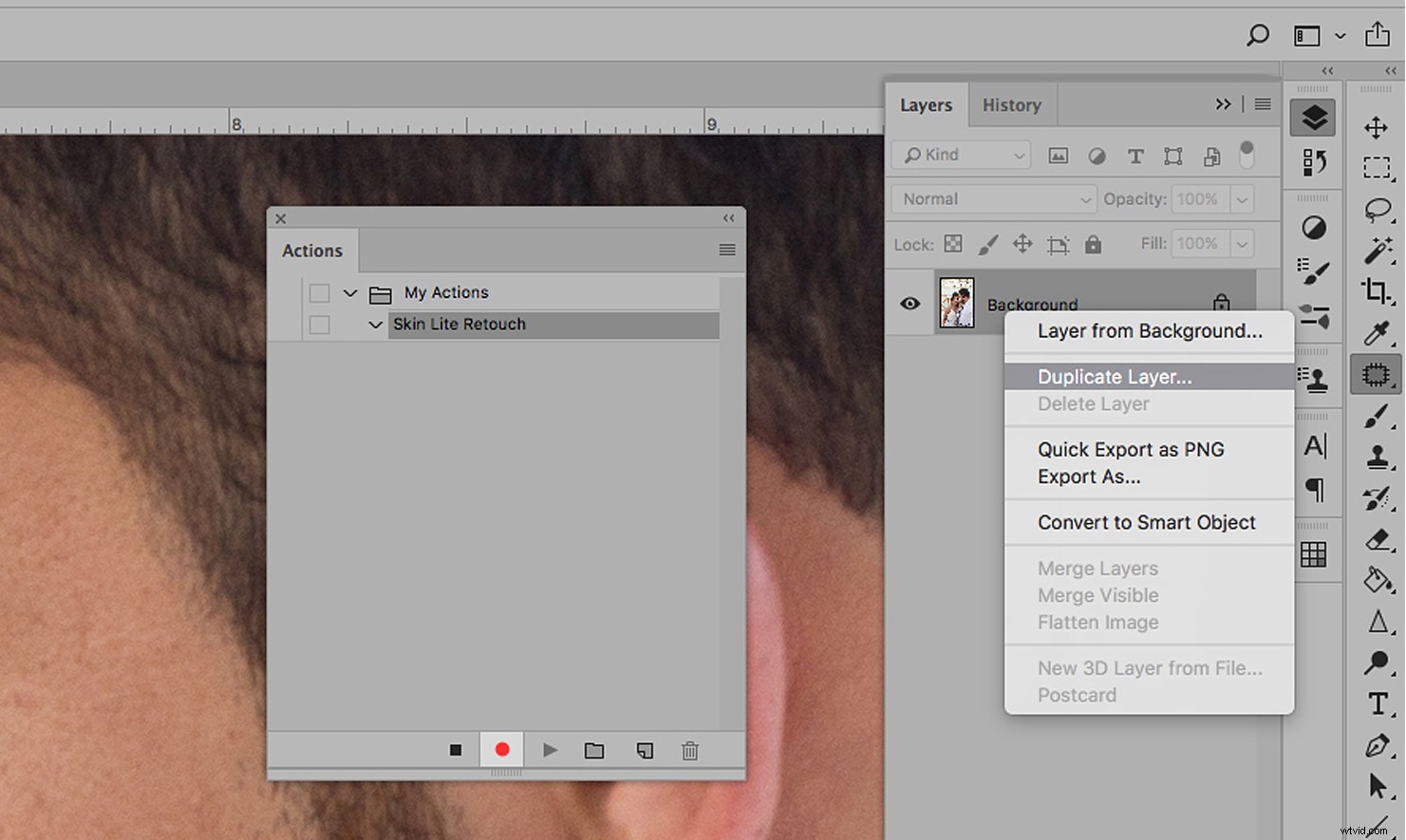
Krok 6: Z nabídky Photoshopu vyberte Filtry -> Rozostření -> Gaussovské rozostření a zvolte hodnotu mezi 10 a 25 pixely. (Nebojte se. Vaše fotka nezůstane rozmazaná.)
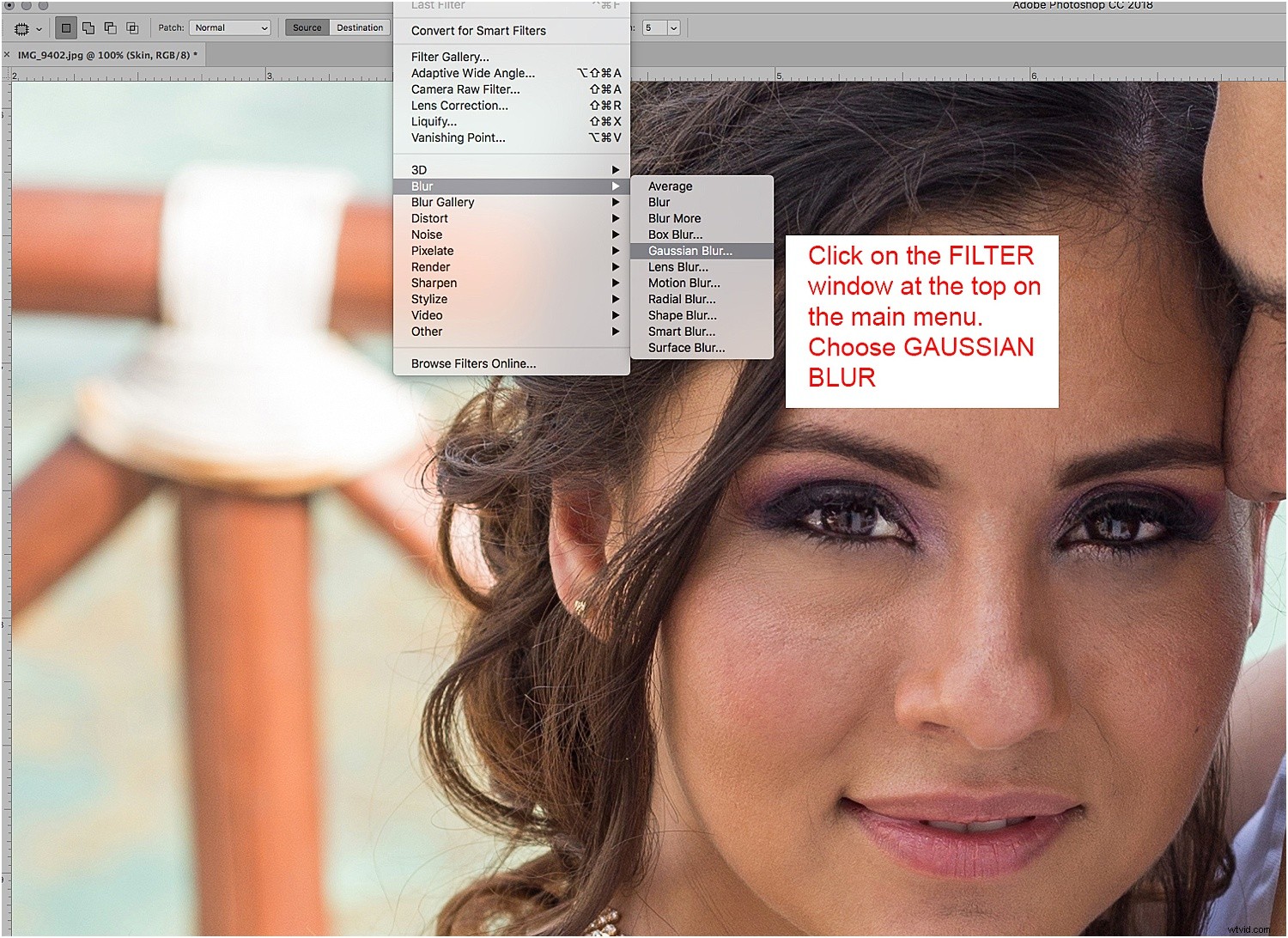
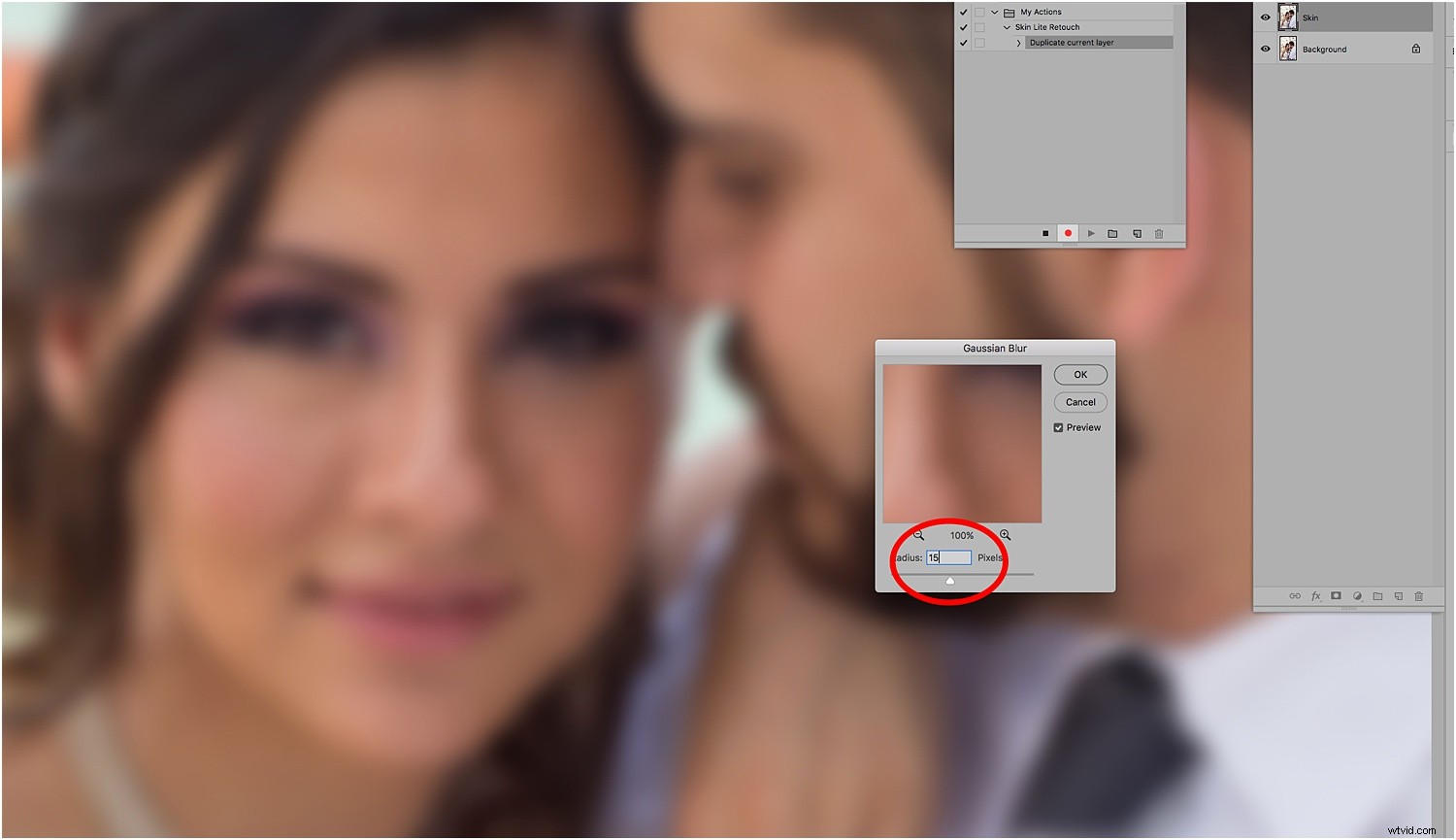
Krok 7: Vytvořte vrstvu masky, poté podržte klávesu Alt/Option a klikněte na masku. Tím se na rozmazání přidá černá maska a vaše fotografie se vrátí do normálu. Tuto masku použijeme spíše k přidání vyhlazení než k vymazání rozmazání, což je mnohem více práce.
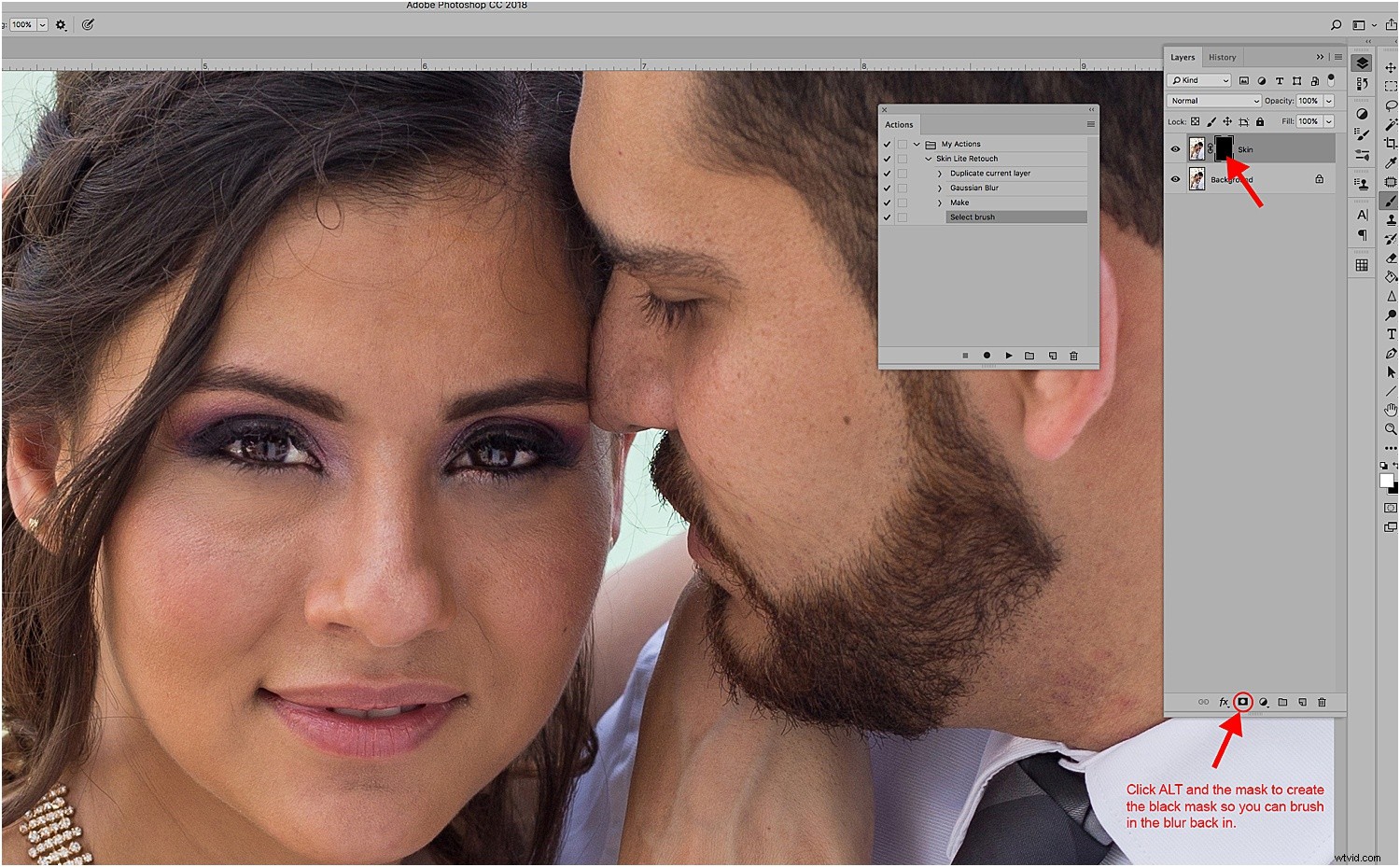
Krok 8: Vyberte nástroj štětec (nebo stiskněte B na klávesnici) a zvolte krytí mezi 10 % a 20 %. Ujistěte se, že máte barvu popředí nastavenou na bílou, abyste mohli vyhlazení překreslit.
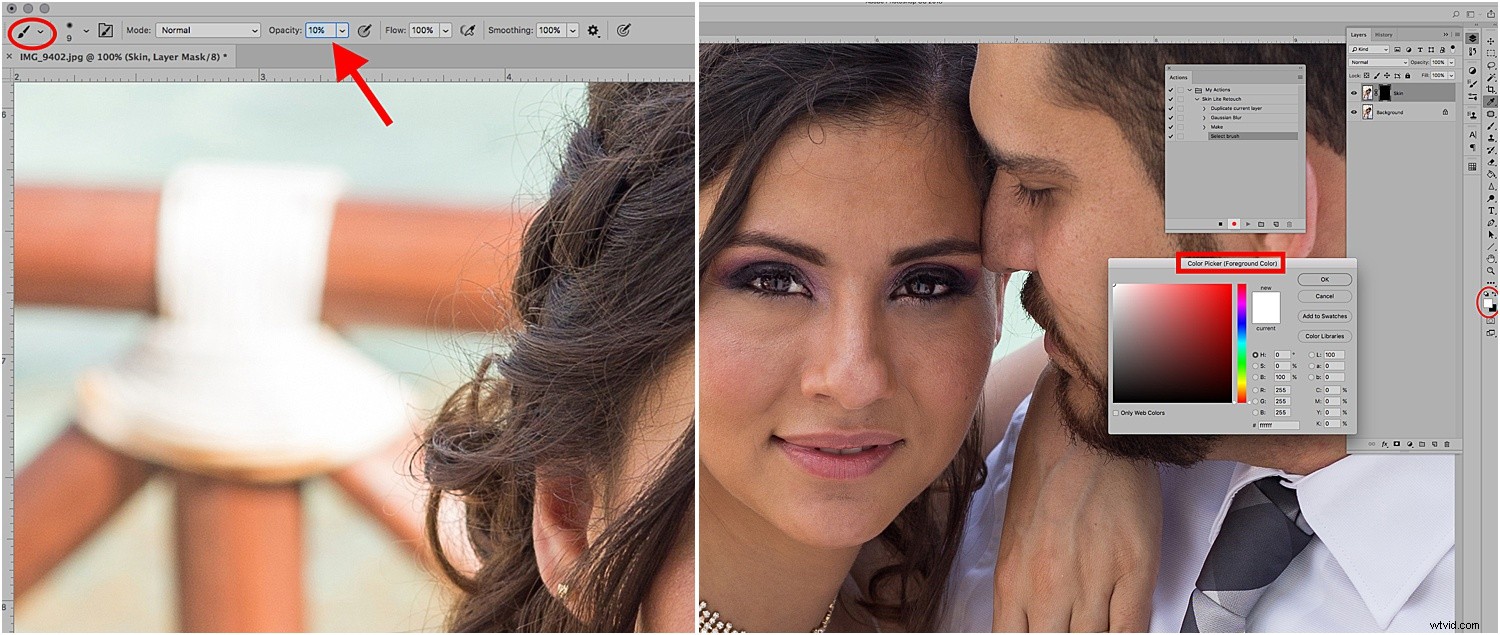
Krok 9: Stisknutím tlačítka Stop nahrávání zastavíte.
Vaše akce je nyní připravena k použití.
Chcete-li otestovat svou akci, otevřete novou fotku a klepněte na Přehrát na panelu Akce.
Uvidíte, že zaznamenané akce se znovu použijí na novou fotku.
Jak akci použít
Otevřete fotografii s pokožkou, kterou chcete vyhladit. Nejlepší je, když předem vyretušujete všechny nedokonalosti nebo kazy. Tato akce jednoduše pokožku lehce vyhladí, aby vypadala přirozeně a čistě.
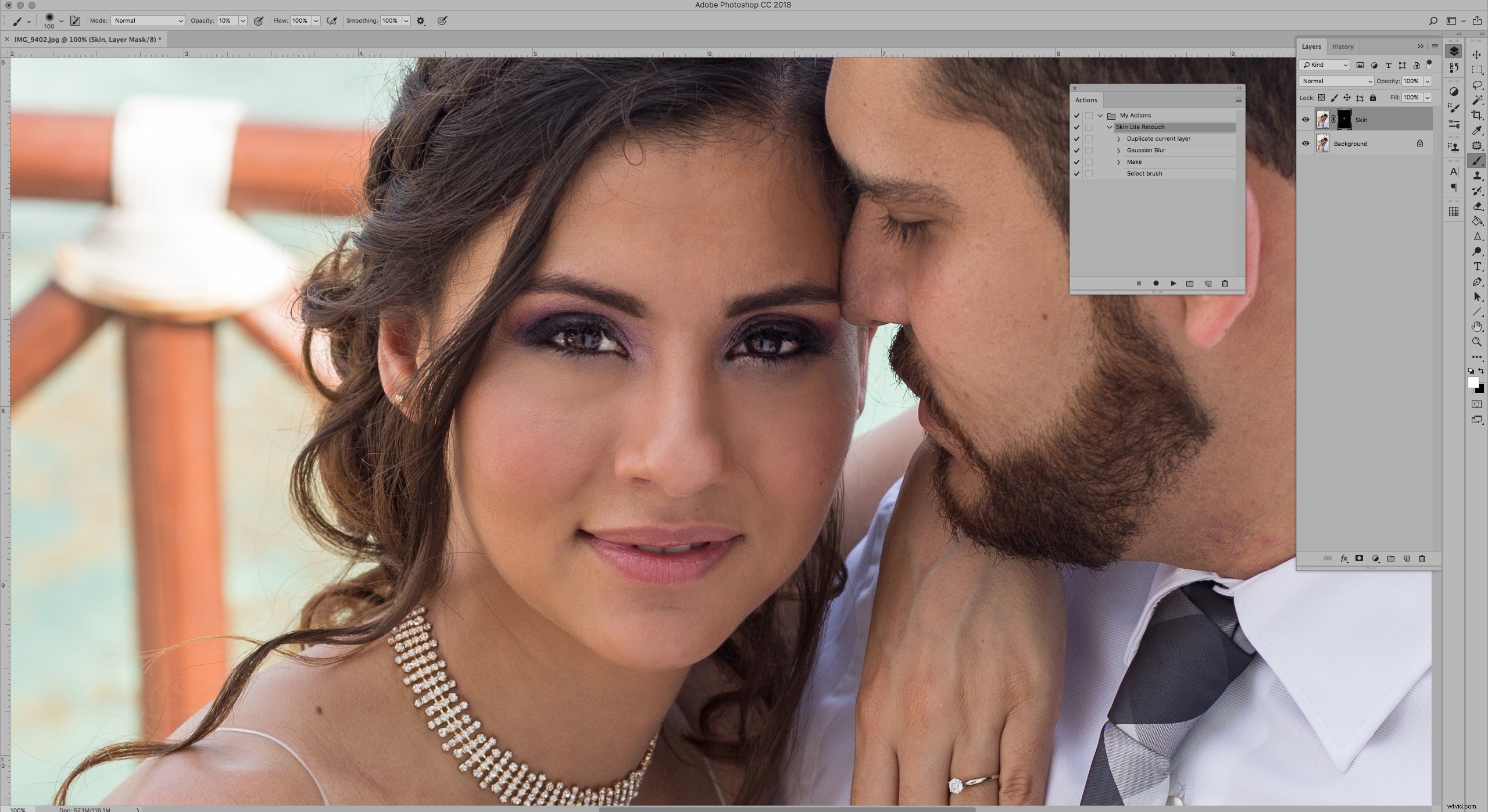
Na akci klikněte na Přehrát, vyberte velikost štětce, která je pro vaši fotografii nejlepší, a začněte malovat do vyhlazování malými tahy. Ujistěte se, že natíráte vrstvu masky, jinak budete na kůži malovat bílou barvou.
Po několika tazích byste měli vidět rozdíl. Pokud potřebujete více či méně vyhlazení, můžete také změnit krytí.
Tipy
Pokud omylem zaznamenáte kroky navíc, jednoduše zastavte nahrávání a poté odstraňte kroky, které nejsou součástí akce.
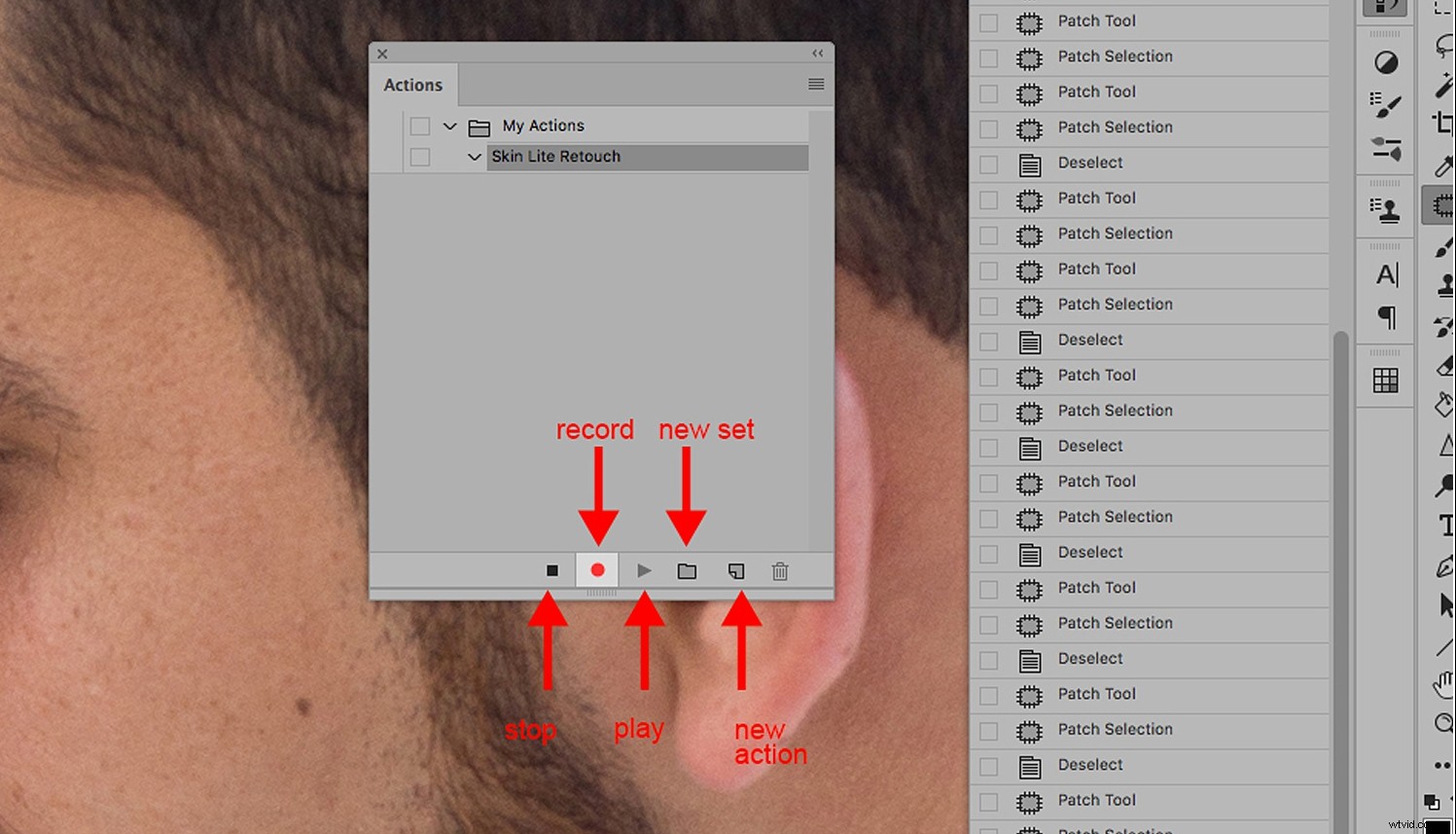
Akci můžete také smazat a začít znovu. Takže si nedělejte starosti, pokud neuděláte každý krok správně napoprvé.
Na závěr
Retušování pleti může často ubírat čas při fotografování klientů. Ale pomocí akcí můžete úpravy zefektivnit automatizací kroků, které pravidelně používáte.
Tato akce vám také pomůže retušovat fotografie lehce a přirozeněji.
Dejte nám vědět, jestli to považujete za užitečné.
