Možná jste zažili epický den natáčení. Když se ale později podíváte na fotky, jsou zrnité a měkké. Je tu příliš mnoho hluku!
Dobré zprávy! Obrázky pravděpodobně nejsou zničené. Existují způsoby, jak odstranit zrnění z obrázků pomocí technik Photoshopu, takže tam není tolik šumu.
Tento výukový program krok za krokem prozkoumá dva nástroje Adobe Photoshop pro odstranění šumu – filtr redukce šumu a filtr Adobe Camera Raw. Také vám ukážu, jak používat Photoshop Neural Filter pro JPEG a pluginy určené ke snížení zrnitosti a jasnějšímu obrazu. Nejprve však několik základních informací…

Co je hluk?
Díky šumu bude váš obrázek vypadat zrnitý. Jsou to drobné světelné tečky, někdy barevné, přes váš obrázek. Jedním z hlavních důvodů šumu na fotografiích je vysoké ISO.
S pokrokem v technologii fotoaparátů je digitální šum menším problémem, než tomu bylo u filmu. Výkon ISO se zlepšuje s každou generací těl fotoaparátů. V závislosti na vašem fotoaparátu můžete být schopni fotografovat při citlivosti ISO 800, 1600, 2500 nebo dokonce 5000, než si všimnete zrnitosti na snímcích. I tak jej můžete vidět pouze po přiblížení fotografie.
A hluk není nutně špatný. Pokud chcete, aby vaše fotografie vypadala vintage, je zrnitost v pořádku. Většina černobílých obrázků také vypadá dobře s trochou zrna. Příliš mnoho digitálního šumu však odvádí pozornost diváka od objektu, takže fotografie vypadá měkce a neostře.
Existuje několik různých typů hluku.
Jasný šum
Luminační šum je nejběžnějším typem digitálního šumu. Tento typ šumu vypadá na obrázku jako zrnka písku. Když přiblížíte, některé pixely se zdají jasnější než jiné.
Volavka na této fotografii se za soumraku rychle pohybovala. Nebyla jiná možnost, než zvýšit ISO na 6400 a opravit zrnitost později v následném zpracování.

Barevný šum
Barevný šum se také nazývá chromatická aberace nebo chrominanční šum. Když vyskočí izolované pixely s barvou jako je zelená nebo červená, díváte se na barevný šum. Barevné tečky neladí s ostatními barvami na obrázku.
Barevný šum se vytváří, když se váš senzor zahřeje. I když jsem byl na stativu a fotil na ISO 100, tento snímek má červené a zelené body barevného šumu, protože to byla expozice 183 sekund.
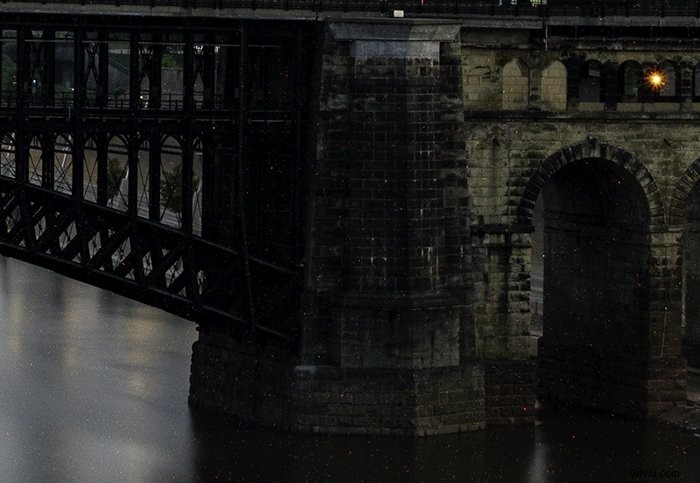
Jak snížit hluk ve fotoaparátu
Nástroje pro potlačení šumu jsou pro nejhorší scénář. V ideálním případě chcete pomocí fotoaparátu pořídit co nejčistší fotografii. Začněte snížením ISO. Vysoká citlivost ISO vnáší do obrazu zrnitost.
Můžete také vidět zrno, pokud stíny příliš zesvětlíte. Pomůže, když použijete světlou expozici, aby stíny nebyly příliš tmavé. To je důvod, proč se „vystavit doprava“. Píky na vašem histogramu by měly upřednostňovat pravou stranu grafu.
Jak snížit šum pomocí Photoshopu, neuronových filtrů a pluginů
Někdy je však nemožné se hluku vyhnout. Například při fotografování akce v šeru musíte zvýšit ISO. Nyní však existují nástroje, které vám pomohou odstranit nebo snížit zrnitost během následného zpracování.
Nejprve se podívejme, jak odstranit šum z fotografie ve Photoshopu pomocí dvou různých filtrů. Pak se podívejme na neuronový filtr a pluginy Photoshopu.
Filtr redukce šumu ve Photoshopu
Začněme filtrem Reduce Noise. Filtr se snadno používá, ale s tímto nástrojem musíte být opatrní. Nechcete do svého obrazu vnést více šumu.
Krok 1:Otevřete fotografii ve Photoshopu
Otevřete fotografii ve Photoshopu tak, že přejdete do rozevírací nabídky Soubor a vyberete Soubor> Otevřít . Poté přejděte na svůj obrázek. Použiji tuto fotografii pořízenou při ISO 8000. Digitální šum můžete vidět, když přiblížíte motýla a texturované pozadí.
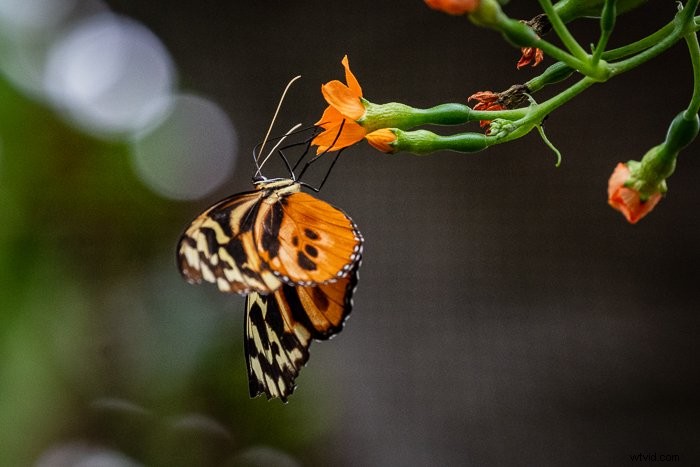
Krok 2:Duplikujte vrstvu pozadí
Duplikujte původní obrázek tak, že přejdete do rozbalovací nabídky Vrstva a vyberete možnost Vrstva> Nová> Vrstva přes kopírování (Ctrl/Command+J). Vrstvu „Pozadí“ můžete také přetáhnout dolů na ikonu nové vrstvy (znaménko plus) v dolní části panelu Vrstvy. Poté tuto vrstvu přejmenujte na „Odšumovat“. V panelu Vrstvy byste měli mít dvě vrstvy.
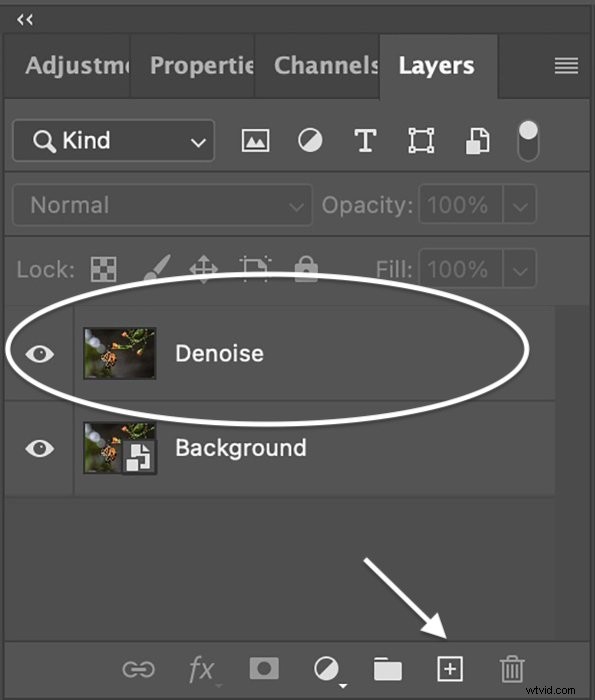
Krok 3:Vytvořte inteligentní objekt
Převeďte vrstvu „Odšumovat“ na „chytrý objekt“. Pomocí chytrého objektu můžete filtrovat šum a později znovu upravit nastavení. Přejděte do rozbalovací nabídky Vrstva a zvolte Vrstva> Inteligentní objekty> Převést na inteligentní objekt . V pravém dolním rohu miniatury se objeví ikona.
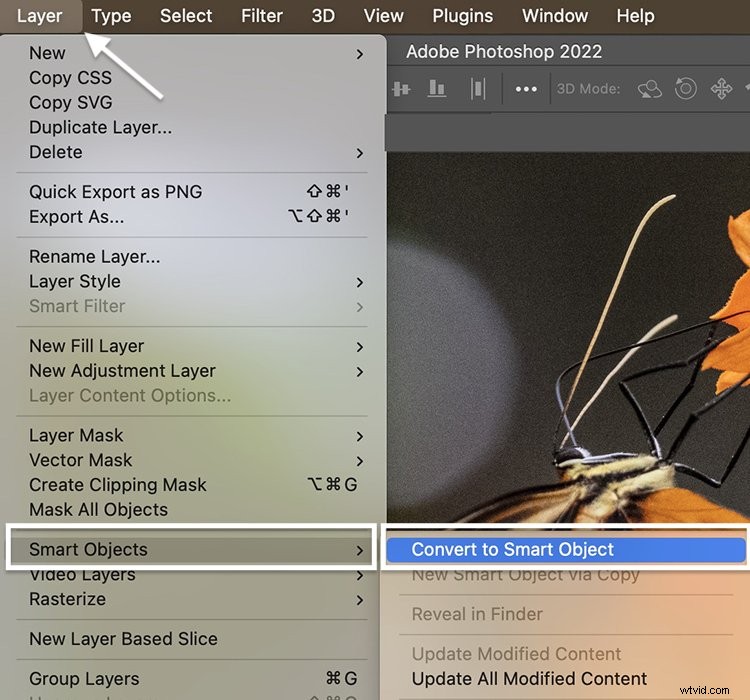
Krok 4:Otevřete okno Filtr redukce šumu
S vybranou vrstvou „Odstranění šumu“ přejděte do rozevírací nabídky Filtr. Vyberte Filtr> Šum> Snížit šum . (Všimněte si, že existuje další filtr, který můžete použít k přidání šumu ve Photoshopu. Možná to budete chtít udělat, abyste vytvořili retro vzhled.)
Umístěte obrazovku náhledu tak, aby se zobrazil váš předmět. Ve výchozím nastavení bude náhled 100% přiblížení. Ale můžete to změnit.
K dispozici jsou čtyři posuvníky:
- Síla
- Zachovat podrobnosti
- Snížení barevného šumu
- Zaostřit podrobnosti
V dolní části máte také zaškrtávací políčko, které odstraňuje artefakty JPEG. Výchozí filtr snížení šumu je základní verze. O pokročilé verzi budu mluvit jako o druhé možnosti.
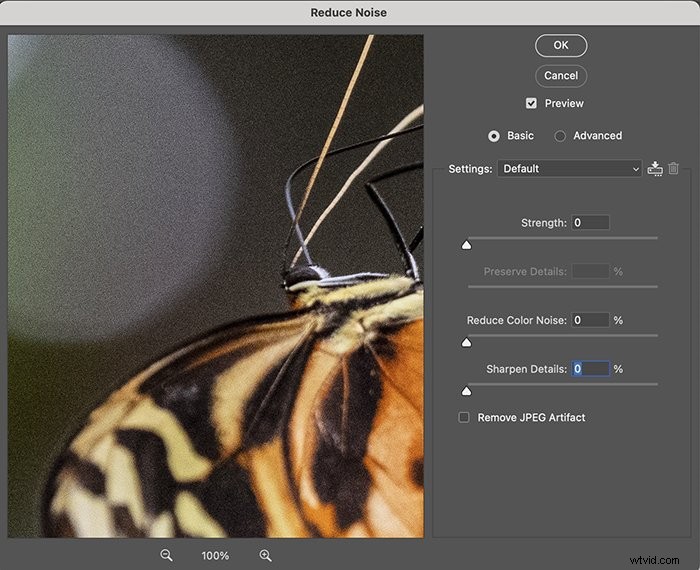
Krok 5 (základní verze):Posunutím posuvníků snížíte hluk
I když to není takto označeno, posuvník Síla upravuje množství jasového šumu. Stupnice je 0-10. Pokud je na obrázku barevný šum, posuňte posuvník Snížit barevný šum. Stupnice je 0-100%. Často nastavuji sílu na vysoké číslo. Barevný šum však snížím pouze v případě, že je to na mém obrázku zřejmé.
Změny sledujte v okně náhledu. Můžete vidět, že vaše fotografie bude rozmazaná a ztratí detaily. Jedná se o rovnováhu mezi snížením šumu a zachováním ostrosti.
Pomocí posuvníků Zachovat detaily a Zostřit detaily můžete vrátit ztracené detaily. Stupnice pro oba posuvníky je 0-100 %. Posouvejte posuvníky v krocích. Jejich přílišné posunutí by mohlo vytvořit na fotce více zrn.
Pokud pracujete s JPEG, zaškrtněte políčko ve spodní části. Existuje však další způsob odstranění artefaktů JPEG ve Photoshopu, který prozkoumáme o něco později.
Nahoře klikněte na OK.
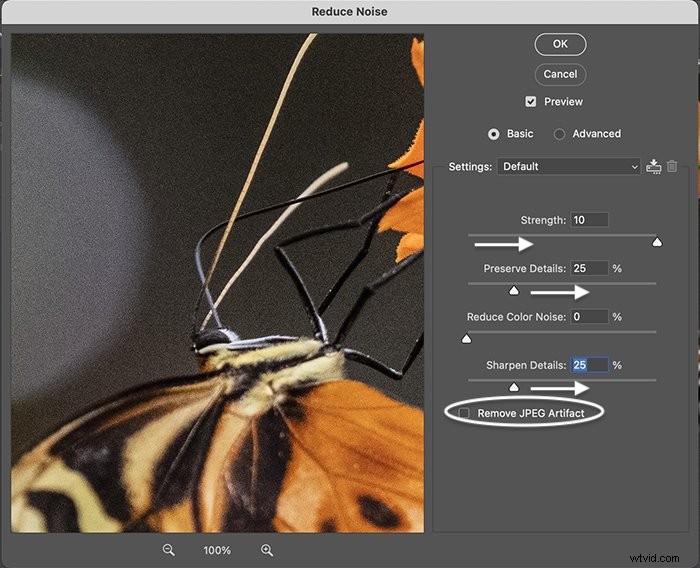
Krok 5 (pokročilá verze):Redukce šumu jasu
Filtr Reduce Noise ve Photoshopu má pokročilou možnost. To vám umožní jednotlivě odstranit jasový šum v červeném, zeleném a modrém barevném kanálu. Pokud máte na snímku šum, použijte první možnost. Ale pokud má jeden kanál většinu šumu, může být užitečná pokročilá možnost.
Nahoře klikněte na OK.
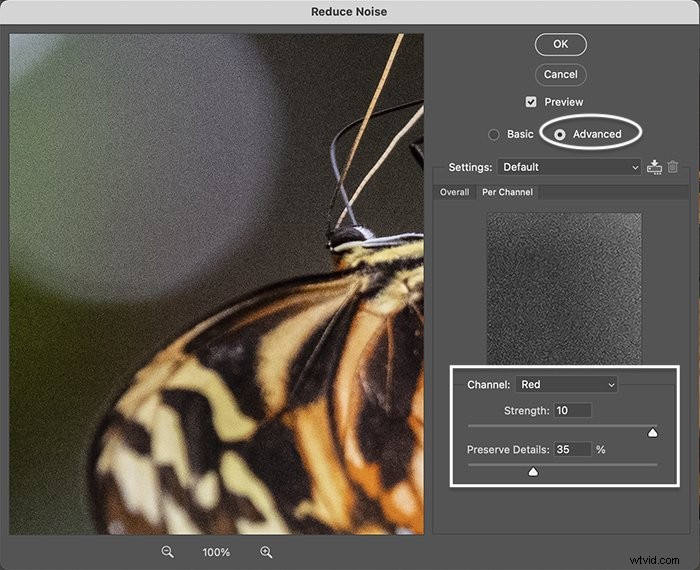
Filtr Adobe Camera Raw
Ke snížení šumu ve Photoshopu můžete také použít filtr Adobe Camera Raw (ACR). Kroky 1, 2 a 3 jsou stejné jako kroky pro filtr Reduce Noise. Otevřete fotografii ve Photoshopu, vytvořte duplicitní kopii a převeďte novou vrstvu na inteligentní objekt.
Krok 1:Otevřete filtr Adobe Camera Raw
Vyberte rozbalovací nabídku Filtr. Vyberte Filtr> Filtr Camera Raw (Shift+Ctrl/Command+A). Tím se otevře pracovní plocha ACR. Nástroje pro snížení šumu jsou v rozevíracím seznamu Podrobnosti. K dispozici máte samostatné posuvníky pro redukci šumu (jasu) a barevný šum. Také je zde instrukce pro přiblížení na 100 % pro přesnější ovládání.
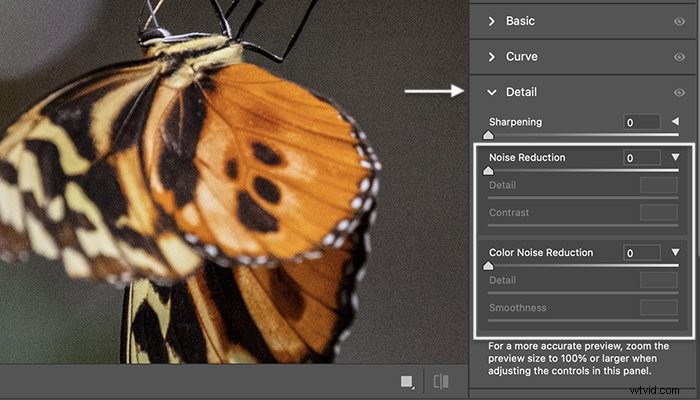
Krok 2:Přesunutím posuvníků snížíte hluk
I když to není takto označeno, „Noise Reduction“ upravuje množství jasového šumu. Stupnice je 0-100. Pokud je na obrázku barevný šum, posuňte posuvník Redukce barevného šumu. Stupnice je 0-100.
Podržte klávesu Alt/Option a pomalu přetahujte posuvníky. Tím se náhled změní na černobílý. Někdy je lépe vidět zrno. Stejně jako u filtru Reduce Noise, přidání příliš velkého množství změkčí okraje a ztratíte detaily. Většina obrázků má malý šum. Jakmile přesunete hlavní posuvníky, aktivují se posuvníky Detail a Kontrast.
Posuvník Podrobnosti funguje jako posuvníky Zostřit a Zachovat detaily ve filtru Snížit šum. Čím vyšší je hodnota detailů, tím více detailů na obrázku zůstane – a více zrnitosti. Musíte najít rovnováhu mezi snížením zrna a zachováním detailů. Přidání příliš velkého množství detailů také přidá více šumu.
Kontrast je rozdíl mezi světlými a tmavými tóny na obrázku. Vyšší hodnota kontrastu tyto rozdíly zdůrazní a fotografie zaostří. Více kontrastu však také znamená více zrnitosti.
Protože pracujete s „chytrou“ vrstvou, můžete nastavení kdykoli znovu upravit.
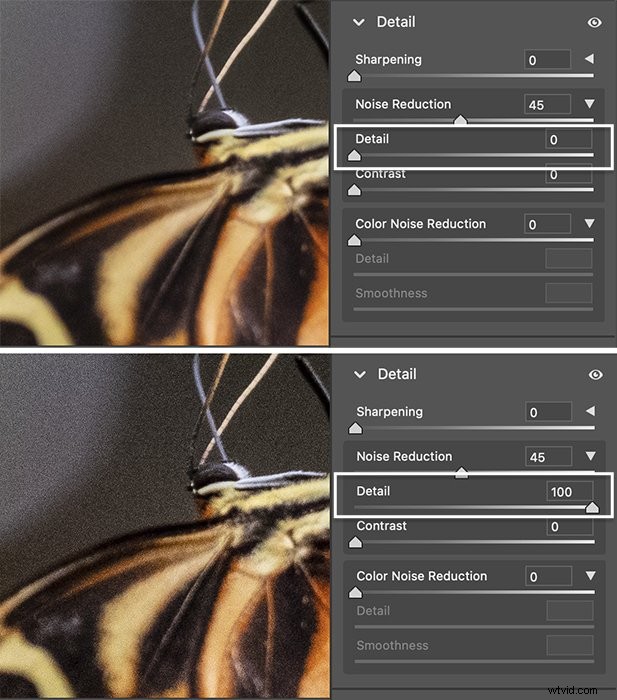
Krok 3:Snižte šum a masku
Nástroje, které snižují šum v Adobe Camera Raw, fungují jako Lightroom. Ale použití ACR znamená, že můžete maskovat výsledky ve Photoshopu. Na svém obrázku jsem snížil šum dvěma různými způsoby. Vytvořil jsem dvě vrstvy – jednu pro pozadí a druhou pro motýla.
Výrazně jsem snížil šum a přidal nulové detaily a kontrast pro rozmazané pozadí. O něco méně jsem snížil šum pro motýlí vrstvu a přidal nějaké detaily a kontrast. Také jsem přidal malé doostření.
Měl jsem dvě vrstvy. Snížil jsem jasový šum více v jednom. Na druhou stranu jsem vyvážil nějaký šum nějakými detaily doostření. Vyberte vrstvu s větším digitálním šumem a přidejte masku. Můžete to udělat kliknutím na ikonu „Přidat vektorovou masku“ ve spodní části panelu Vrstvy. Vedle miniatury vrstvy se zobrazí bílá maska.
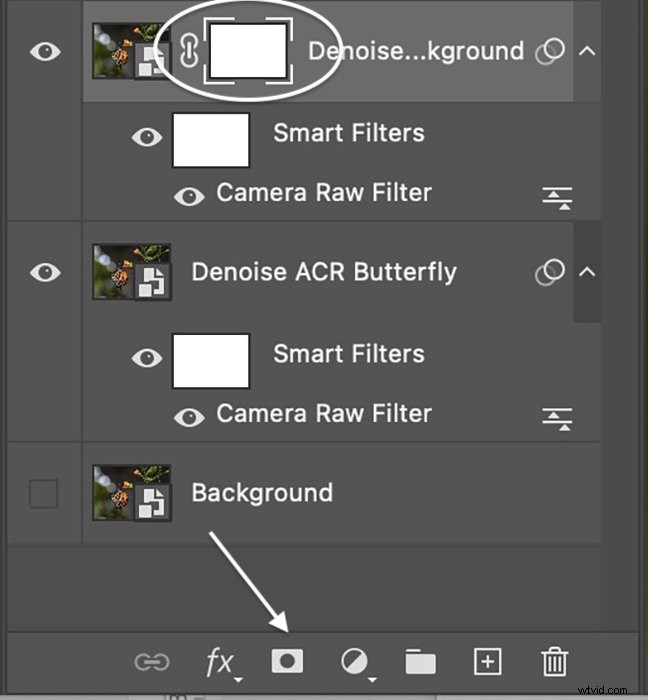 Vyberte předmět pomocí jednoho z nástrojů Photoshopu pro výběr. Použil jsem nástroj pro výběr předmětu. Kolem motýla se objevili pochodující mravenci.
Vyberte předmět pomocí jednoho z nástrojů Photoshopu pro výběr. Použil jsem nástroj pro výběr předmětu. Kolem motýla se objevili pochodující mravenci.
Pomocí měkkého černého štětce natřete masku vrstvy. Černá tuto vrstvu skryje a odkryje vrstvu pod ní. Můžeme snížit jasový šum na dvou různých úrovních ve stejném snímku maskováním objektu.
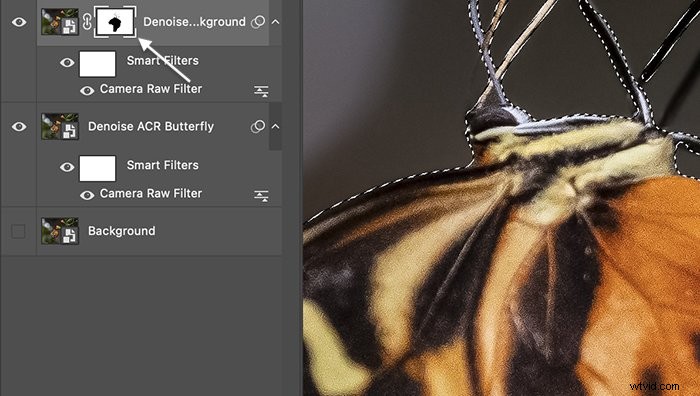
Neurální filtr pro odstranění artefaktů JPEG
Pokud místo souboru RAW pracujete se souborem JPEG, možná budete chtít použít odstranění artefaktů JPEG. Jedná se o typ filtru pro odstranění šumu. Je to jeden z nových AI Neural filtrů Photoshopu.
Přejděte do rozbalovací nabídky Filtr. Vyberte Filtr> Neuronové filtry . Zapněte tlačítko vedle nástroje. Na výběr máte nízkou, střední a vysokou. Počkejte na dokončení zpracování. Poté přijměte změny.
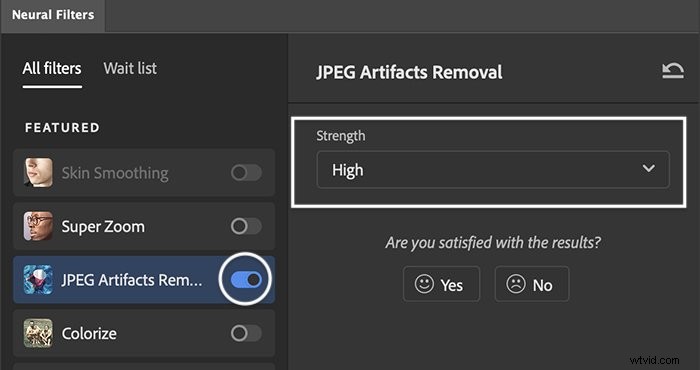
Plugin pro redukci šumu Photoshopu
V poslední době došlo k explozi softwarových nástrojů, které odstraňují šum. Některé jsou součástí kompletních programů. Jiné jsou samostatné programy nebo pluginy, které pracují s Photoshopem. Pokud chcete znát můj nejlepší výběr, přejděte na náš článek o softwaru pro redukci šumu pro fotografy.
Jedním z nejprodávanějších hlukových pluginů je DeNoise AI od Topaz Labs. Po instalaci se program zobrazí v rozevírací nabídce Filtr. V DeNoise AI můžete provádět změny. Když kliknete na Použít, výsledky se zobrazí jako vrstva ve Photoshopu.
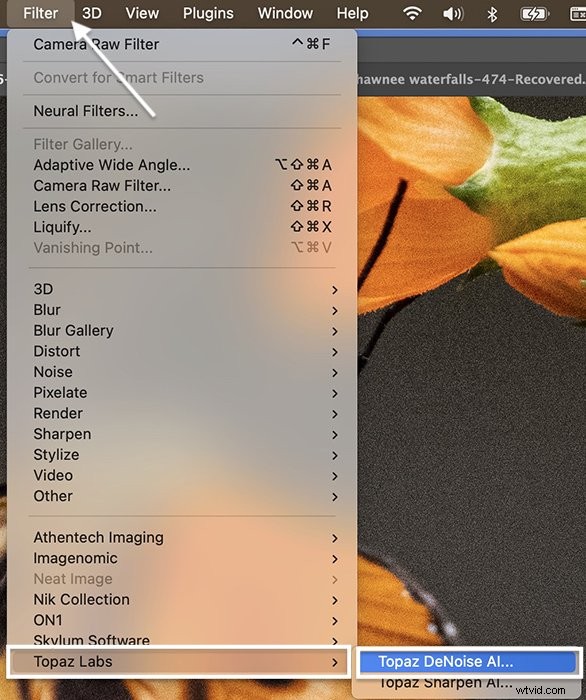
Závěr
Pomocí filtru Reduce Noise je odstranění šumu z obrázku ve Photoshopu snadné. Nebo můžete použít nástroje pro šum ve filtru Adobe Camera Raw. Pomocí těchto nástrojů můžete snížit jasový šum a barevný šum. Pokud by nástroje pro redukci šumu Photoshopu nestačily, existují další programy pro potlačení šumu. Mnohé fungují jako pluginy ve Photoshopu.
Detaily se vyhladí po snížení šumu. Vyvažte redukci šumu zachováním detailů a struktury. Se všemi těmito nástroji Photoshopu na odstranění šumu na dosah ruky a s vědomím, jak snížit šum ve Photoshopu, můžete opravit fotografie zničené nadměrným zrnem!
Vyzkoušejte naši e-knihu Zaostřeno na produkty s profesionálními tipy, jak své fotografie upravit k dokonalosti!
