Hluková podlaha je vlastní hluk ve vašem pokoji. Pokud je příliš vysoká, uslyšíte v nahrávce neustálé syčení.
V tomto článku se podíváme na dvě metody, které pomohou snížit nebo úplně odstranit hladinu šumu z vaší nahrávky pomocí Audacity, a porovnáme je, abychom zjistili, kdy kterou použít.
Použijte spektrogram
Za prvé, možná si neuvědomujete, že váš zvuk má minimum šumu. Ve výchozím nastavení Audacity zobrazuje pouze tvar vlny a může se zdát, že vaše nahrávka je čistá. Chcete-li lépe vidět hladinu šumu, zapněte spektrogram.
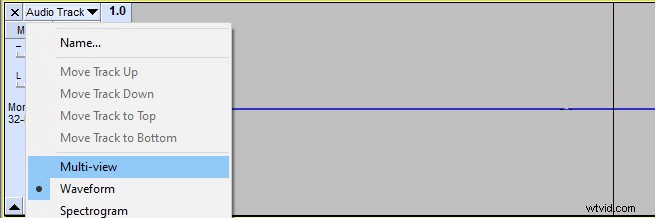
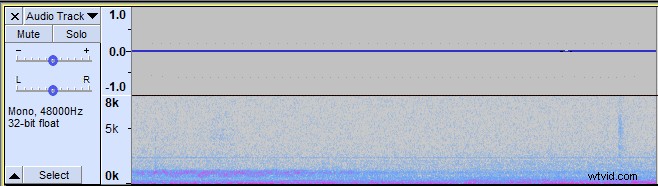
V režimu více zobrazení můžete vidět jak spektrogram, tak průběh. Nyní by měla být hladina hluku jasně viditelná.
Snižte hladinu hluku pomocí protihlukové brány
Noise gate odstraní šumovou podlahu z většiny vašeho záznamu během několika kliknutí. Je to velmi výkonný nástroj, který ušetří spoustu času při úpravách zvuku a neovlivní kvalitu zvuku.
Nainstalujte si hlukovou bránu v Audacity
Noise gate ve výchozím nastavení není do Audacity nainstalována. Plugin pro hlukovou bránu si můžete stáhnout zde:https://wiki.audacityteam.org/wiki/Nyquist_Effect_Plug-ins#Noise_Gate
Stáhněte si plugin do této složky:C:\Program Files (x86)\Audacity\Plug-Ins
Pokud nemáte povoleno stahovat přímo do složky C:\Program Files (x86)\Audacity\Plug-Ins, stáhněte si ji kamkoli a zkopírujte a vložte do složky Plug-Ins.
Chcete-li nainstalovat doplněk Noise gate Plug-in, otevřete Audacity a přejděte na Tools -> Add/Remove Plug-ins... -> Find noise gate plug-in -> Click enable
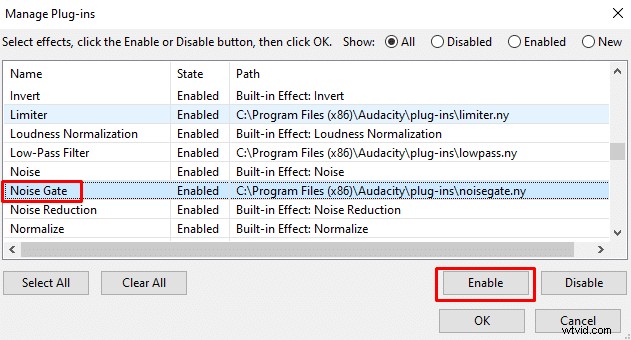
Nyní byste měli být schopni najít šumovou bránu v Efektu menu.
Změřte hladinu hluku
Před aplikací protihlukové brány musíme změřit tón místnosti. Můžete tak učinit pouhým nahráním prázdné místnosti.
Nyní přehrajte záznam a sledujte úroveň přehrávání. Podívejte se na modrou čáru v grafu, která ukazuje nejvyšší vrchol vaší nahrávky. Toto je vaše hladina hluku (tón místnosti). V tomto případě je to kolem -50 dB.
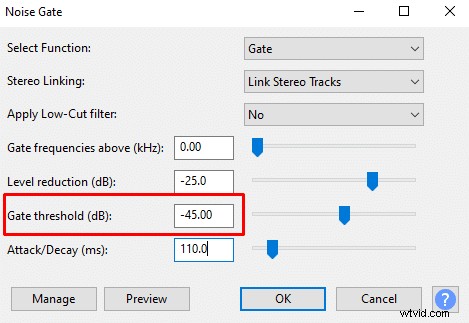
Jak pomocí hlukové brány snížit hladinu hluku
Nyní, když známe špičkovou úroveň šumu, musíme odpovídajícím způsobem použít nastavení šumové brány. Přidejte asi 5 dB ke své maximální hladině hluku a toto by měla být prahová hodnota vaší brány.
V tomto příkladu -50dB+5dB=-45dB
Zbytek nastavení může být stejný jako na obrázku níže. Pokud máte pocit, že to zní příliš trhaně, mírně zvyšte Attack/Decay.
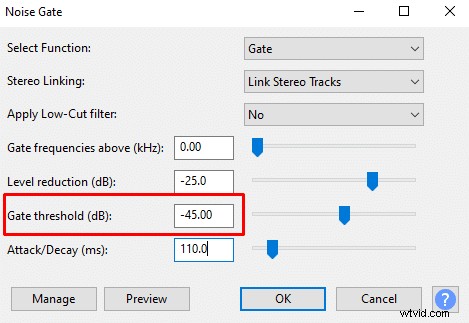
Použijte šumovou bránu na celý záznam. Zde je stejná nahrávka s aplikovanou šumovou bránou:
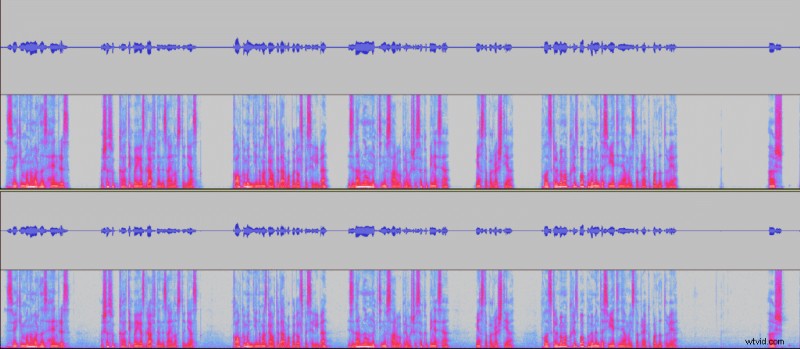
Šumová brána však odstraňuje pouze šum, který je mezi vokály. Pokud je během zpěvu slyšitelné minimum hluku, pak noise gate nepomůže.
I když je vaše hladina hluku tak slyšitelná, že ji můžete slyšet i při mluvení, pravděpodobně byste měli změnit prostředí, ve kterém nahráváte, nebo změnit mikrofon.
Nicméně můžeme snížit hladinu hluku, i když je slyšitelná během zpěvu, k tomuto účelu můžeme použít nástroj Noise reduction.
Metoda redukce šumu
Nástroj pro redukci šumu je předem zabudován do Audacity, takže jej nemusíte stahovat.
Podobně jako u metody protihlukové brány budete muset před použitím redukce šumu zaznamenat tón místnosti. Jakmile jej nahrajete, vyberte jej a přejděte na Efekt -> Redukce šumu… a klikněte na tlačítko Získat profil šumu.
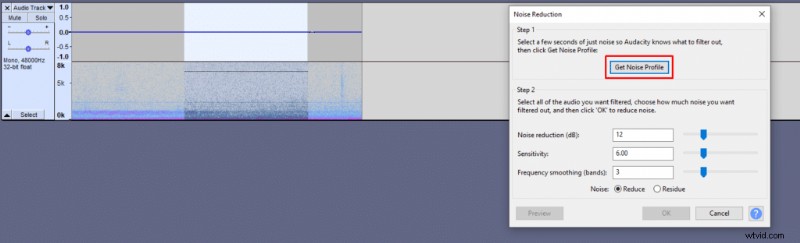
Po vytvoření profilu šumu vyberte zvuk, na který chcete použít redukci šumu, přejděte znovu na Redukce šumu a nyní klikněte na OK. Výchozí nastavení je docela dobré.

Porovnání
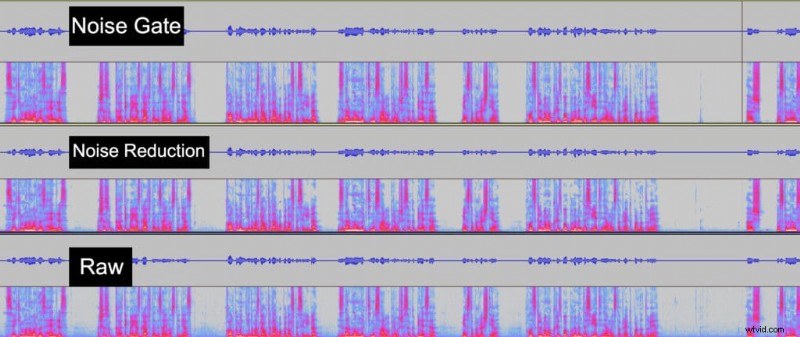
Můžeme porovnat Noise Gate a Noise Reduction na tomto obrázku výše.
Noise Gate odstraňuje o něco více šumu ve srovnání s redukcí hluku, ale můžeme to ovládat pomocí Snížení úrovně v Noise gate a Noise reduction parametry v redukci šumu. Obecně platí, že chcete opustit část šumu, protože s trochou toho zní přirozeněji.
Hlavní rozdíl mezi těmito dvěma metodami je v tom, jak nástroj pro redukci šumu snižuje hladinu šumu i během zpěvu, zatímco hluková brána ovlivňuje pouze části mezi vokály.
Nástroj pro redukci šumu však snižuje hladinu šumu během zpěvu na úkor kvality zvuku. Po použití redukce šumu si můžete všimnout některých artefaktů ve vašem zvuku. Je to proto, že odstranil některé frekvence, které jsou ve vašich vokálech, a teď to zní divně.
Proto bych nástroj pro redukci šumu použil pouze v případě, že je hladina šumu ve vaší nahrávce velmi vysoká, jinak bych zůstal u šumové brány.
Podrobnějšího průvodce, jak používat Noise Gate, si přečtěte následující článek:https://voiceovertip.com/how-to-use-noise-gate-on-audacity/
Také, pokud chcete vědět, jak nahrávat zvuk bez vysoké úrovně šumu, můžete si přečíst tento článek, kde najdete několik tipů:https://voiceovertip.com/how-to-record-audio-without-noise/
