Aby nahrávka měla dobrou kvalitu zvuku, musí mít co nejmenší šum na pozadí. Šum na pozadí je jakýkoli konstantní zvuk, který nebyl úmyslně přidán do zvukového záznamu. Čím menší je hluk na pozadí, který posluchač slyší, tím lepší je kvalita zvukového záznamu. To je důvod, proč je redukce šumu velmi důležitou součástí dokončovacího procesu zvukových nahrávek.
Snížení hluku je proces zbavování se jakýchkoli neustálých zvuků na pozadí nebo rušivých zvuků, které zatemňují čistotu vašeho zvukového záznamu nebo odvádějí pozornost od jeho podstaty. Díky redukci šumu se můžete zbavit neustálých zvuků na pozadí, jako je hučení stroje, bzučení ventilátoru, pískání, kvílení a syčení.
Dobrou zprávou je, že se softwarem jako Audacity a FilmoraPro mohou amatéři i profesionálové snadno provést redukci hluku v několika jednoduchých krocích. V tomto příspěvku vám ukážeme, jak snadno provést snížení šumu v Audacity a FilmoraPro .
- Část 1:Jak provést redukci hluku v Audacity
- Část 2:Jak provést redukci šumu ve FilmoraPro
Část 1:Jak snížit hluk v Audacity
Audacity je lehký opensource software pro nahrávání a úpravu zvuku, který používá mnoho vážných podcasterů a vlogerů. Má verze pro PC a MAC a lze jej stáhnout se snadno čitelným manuálem. Než začnete s procesem redukce šumu, zhodnoťte svou zvukovou nahrávku a poznamenejte si části, které mají na pozadí šum, a různé zvuky na pozadí v nahrávce. Měli byste si také vytvořit zvyk pořizovat samostatnou nahrávku ROOM TONE. Více informací o Audacity se můžete dozvědět z recenze PCmag. Tento záznam poskytne jasný vzorek hluku na pozadí v místnosti a bude velmi užitečný v procesu redukce šumu. Viz kroky níže:
- Prvním krokem je vytvoření HLUKOVÉHO PROFILU. Tento profil říká Audacity charakter hluku, který má být ze zvukového záznamu snížen nebo odstraněn. Chcete-li vytvořit PROFIL HLUKU, otevřete záznam TÓNU MÍSTNOSTI a klikněte na EFEKT> REDUKCE HLUKU.
- Pokud jste nevytvořili nahrávku ROOM TONE, otevřete zvukový soubor, který chcete zpracovat. Po otevření klikněte a přetáhněte přes sekci, která obsahuje převážně šum, a vyberte ji. Poté klikněte na EFEKT> SNÍŽENÍ HLUKU.
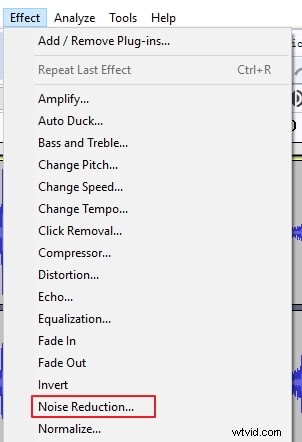
- Jakmile se otevře nové okno označené „KROK 1“, klikněte na tlačítko „ZÍSKAT NOISE PROFILE“. Tím se vytvoří NOISE PROFIL, který Audacity použije v procesu redukce hluku.
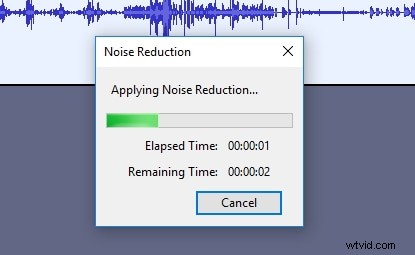
- Dále vyberte celý zvukový soubor, který vyžaduje redukci šumu. Poté vyberte SNÍŽENÍ HLUKU na kartě EFEKTY na horní liště nabídek.
- Když se otevře nové okno označené „KROK 2“, věnujte čas zadání nastavení, které vám poskytne požadovanou úroveň snížení hluku. Pečlivě upravte pásma pro SNÍŽENÍ HLUKU, CITLIVOST a VYHLAZENÍ FREKVENCE.
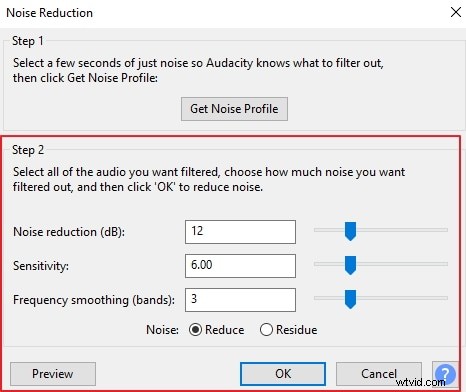
- Nyní klikněte na tlačítko NÁHLED a poslechněte si účinek nastavení redukce šumu. Pokud nejste s náhledem spokojeni, můžete upravovat lišty nastavení, dokud nedosáhnete dobrého výsledku.
- Měli byste také kliknout na přepínač RESIDUE, abyste slyšeli zvuky, které budou z nahrávky odstraněny, pokud použijete zvolené nastavení. To může být velmi užitečné, protože některá nastavení mohou vést ke ztrátě cenného zvukového obsahu. Pokud uslyšíte cenný zvukový obsah zachycený ve zbytku, upravte odpovídajícím způsobem nastavení. Snažte se co nejvíce minimalizovat ztrátu cenného zvukového obsahu.
- Jakmile jste spokojeni s náhledem a zbytkem zvuku, klikněte na tlačítko OK s vybraným přepínačem SNÍŽIT. Tím se provede efekt redukce šumu na vašem zvukovém záznamu.
Část 2:Jak provést redukci šumu ve FilmoraPro
FilmoraPro je elegantní, pokročilý software pro úpravu multimédií, který je oblíbený mezi elitními vloggery, odborníky na sociální sítě a profesionálními producenty obsahu. Na rozdíl od Audacity, která zpracovává pouze zvukový obsah, je FilmoraPro výkonným editorem videa a zvuku na stejné úrovni jako Adobe Premiere Pro, s mnoha dalšími funkcemi. Poskytuje pohodlí úpravy video a audio obsahu na jednom místě.
Redukce šumu ve FilmoraPro je velmi rychlá a jednoduchá. Vše se děje v reálném čase, když procházíte kroky uvedenými níže. Všechny efekty a změny se uloží, když se audio nebo video soubor uloží na konci procesu úprav.
Stejně jako Audacity, i FilmoraPro potřebuje vzorkovat šum, který má být odstraněn ze zvukového nebo multimediálního záznamu. Tento vzorek se nazývá NOISE PRINT. Záznam ROOM TONE lze použít k vytvoření NOISE PRINT. Případně poslouží vhodný úsek hlavní nahrávky. Viz kroky pro redukci šumu níže:
- Jednoduše otevřete hlavní zvukový soubor, který chcete upravit, a umístěním přehrávací hlavy na správné místo vyberte část, která obsahuje cílový šum na pozadí. Poté klikněte na CAPTURE NOISE PRINT v nabídce Efekt redukce šumu.
- Pokud pracujete se souborem videa, nezapomeňte odpojit zvuk od videa. Jakmile je zvuk odpojen, přejděte na efekty a zadejte „redukce šumu“. Poté jej přetáhněte na zvukový klip. Vytvořte NOISE PRINT. Po procesu redukce šumu lze audio a video soubory sloučit do jednoho multimediálního souboru.
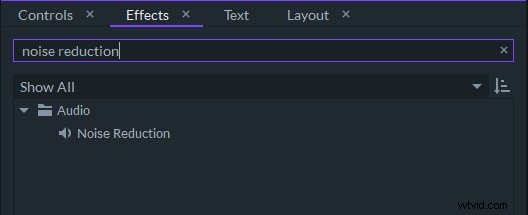
- Jakmile FilmoraPro zachytí NOISE PRINT, objeví se další možnosti. ADD TO NOISE PRINT je důležitá možnost. Umožňuje vám identifikovat další zvuky, které mají být odstraněny z vašeho zvukového souboru, a přidat je do vašeho NOISE PRINT. To znamená, že s FilmoraPro možná budete muset použít efekt redukce šumu pouze jednou.
- Upravte další nastavení na této stránce, například hodnoty THRESHOLD a REDUCE BY. Nastavení THRESHOLD ve FilmoraPro funguje jako nastavení SENSITIVITY v Audacity. Oba vám umožňují zvolit sílu efektu odstranění šumu. Na vyšší úrovni těchto nastavení může dojít ke ztrátě cenného zvukového obsahu. Na spodním konci však mohou části šumu na pozadí zůstat nebo být zkresleny do slyšitelných artefaktů.
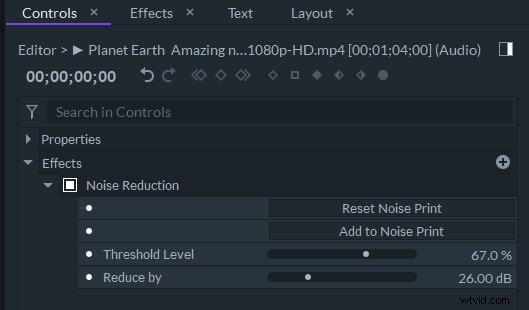
- Nastavení REDUCE BY ve FilmoraPro funguje jako nastavení NOISE REDUCTION v Audacity. Oba nastavují snížení hlasitosti nebo decibelů, které se použije pro snížení nebo odstranění šumu ze záznamu.
- Zajistěte, aby se během redukce šumu neztratil žádný hodnotný zvuk poslechem zvukové stopy před jejím uložením na konci procesu úprav.
Závěr
Mějte na paměti, že redukce šumu není dokonalý proces a silné nastavení redukce šumu může vést ke ztrátě cenného zvukového obsahu. Ať už se rozhodnete používat Audacity nebo FilmoraPro, pokuste se najít správnou rovnováhu mezi odstraněním zvuků na pozadí a zachováním hodnotného zvukového obsahu.
