Někteří z největších filmových režisérů všech dob používali zvuk k tomu, aby scény ve svých filmech byly dramatičtější, romantičtější nebo aby vytvořili napětí. Mladí filmaři často přehlížejí důležitost zvuku pro celkovou kvalitu videa, protože mají tendenci věnovat veškerou svou pozornost vizuální části svých projektů.
Faktem je, že i drobná chyba ve zvukové stopě videa může odvést pozornost diváka a úplně zničit video. Proto vám v tomto článku ukážeme čtyři různé způsoby úpravy hlasitosti zvuku ve Filmoře.
Chcete-li zvýšit hlasitost svého videa, klikněte sem.
Čtyři způsoby úpravy hlasitosti zvuku v aplikaci Filmora
Zvukové klipy mají často různé úrovně hlasitosti, takže pro vytvoření vyvážené zvukové stopy musíte upravit hlasitost každé zvukové stopy, kterou chcete ve svých projektech použít. Filmora nabízí několik různých způsobů, jak rychle a bez námahy upravit hlasitost zvukových souborů. Zde je návod, jak můžete zvýšit nebo snížit hlasitost zvukových klipů ve Filmoře.
Stáhněte si Filmora a podívejte se na video níže, abyste získali úplné znalosti o úpravě hlasitosti!
1. Změna hlasitosti zvuku celé stopy
Toto je pravděpodobně nejjednodušší a nejrychlejší způsob, jak upravit hlasitost videa nebo zvukového souboru ve Filmoře. Po importu souboru do projektu jej stačí přidat na určitou pozici na časové ose. Můžete to udělat jednoduchým přetažením souboru na místo na časové ose, kam chcete soubor umístit. Klikněte na nabídku Přidat stopu který se nachází v levém horním rohu časové osy a vyberte možnost Velká z nabídky Upravit výšku stopy podnabídka.
Zvětšení obrazové a zvukové stopy vám umožní zobrazit řádek hlasitosti zvuku který se zobrazí nad všemi klipy obsahujícími zvuk, které přidáte na časovou osu. Klikněte na čáru a přetáhněte ji nahoru, chcete-li zvýšit hlasitost, nebo ji přetáhněte dolů, chcete-li snížit hlasitost zvukového souboru nebo video souboru.
2. Použití efektů Fade In a Fade Out pro částečnou změnu hlasitosti zvuku
Jakmile přidáte zvukový klip do zvukové stopy na časové ose Filmory, můžete upravit jeho hlasitost na panelu Úpravy zvuku. Dvojitým kliknutím na zvukový soubor zobrazíte panel Úpravy zvuku, který obsahuje Zatmívání a Zeslabování posuvníky. Oba posuvníky budou ve výchozím nastavení nastaveny na nulu, takže stačí přetáhnout každý z nich doprava, abyste vytvořili efekt Fade In nebo Fade Out.
Filmora vám také umožňuje vytvářet efekty Fade In a Fade Out přímo z časové osy, protože stačí najet Najeďte myší na zvukový soubor a přetáhněte značky Fade In nebo Fade Out pro nastavení doby trvání efektu pro daný soubor.
3. Pomocí posuvníku hlasitosti změňte hlasitost zvuku
Na levé straně panelu Úpravy zvuku, který je přístupný poklepáním na zvukový soubor, uvidíte posuvníkhlasitosti. Jeho hodnota bude nastavena na 0 dB ve výchozím nastavení a stačí jej přetáhnout nahoru nebo dolů abyste mohli upravit hlasitost zvuku. Při přetahování posuvníku se v poli pod posuvníkem zobrazí nová hodnota hlasitosti zvuku. Hodnota vyvážení vlevo/vpravo lze upravit přetažením knoflíku který se nachází nad posuvníkem hlasitosti v obou směrech. Případně můžete do pole vložit novou číselnou hodnotu pod knoflíkem. Pokud je zobrazená hodnota0 dB, pak jsou levý a pravý kanál vyvážené , zatímco hodnota -100 dB znamená, že veškerý zvuk prochází levým kanálem a pokud je zobrazená hodnota 100 dB veškerý zvuk půjde přes správný kanál.
4. Přidání klíčových snímků pro úpravu hlasitosti zvuku
Po přidání zvukového souboru na časovou osu můžete upravit jeho hlasitost přidáním klíčových snímků k tomu. Místo přehrávací hlavu na přesné místo ve zvukovém souboru kam chcete přidat první klíčový snímek a poté dvojitým kliknutím na soubor vyvolejte panel Úpravy zvuku . Klikněte na Přidat klíčové snímky hlasitosti ikonu a k nastavení hlasitosti použijte posuvník hlasitosti na pozici prvního klíčového snímku.
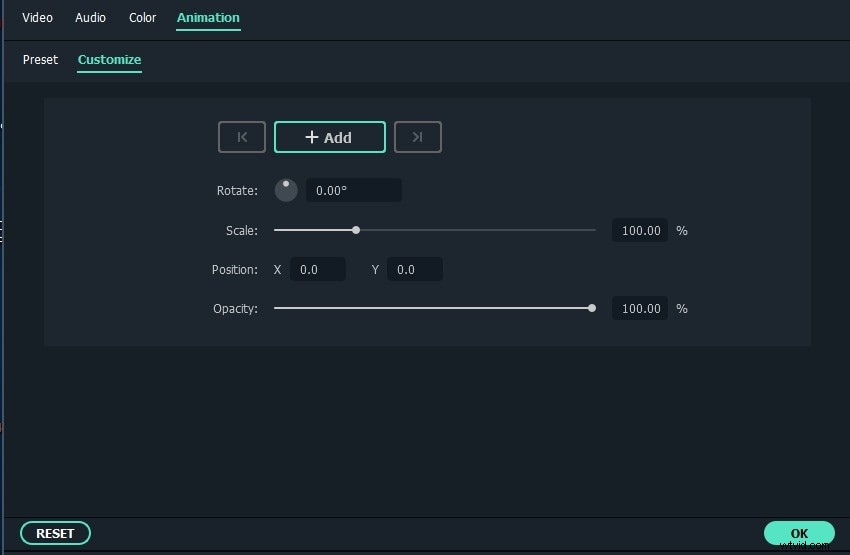
Jednoduše posuňte přehrávací hlavu a změňte hodnotu na posuvníku hlasitosti pro přidání nových klíčových snímků do zvukového souboru. Tento způsob úpravy hlasitosti zvuku umožňuje nastavit různé hodnoty hlasitosti pro různé části zvukového souboru.
Stále není vyřešeno? Vyzkoušejte tohoto zvukového průvodce Filmora k vyřešení všech problémů se zvukem.
Závěr
Mít úplnou kontrolu nad hlasitostí všech zvukových souborů, které používáte ve svých projektech, je důležité z mnoha různých důvodů. Filmora nabízí čtyři snadné způsoby, jak upravit hlasitost zvuku, abyste se mohli soustředit na důležitější úkoly. Jaký způsob úpravy hlasitosti zvuku ve Filmoře používáte nejraději? Zanechte komentář a dejte nám vědět.
