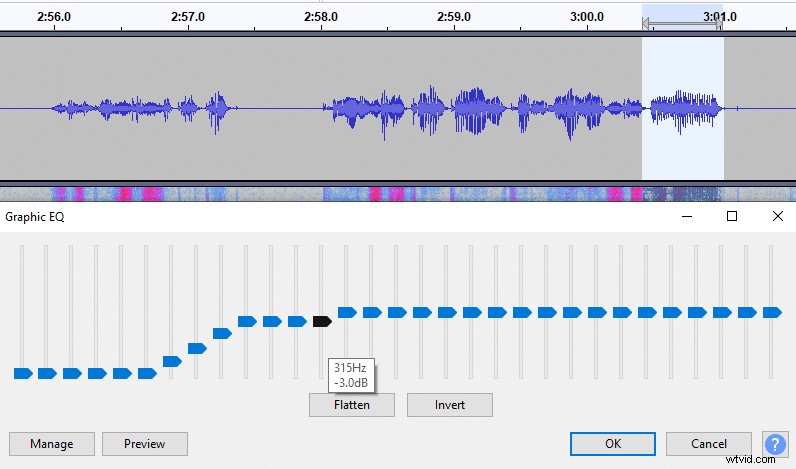Jedním z problémů, se kterými se mnozí z nás v určitém okamžiku potýkají, je, jak zajistit, aby zvuk zvuku byl čistý.
Po nahrání se zdá, že každá věta je prošpikována cvakáním a nářky a v pozadí je slyšet vaše lednička, zatímco židle každé dvě sekundy vrzá.
Je to nepříjemné, ale nemáte smůlu. Můžeme to všechno opravit pomocí starého dobrého, důvěryhodného softwaru Audacity, který je zdarma stejně jako moje tipy. Myslím, že to jen dokazuje, že nejlepší věci jsou zdarma.
Používám software Audacity, abych ukázal, jak vyčistit zvuk. Nicméně každý software pro úpravu zvuku bude mít stejné nástroje, takže tyto tipy budou platit pro jakoukoli platformu pro úpravu zvuku.
Audacity stažení
Pokud nemáte nainstalovaný Audacity, můžete si jej stáhnout pomocí odkazu níže. Ujistěte se, že pravidelně kontrolujete, zda máte poslední verzi, protože se často aktualizuje a řeší mnoho chyb a závad.
Odkaz:https://www.audacityteam.org/download/
Instalace protihlukové brány
Budete potřebovat plugin pro hlukovou bránu, takže si ho nainstalujte. Najdete ho zde:https://wiki.audacityteam.org/wiki/Nyquist_Effect_Plug-ins#Noise_Gate
Pokud si nejste jisti, jak jej nainstalovat, podívejte se na tento článek o Audacity noise gate.
Šum na pozadí
Jakmile máme nainstalovaný plugin Audacity a Noise gate, můžeme začít s čištěním zvuku.
Použijte spektrogram
Nejprve si budete chtít vytvořit kopii své stopy a přejít do režimu spektrogramu na své kopírované stopě.
Použití spektrogramu vám pomůže lépe vidět, které části vašeho zvuku jsou hlučné.
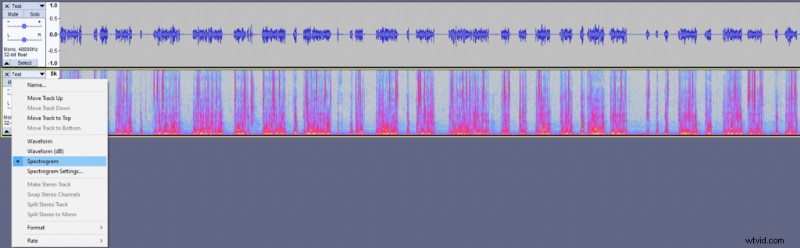
Hluk na pozadí se může skládat z mnoha různých zvuků, může to být tón vašeho pokoje, lednička, která vytváří bzučivý zvuk, hlasité topení nebo ventilátor počítače.
V ideálním případě byste se chtěli zdroje zvuku zbavit, ale pokud jste již zvuk nahráli a nechcete jej opakovat, pak existují dva způsoby, jak se s hlukem vypořádat.
Nejprve zkusíme použít Noise gate , pokud to nestačí, použijeme Snížení šumu nástroj.
Hluková brána
Hluková brána je úžasná, protože pomáhá rychle čistit zvuk a odstraňuje spoustu ruční práce bez zhoršení kvality zvuku.
Před použitím protihlukové brány musíte změřit tón místnosti. Můžete to udělat tak, že zůstanete zticha a nahrajete svůj pokoj alespoň na několik sekund.
Po nahrání si jej přehrajte a podívejte se na úroveň přehrávání nahoře. Musíte zkontrolovat, kde modrá čára přistane. V mém testovacím záznamu je to kolem -41dB (podívejte se na obrázek). To je užitečná informace, která vám řekne, že tón vašeho pokoje je někde kolem této úrovně.
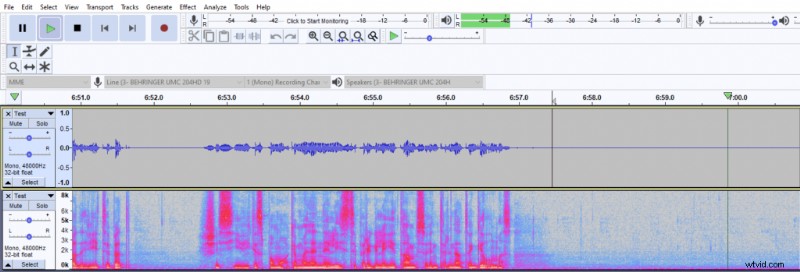
Chcete-li nyní použít šumovou bránu, označte celou nahrávku a klikněte na Efekt -> Šumová brána… (Musíte jej mít nainstalovaný, protože ve výchozím nastavení není součástí Audacity).
Potom musíte nastavit práh brány o něco vyšší, než je tón vaší místnosti. Protože můj pokojový tón dosahoval vrcholu kolem -41dB, nastavil jsem práh brány na -38dB.
Zbytek nastavení můžete zkopírovat z obrázku níže.
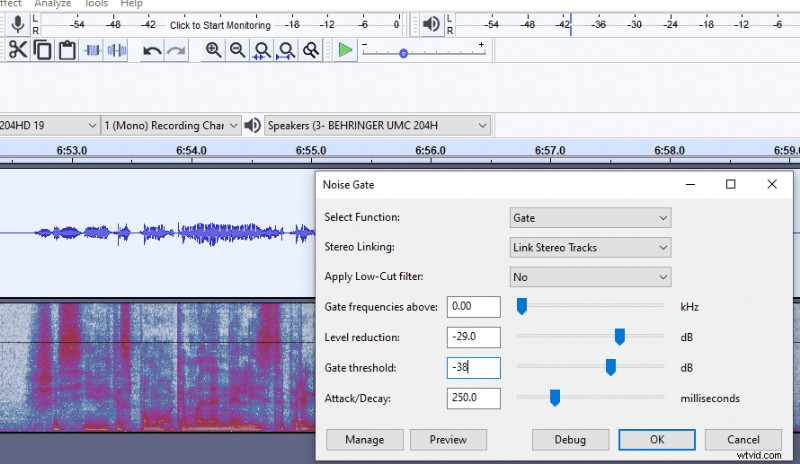
Zde je před a po:
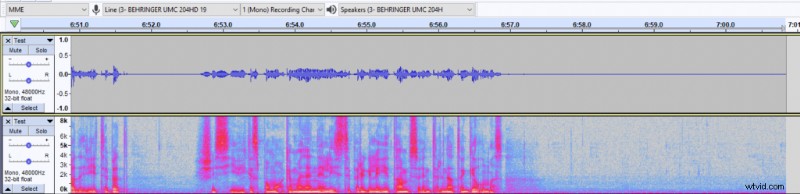
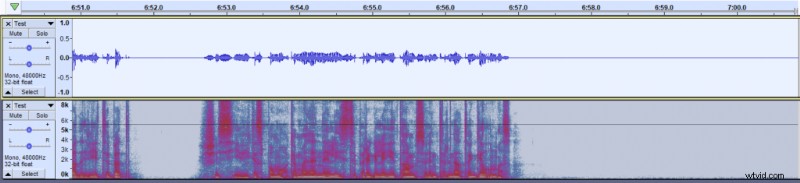
Noise gate však odstraní pouze šum, který je mezi vašimi vokály. Pokud je během vašeho mluvení slyšet znatelný hluk na pozadí, budete muset místo toho použít nástroj pro snížení hluku.
Snížení šumu
Nástroj pro redukci šumu není nástroj, který chcete použít pro každý problém s hlukem. Přílišné spoléhání na redukci šumu vytvoří ve vašem zvuku artefakty a zhorší kvalitu zvuku. Na vině je zejména nástroj pro redukci hluku Audacity.
Pokud je však šum na pozadí znatelný, je redukce šumu vhodným nástrojem. Budete muset vybrat část zvuku, kde uslyšíte pouze hluk na pozadí, neměly by v ní být žádné vokály.
Poté přejděte na Efekt -> Snížení šumu… a klikněte na Získat profil hluku
Audacity pak bude vědět, že to, co jste vybrali, je šum a měl by být odstraněn.
Jakmile získáte profil hluku, označte část zvuku, na kterou chcete použít redukci šumu, nebo celý zvukový záznam. Poté se vraťte do nástroje pro redukci šumu a klikněte na OK .
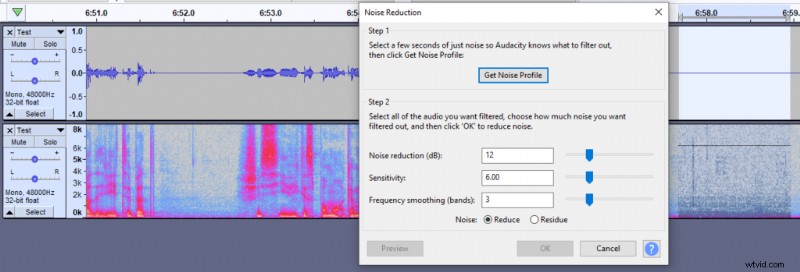
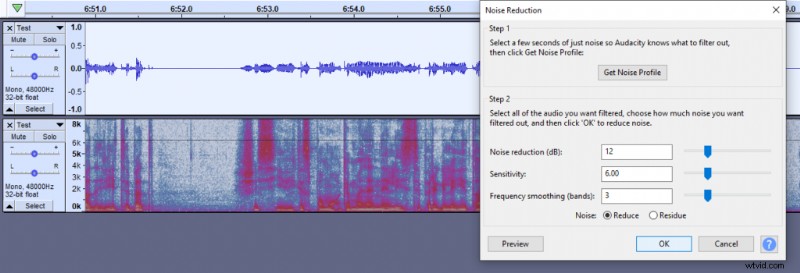
Tím se odstraní veškerý šum na pozadí, který jste měli dříve. Pokud je to možné, snažte se vyhnout použití nástroje pro redukci šumu, protože to zhoršuje kvalitu zvuku.
Odstraňte nádechy
Dech by mohl být otravný, ale dá se s ním docela snadno vypořádat. Můžete zkusit použít nástroj protihlukové brány k výraznému snížení manuální práce, ale pravděpodobně neodstraní všechny nádechy. Budete je tedy muset odstranit ručně.
Ujistěte se, že stále používáte spektrogram; velmi usnadňuje vizuální zjištění dechu.
Můžete si buď přehrát celý svůj záznam a poslouchat dech nebo je hledat ve spektrogramu. Líbí se mi druhá metoda, protože je rychlejší.
Tohle tady (na obrázku níže) je evidentně nádech. Nechcete ji úplně odstranit, místo toho byste se měli snažit ji zmírnit.
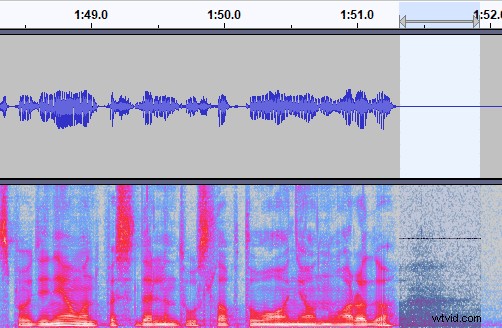
Chcete-li ztlumit dech, budete muset dech označit a přejít na Efekt -> Zesílit… a zesílit to asi o -15dB, záleží na tom, jak hlasitý je dech.
Tato akce sníží zvuk dechu o 15 dB.
Odstraňte klikání v ústech
S klikáním ústy je někdy těžké se vypořádat, protože se často objevují uprostřed věty. Přesto se není čeho bát.
Nejjednodušší způsob, jak se vypořádat s klikáním ústy, je vybrat celý záznam a přejít na Efekt -> Klikněte na odebrání… a kliknutím na OK . Výchozí nastavení by mělo fungovat.
Podobně jako nástroj pro redukci šumu však může nástroj pro odstranění kliknutí odstranit některé požadované frekvence a snížit kvalitu zvuku. Pravděpodobně také zcela neodstraní všechna cvaknutí ústy.
Obtížnějším, ale spolehlivějším způsobem, jak se vypořádat s klepáním ústy, je jejich ruční mazání, podobně jako byste odstraňovali dechy pomocí funkce Zesílit nástroj.
Cvaknutí ústy bude na spektrogramu vypadat nějak takto (obrázek níže) a k jeho odstranění budete muset použít přísnější nastavení Amplify. Obvykle funguje od -20dB do -30dB.
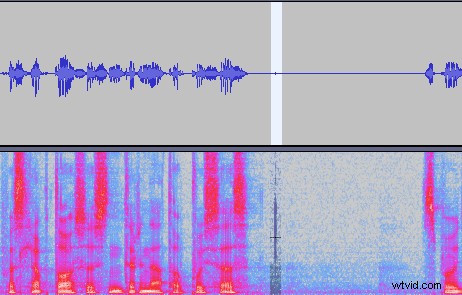
Můžete také použít Odstraňovač kliknutí efekt na kliknutí v ústech, nebo můžete vybrat celý zvukový záznam, použijte Odstraňovač kliknutí a poté ručně odstraňte zbývající cvaknutí ústy.
Snižte množství výbušnin
S výbušninami je pravděpodobně nejtěžší se vypořádat, ale správné umístění mikrofonu a jeho vzdálenost zabrání tomu, aby se do vašeho mikrofonu dostaly výbušniny.
Pokud však již máte nahraný zvuk a nemůžete jej zopakovat, budete se s tím muset vypořádat softwarově.
Pravděpodobně nebudete schopni úplně odstranit výbušniny, ale můžete to zeslabit.
Budete muset vybrat části zvuku s plosives a pak znovu použít amplify nástroj ke snížení jeho objemu. Nepřehánějte to, protože nechcete ten zvuk úplně odstranit, ale pomůže vám mírná úprava -5 dB.
Poté můžete použít Grafický EQ (Efekt -> Grafický ekvalizér…) nástroj ke stejně označenému zvuku. Budete chtít snížit nízké frekvence. Křivka by měla vypadat nějak takto (obrázek níže).
Pokud to moc nepomůže, zkuste odstranit více nízkých frekvencí.