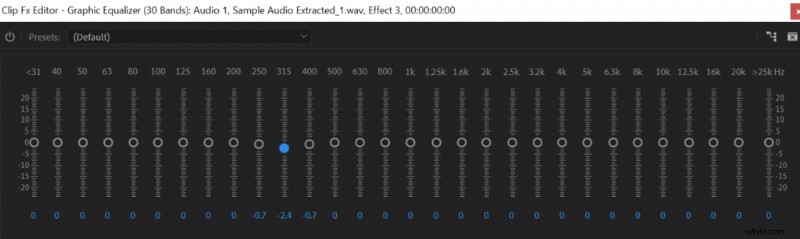Kvalitu zvuku v Premiere Pro můžete snadno zlepšit pomocí vestavěných efektů v softwaru. Premiere Pro má výkonné nástroje, díky nimž bude váš zvuk čistší, hlasitější a bez nežádoucího dozvuku. Premiere Pro má navíc integrovaný Adobe Audition, který nabízí ještě více nástrojů pro zlepšení kvality zvuku.
Za prvé, budete chtít odstranit šum ze svého zvuku. Premiere Pro má různé nástroje (EQ, Click remover, DeNoise) pro odstranění šumu, které všechny pomohou výrazně zlepšit kvalitu zvuku. Po odstranění šumu budete mít co do činění s hlasitostí (kompresor a zesílení) a čistotou (EQ), abyste svůj zvuk dále vylepšili.
Každý efekt, který budeme používat, najdete v části Efekty->Zvukové efekty a efekty použijete jejich přetažením do zvukové stopy a poté budete ovládat nastavení v Ovládání efektů Jídelní lístek.
Odstranění nežádoucích frekvencí (EQ)
To platí pouze pro vaše vokály. Chcete odstranit nežádoucí frekvence, které často způsobují slabý dunivý hluk. K tomu rád používám Grafický ekvalizér (Audio efekty->Filtr a EQ->Grafický ekvalizér). V rámci ekvalizéru odstraňte všechny frekvence pod 60 Hz a nad 16 kHz. Lidský hlas se neskládá z frekvencí pod 60 Hz nebo nad 16 kHz, a pokud je ve vašem zvuku něco v tomto rozsahu, je to s největší pravděpodobností šum.
Zde si můžete přečíst více o tom, jak zlepšit kvalitu zvuku pomocí EQ.
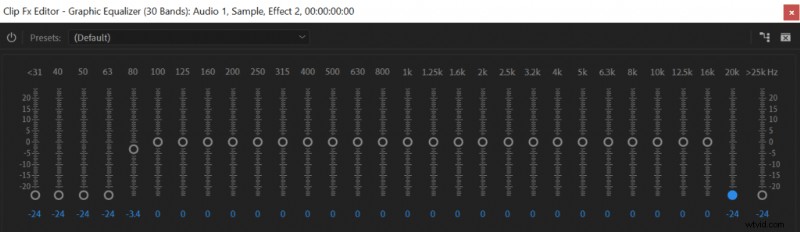
Odstraňovač kliknutí
Odstraňovač kliknutí (Audio efekty->Redukce šumu/Obnova->Automatický odstraňovač kliknutí) vám pomůže odstranit cvakání v ústech vytvořené jazykem, který se dotýká střechy úst nebo zubů. Cvaknutí úst se obvykle rozprostírá po celé nahrávce a je těžké je odstranit, protože se tak často objevuje uprostřed věty. Odstraňovač kliknutí vám pomůže se s nimi vypořádat několika kliknutími, aniž byste museli hledat a odstraňovat každý zvlášť.
V odstraňovači kliknutí máte dvě nastavení:Práh a Složitost.
Práh je zodpovědný za citlivost odstraňovače kliknutí. Nižší práh vytvoří vyšší citlivost pro detekci kliknutí ústy za cenu možného falešného zjištění kliknutí ústy.
Složitost bude určovat tvrdost efektu, vyšší složitost důkladně odstraní cvakání ústy, které však může vytvářet určité zvukové artefakty. Nižší složitost jemně zmírní hluk klikání bez vytváření nežádoucích vedlejších efektů.
Rád si nastavím odstraňovač kliknutí na Threshold – 30 a Complexity – 40, ale možná si s tím budete chtít pohrát, abyste viděli, co vám nejlépe vyhovuje. Jakmile máte správné nastavení, můžete efekt aplikovat na celou zvukovou nahrávku. Více o používání odstraňovače kliknutí si můžete přečíst zde.
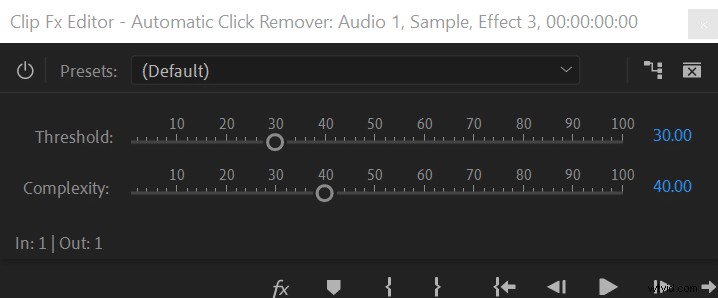
Odstranění šumu pomocí funkce DeNoise
DeNoise (Audio efekty->Noise Reduction/Restoration->DeNoise) je konečný nástroj, který chcete použít při snižování šumu ve vaší zvukové nahrávce. Nástroj DeNoise odstraní všechny zbývající zvuky syčení a zvláštní kliknutí a zvuky. Tento nástroj bych však používal střídmě, protože by mohl do vaší nahrávky vnést zvukové artefakty. K opravě jakýchkoli problémů se zasklením ve zvukové nahrávce proto použijte nejnižší možné množství.
Můžete zkontrolovat tlačítko „Output Noise Only“, abyste viděli, co přesně odstraňujete, což vám dá představu o tom, co děláte. Každý zvukový záznam bude vyžadovat různá nastavení, ale většinou se mi líbí nastavit „Amount“ na přibližně 30 %, což je o něco méně než výchozí nastavení.
DeNoise je skvělý nástroj, pokud má váš zvuk hodně šumu, ale pokud máte čistý záznam, tento efekt bych vynechal, aby nevznikly žádné nové problémy.
Více o snížení hluku na pozadí si můžete přečíst zde.
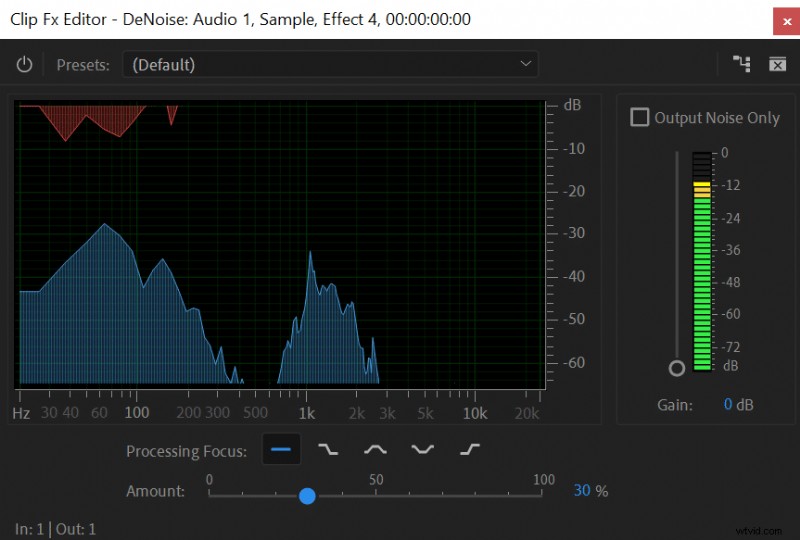
Odstranit reverb
U mnoha domácích audio nahrávek je reverb obrovský problém. Nějaký reverb je v pořádku a zní přirozeně, ale často je potřeba jej ovládat. K tomu má Premiere Pro výkonný nástroj – DeReverb (Audio efekty->Potlačení šumu/Obnova->DeReverb).
Podobně jako u DeNoise je to docela jednoduché. Musíte se starat pouze o jedno nastavení, a to „Částka“. Každá nahrávka má jinou úroveň dozvuku, proto neexistuje jedno správné nastavení. Přesto bych doporučoval nepřekračovat 50 %, protože váš zvuk začne znít tlumeně a můžete nadělat více škody než užitku.
Nahrál jsem toho docela dost v místnosti se špatným dozvukem a obvykle nakonec nastavím ‚množství‘ někde v rozsahu 20-40 %.
Více o výběru správné místnosti pro nahrávání s menším dozvukem si můžete přečíst zde.
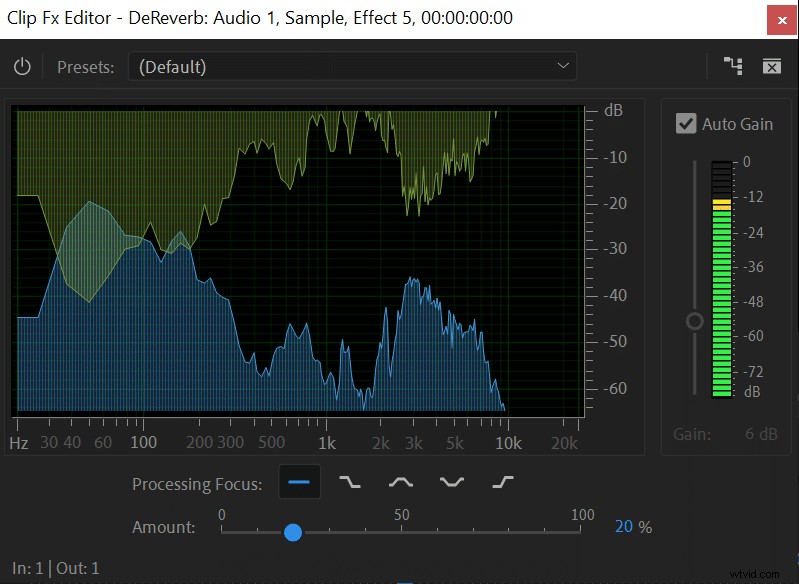
Zvýšte hlasitost zvuku pomocí komprese
Komprese (Audio efekty->Amplituda a komprese->Jednopásmový kompresor) činí tišší části ve vašem zvuku hlasitějšími a hlasitějšími tiššími, což činí celý záznam komprimovanějším a rovnoměrnějším. Možná budete chtít použít kompresi, pokud je váš zvuk příliš tichý a nemůžete jej zesílit, aniž byste se vyhnuli ořezávání. Jakmile je zvuk zkomprimován, můžete přidat určité zesílení, aby byl celý zvukový záznam hlasitější.
Nejprve zjistěte, kde jsou vaše zvukové špičky. Můžete to udělat tak, že budete sledovat průběh vaší stopy a hledat nejvyšší vrchol. Jakmile ji najdete, hrajte ji a zkontrolujte úrovně přehrávání.
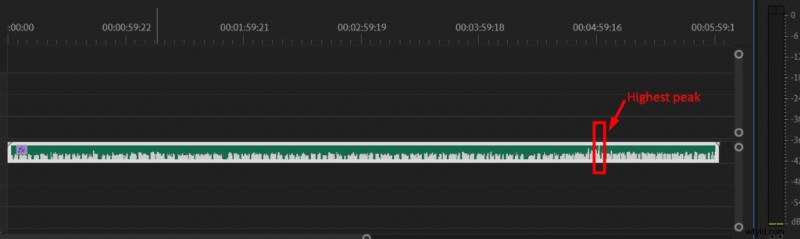
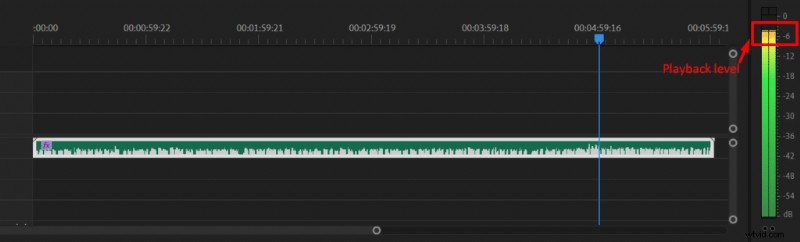
Nyní, když znáte svůj nejhlasitější vrchol, otevřete Jednopásmový kompresor a nastavte práh o ~6dB níže. Například, pokud je můj nejvyšší vrchol -5dB, nastavím práh na -11dB. Nastavením prahu ještě nižšího přimějete použít více komprese (a bude ještě hlasitější) a nastavením vysoké (blíže k 0) bude jemnější.
Jednopásmový kompresor nastavení:
- Práh je o 6 dB nižší než maximální úroveň
- Poměr 3:1
- Útok:10 ms
- Uvolnění:100 ms
- Výstupní zisk:0dB
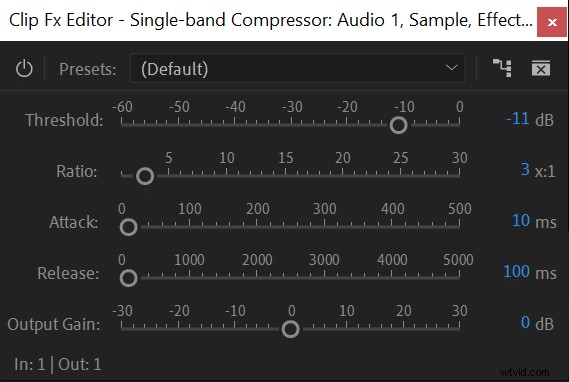
Jakmile použijete Jednopásmový kompresor , klikněte pravým tlačítkem myši na zvukovou stopu a zvolte Vykreslit a nahradit…
Znovu najděte nejhlasitější vrchol zvuku. Jakmile to získáte, použijte Amplify a přidáním zisku dosáhnete maximální úrovně zvuku ~-2dB. Takže pokud je můj nový vrchol na -9dB, přidal bych 7dB pomocí efektu Amplify. Více o kompresi a zvýšení hlasitosti zvuku si můžete přečíst zde.
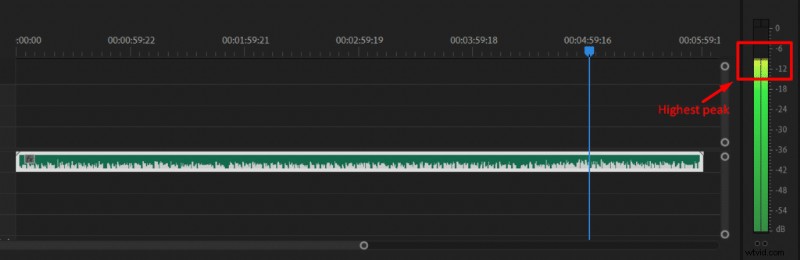
Odbahnění
Odmlžování pomáhá přidat do vašeho zvuku čistotu. Pokud máte pocit, že zvuk zní zastřeně a nejasně, zkuste použít EQ ke snížení odpovědných frekvencí a zlepšení kvality zvuku.
Otevřete Grafický ekvalizér (Audio efekty->Filtr a EQ->Grafický ekvalizér) a ořezat až 4dB kolem frekvencí 300Hz. Může být o něco vyšší nebo nižší, takže si možná budete chtít hrát, ale obecně je to kolem 300 Hz. Více informací o používání EQ ke zlepšení kvality zvuku naleznete zde.