Když sledujete video se špatnou kvalitou zvuku, budete mít potíže se soustředit na obsah? Většina lidí bude. Udělejme si obrázek, pokud je to vaše video prezentace, dostanou lidé to, co se snažíte předat? Při nahrávání videoprezentace mnoho z nás věnuje spoustu času a úsilí tomu, aby byl obsah dokonalý. Pokud vás však vaše publikum neslyší, zkrátí to přenos informací nebo dokonce způsobí nedorozumění.
Pokud jste nahráli video a zjistili jste, že kvalita zvuku je nízká, můžete zvuk ve videu vylepšit pomocí nástroje pro úpravu videa. Doporučujeme však nahrát video pomocí nástroje, který dokáže potlačit šum a zlepšit zvuk. Tímto způsobem nemusíte video po nahrávání upravovat, což by mohlo ušetřit spoustu času.
5 tipů pro zlepšení kvality zvuku nahraného videa
Dále vám dáme 5 tipů, jak zlepšit kvalitu zvuku nahraného videa. Stačí si je jeden po druhém přečíst a vybrat řešení.
1. Odstraňte co nejvíce hluku
Minimalizace jakéhokoli hluku v místnosti vám může pomoci získat z mikrofonu nejlepší kvalitu zvuku. Zvuk hovorů lidí, přehrávání hudby, pískání aut, smích dětí atd. mohou snížit kvalitu zvuku vašich videí. Proto je raději ze svého videa odstraňte. Před zahájením záznamu se také ujistěte, že jsou všechna zařízení, jako je fax nebo tiskárna, vypnutá.
2. Vyberte si správné zařízení pro záznam zvuku
Obvykle postačí vestavěný mikrofon vašeho notebooku nebo mikrofon na vaší webové kameře. Pokud se však nacházíte v konferenční místnosti nebo podobně, možná budete chtít zvážit použití jednosměrného mikrofonu, který by mohl zajistit, že bude zachycován pouze zvuk z jednoho směru.
V závislosti na situaci si můžete vybrat:
Ruční mikrofony: Tento typ mikrofonu je výjimečný v eliminaci šumu na pozadí a zkreslení; může to však odvádět pozornost, protože ji musíte neustále držet.
Mikrofony Lavalier: Toto je nejméně nápadný mikrofon. Tento typ mikrofonu, který je správně připevněn k límci nebo klopě, může také eliminovat hluk a zkreslení.
Mikrofony náhlavní soupravy: Pokud potřebujete mít volné ruce, můžete použít náhlavní mikrofon; ale všimněte si, že tento typ mikrofonu je stále patrný.
3. Nahrávejte pomocí EaseUS RecExperts
Pokud nechcete utrácet spoustu peněz za nákup vysoce kvalitního mikrofonu, můžete použít Windows screen recorder, který dokáže potlačit šum během nahrávání a zlepšit kvalitu zvuku vašeho videa. Takovou aplikací je EaseUS RecExperts. S tímto záznamníkem obrazovky Window můžete nahrávat video na celou obrazovku, nahrávat video fantastické hry, nahrávat obrazovku schůzky Zoom, nahrávat Google Meet atd., to vše s funkcí vylepšení zvuku. Podívejte se na hlavní funkce EaseUS RecExperts níže.
Hlavní funkce EaseUS RecExperts:
- Funkce vylepšení zvuku výrazně zlepšuje kvalitu zvuku
- Podpora natáčení videí v rozlišení 1080P a 4K
- Úpravy nahrávek pomocí vestavěného nástroje
- Bezpečný a bezpečný záznam obrazovky
- Zachyťte obrazovku a zvuk současně
Nyní si můžete stáhnout EaseUS RecExperts a začít nahrávat video s vylepšenou kvalitou zvuku.
Krok 1. Spusťte EaseUS RecExperts. Existují dvě různé možnosti záznamu obrazovky, např. Celá obrazovka a "Region" . Pokud vyberete „Celá obrazovka“, zachytíte celou obrazovku.
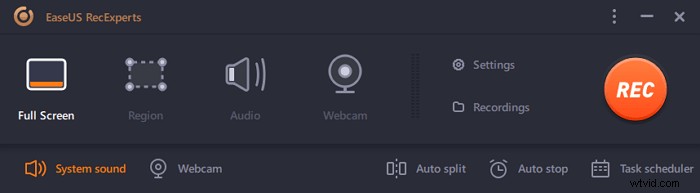
Krok 2. Pokud vyberete "Region" Tento software vás požádá o přizpůsobení oblasti záznamu . Ujistěte se, že vše, co chcete zachytit, je v mezích pole pro výběr.
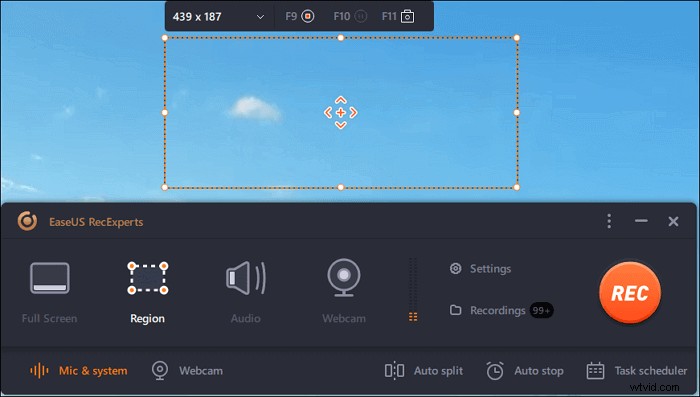
Krok 3. Klepněte na tlačítko v levé dolní části hlavního rozhraní a budete si moci vybrat z mnoha možností. Tento rekordér podporuje nahrávání zvuku mikrofonu a systému samostatně nebo současně. Možnosti tlačítko slouží k nastavení hlasitosti a mikrofonu.
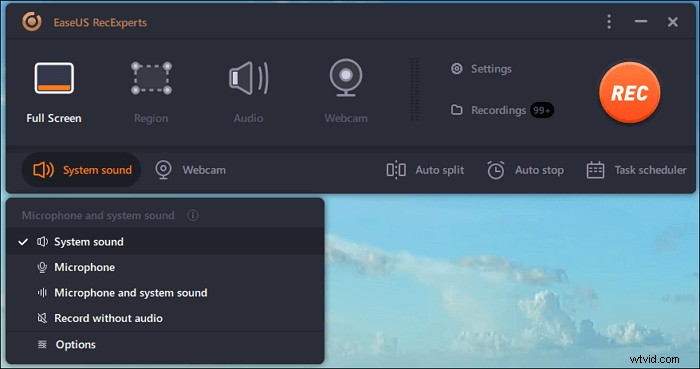
Krok 4. Chcete-li současně nahrávat webovou kameru, klikněte na ikonu „Webová kamera“ ve spodní části rozhraní . Klepnutím na tlačítko povolíte nahrávání z webové kamery a zobrazí se rozbalovací nabídka pro výběr nahrávacího zařízení. Klikněte na "OK" pro potvrzení nastavení.
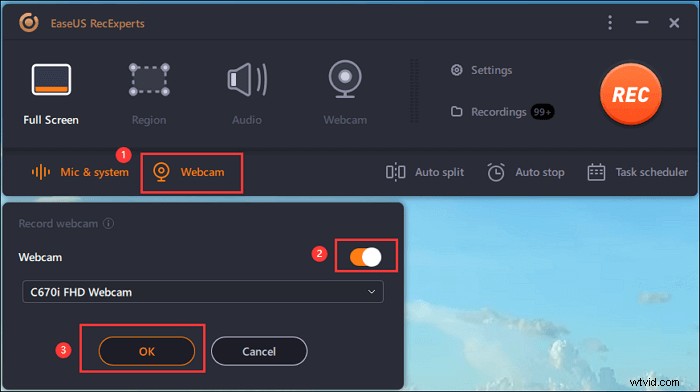
Krok 5. Když se vrátíte zpět do hlavního rozhraní,klikněte na tlačítko „REC“ pro zahájení nahrávání. Plovoucí panel nástrojů nabízí tlačítka kpozastavení nebo zastavit nahrávání během procesu nahrávání. Kromě toho ikona fotoaparátu lze použít k pořizování snímků obrazovky a ikonu časovače může pomoci automaticky zastavit.
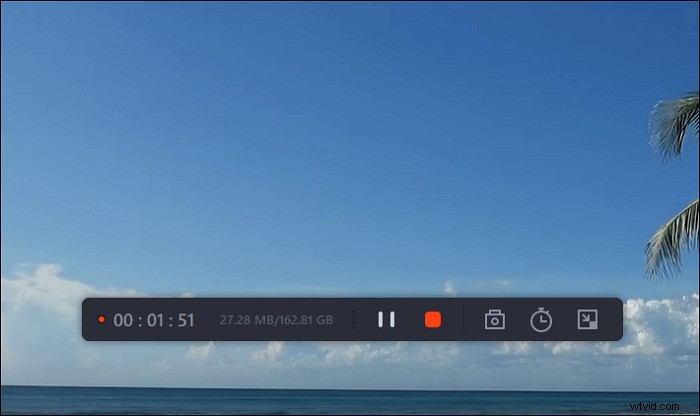
Krok 6. Nahrané videoklipy se uloží do vašeho počítače. Když se objeví přehrávač médií, uvidíte sadu nástrojů, které můžete použít k oříznutí nahrávky, extrahovat zvuk a přidejte úvodní název a závěrečné titulky k úsporám.
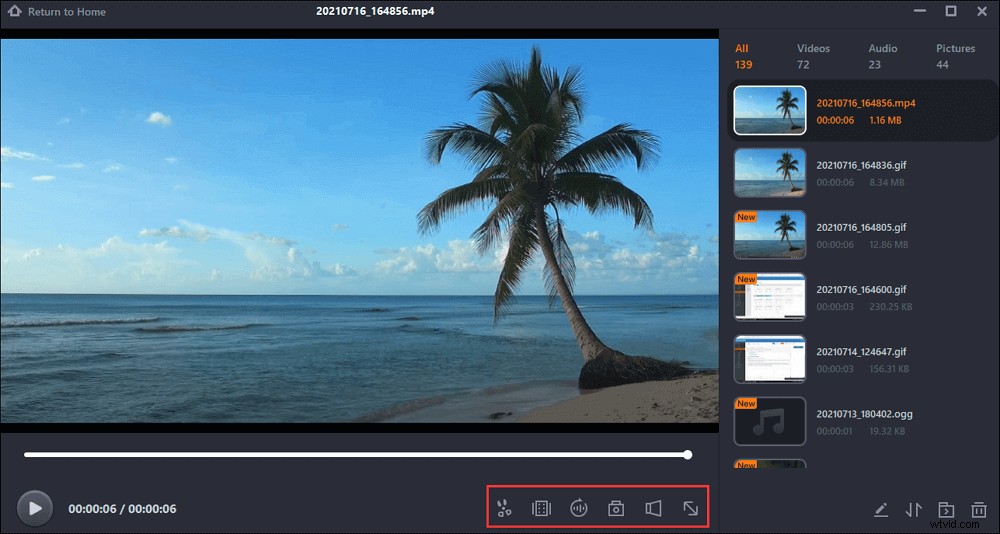
4. Sledujte hlasitost vstupu
Mnoho rekordérů vám ukáže měřič hlasitosti vstupu mikrofonu, abyste viděli, jak vysoká je zvuková vlna, když je zvuk dostatečně hlasitý. Když nahráváte, musíte dávat pozor na měřič hlasitosti. Pokud je váš hlas příliš hlasitý nebo příliš nízký, musíte včas provést úpravy.
5. Poté nahrané video upravte
Pokud máte nahrané video se špatnou kvalitou zvuku a zdráháte se jej nahrát znovu, můžete nahrané video upravit pomocí nástroje pro úpravu videa. Na trhu je mnoho video editorů, zde vám doporučujeme použít EaseUS Video Editor.
Tento nástroj, navržený pro nováčky, se poměrně snadno používá, protože má jednoduché a jasné rozhraní. Pomocí tohoto softwaru můžete zlepšit zvuk přidáním hlasité a čisté zvukové stopy nebo můžete zvuk přímo zesílit, pokud máte pocit, že není dostatečně hlasitý. Samozřejmě se musíte ujistit, že na pozadí není žádný hluk. V opačném případě se také zvýší šum.
Závěr
V tomto článku jsme vám dali pět tipů, jak zlepšit zvuk v nahraném videu nebo nahrát hlasité a čisté video. Možná uvidíte, že existuje mnoho opravných prostředků a nástrojů, které vám mohou pomoci zlepšit kvalitu zvuku nahraného videa. Pokud jste se tedy s takovými problémy setkali, můžete z výše uvedeného najít způsob, který vám bude nejlépe vyhovovat.
Pro uživatele Windows a Mac PC upřímně doporučujeme nahrávat svá streamovaná videa, prezentace, školení atd. pomocí EaseUS RecExperts. Můžete tedy nahrát vysoce kvalitní video, aniž byste jej museli následně upravovat.
