V současné době je Zoom důležitým nástrojem pro schůzky, chat, telefonování, webináře a další online události. Když jste na konferenci Zoom, co byste měli udělat, abyste zlepšili kvalitu videa Zoom a vypadali dobře? Tento příspěvek sdílí 6 metod.
Aby uživatelé mohli vytvořit lepší schůzku nebo webinář a poskytnout jim lepší zážitek, nabízí Zoom mnoho vestavěných funkcí pro zlepšení kvality videa a obrázků, jako jsou filtry a virtuální pozadí. Jaká jsou nastavení Zoom videa pro zvýšení kvality videa Zoom? Jak zlepšit kvalitu videa přiblížení?
Zde je 6 způsobů, jak zlepšit kvalitu videa přiblížení:
- Povolit HD video
- Aktivujte nastavení zoomu pro slabé osvětlení
- Použijte tlačítko Upravit vzhled
- Přidejte filtry videa
- Změnit virtuální pozadí
- Použití studiových efektů
Tato nastavení přiblížení videa pomáhají zlepšit kvalitu videa. Pokud však chcete po ukončení schůzky vylepšit záznam se zoomem, můžete zkusit MiniTool MovieMaker ke zlepšení kvality videa změnou rozlišení, úpravou barev, použitím filtrů, přechodů atd. Je zcela zdarma a neobsahuje žádné vodoznaky.
Následující části vám v podrobných krocích ukážou, jak zlepšit kvalitu videa na desktopovém klientovi Zoom. Předtím se ujistěte, že používáte nejnovější verzi Zoom a vaše zařízení splňuje systémové požadavky Zoom.
#1. Povolit HD video
Chcete-li si užít vysokou kvalitu videa během videohovorů se zoomem, je prvním nastavením fotoaparátu se zoomem povolení HD videa. Video schůzky v rozlišení 720p je však dostupné pouze uživatelům verze Pro nebo vyšší a 1080p je pouze pro speciální případy použití.
Chcete-li povolit HD video, postupujte podle následujících kroků:
- Otevřete desktopového klienta Zoom a přihlaste se ke svému účtu.
- Klepněte na Nastavení ikonu pod vaším profilovým obrázkem.
- Klikněte na Video z levého panelu nabídky a zaškrtněte HD možnost v sekci Fotoaparát.
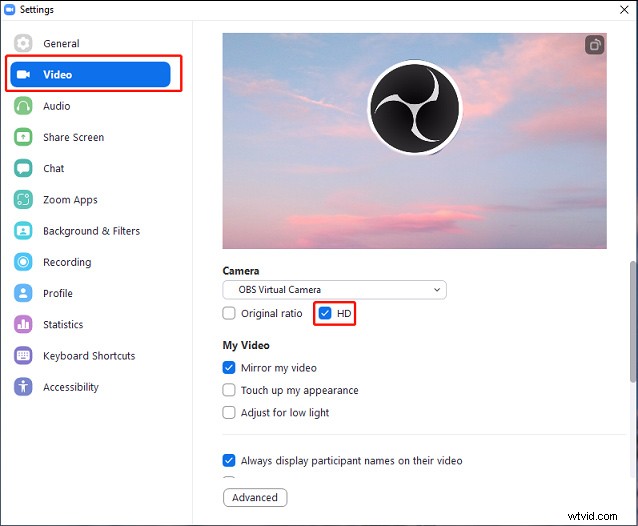
#2. Aktivujte nastavení pro slabé osvětlení zoomu
Pokud se nacházíte v prostředí se špatným osvětlením, je kvalita videa přiblížení méně než uspokojivá. Chcete-li se této situaci vyhnout, nastavení funkce Zoom pro slabé osvětlení pomáhá zesvětlit vaše tmavé video.
- Otevřete svého desktopového klienta Zoom a klikněte na Nastavení .
- Klepněte na Video přejděte do části Moje video a povolte možnost Upravit pro slabé osvětlení a bude nastaveno na Automaticky .
- Případně můžete kliknout na Automaticky a vyberte možnost Ruční a přetažením posuvníku upravte jas.
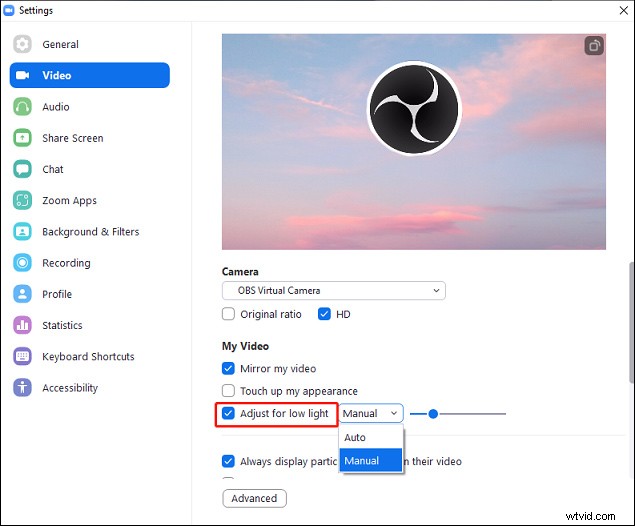
#3. Použijte funkci Retušovat můj vzhled
Dalším způsobem, jak vypadat dobře na schůzích Zoom, je použít funkci Retušovat můj vzhled. Tato funkce je užitečná pro vylepšení vašeho vzhledu v reálném čase.
- V klientském počítači Zoom klikněte na Nastavení .
- Klepněte na Video a zaškrtněte možnost Vylepšit můj vzhled .
- Posunutím posuvníku upravte efekt.
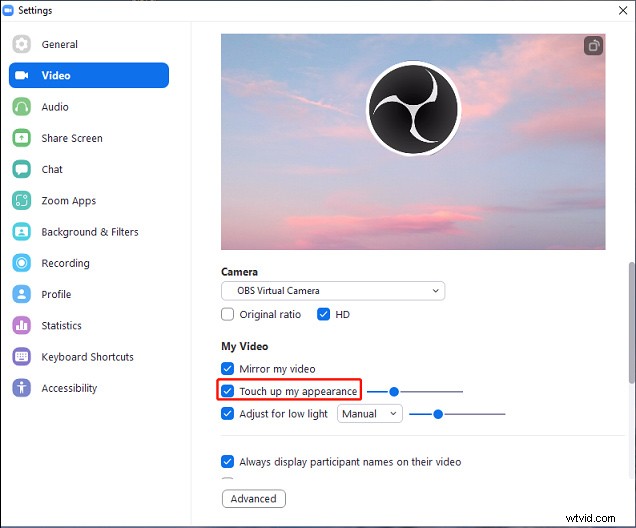
Na zařízení iOS:
- Otevřete aplikaci Zoom a klikněte na Nastavení .
- Klikněte na Schůzky a poté klepněte na Vylepšit můj vzhled a přepněte tuto funkci.
- K ovládání efektu použijte posuvník.
#4. Přidat videofiltry
Kromě úpravy výše uvedených nastavení Zoom kamery můžete také použít video filtry pro zlepšení kvality videa Zoom. Filtr zvětšení je další vestavěná funkce, která pomáhá zvýšit kvalitu videa přiblížením a užít si zábavnou schůzku.
Zde je návod, jak zlepšit kvalitu videa Zoom v klientu pro počítače ve Windows a Mac.
- Klepněte na Nastavení klikněte na ikonu Pozadí a filtry a poté klikněte na Filtry videa a vyberte požadovaný filtr a klikněte na něj.
- Když jste na schůzce, klikněte na šipku vedle Zastavit video a poté klikněte na Vybrat filtry videa… a vyberte požadovaný filtr.
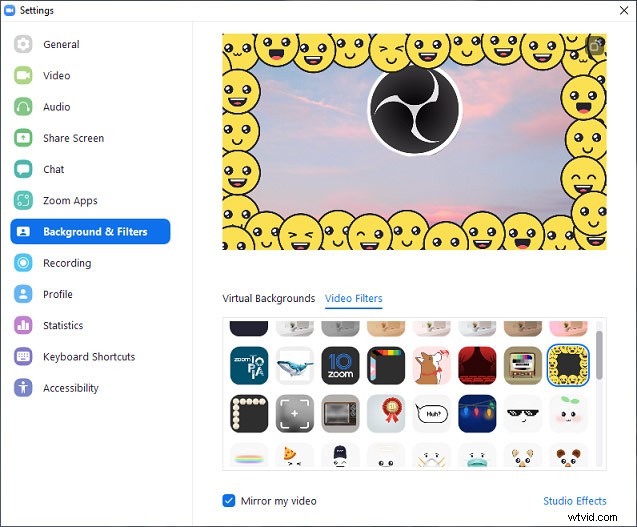
Zde je návod, jak zlepšit kvalitu videa Zoom v klientu pro počítače v systému Android a iOS.
- Během schůzky Lupa klikněte na Více (tři tečky) a vyberte Pozadí a filtry .
- Klikněte na Filtry vyberte požadovanou kartu a klepněte na ni.
- Nebo klikněte na tlačítko Použít na všechny schůzky pro použití tohoto filtru pro všechny schůzky.
- Klikněte na X vrátit se na schůzku.
#5. Změnit virtuální pozadí
Virtuální pozadí můžete také použít ke zlepšení kvality videa Zoom nebo rozmazání pozadí, abyste chránili své soukromí. Můžete také přidat své pozadí a nastavit jej jako virtuální pozadí.
Zde je návod, jak zlepšit kvalitu videa v Zoomu použitím virtuálního pozadí.
- V desktopové klientské aplikaci Zoom klikněte na Nastavení a vyberte Pozadí a filtry .
- V části Virtuální pozadí vyberte pozadí. Nebo klikněte na + tlačítko pro přidání obrázku nebo videa jako pozadí.
- Během schůzky klikněte na šipku vedle Zastavit video a poté klikněte na Vybrat virtuální pozadí… a vyberte pozadí.
A můžete si také vybrat virtuální pozadí na svém zařízení se systémem Android a iOS pomocí metod přidání videofiltrů do mobilní aplikace Zoom.
#6. Použít Studio Effects
Poslední metodou, jak zlepšit kvalitu videa Zoom, je použití studiových efektů, jako je obočí, knír nebo vousy a barevné filtry na rty.
- Spusťte na ploše Zoom a klikněte na Nastavení a poté klepněte na Pozadí a filtry .
- Klikněte na Efekty studia , poté vyberte požadovanou barvu obočí, kníru a rtů.
- Zaškrtněte nebo zrušte zaškrtnutí možnosti Použít na všechny budoucí schůzky a klepněte na Zavřít .
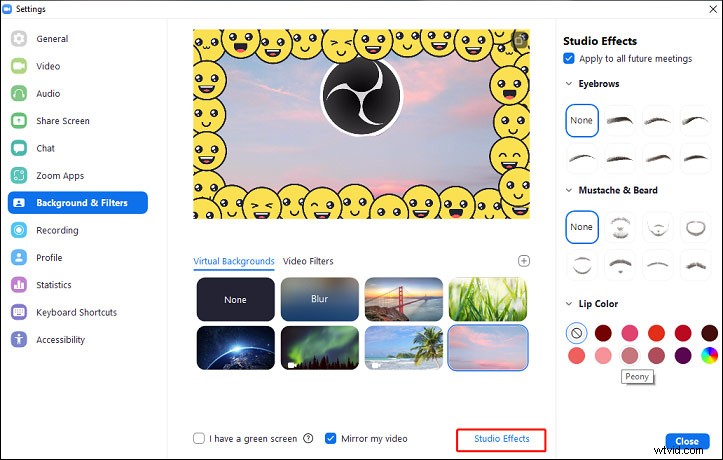
Závěr
Tento příspěvek nabízí podrobné návody, jak zlepšit kvalitu videa Zoom. Teď jsi na řadě. Chcete-li zlepšit kvalitu videa na schůzce Zoom, postupujte podle výše uvedených kroků.
