Videokonference se stávají stále důležitějšími, protože rostoucí počet podniků se rozhoduje přesunout většinu svých operací online. Aplikace pro videokonference, jako je Zoom, vám umožňuje organizovat kalendář týdny nebo dokonce měsíce předem naplánováním schůzek na konkrétní datum.
Naplánování schůzky Zoom není o mnoho obtížnější než zahájení nové schůzky na Zoomu, protože se jedná o integrovanou možnost, která je k dispozici ve všech verzích aplikace. V tomto článku vám tedy ukážeme, jak plánovat schůzky na Zoomu z webového prohlížeče, počítače nebo mobilního zařízení.
Jak naplánovat přiblížení schůzek z webového prohlížeče?
Zoom nabízí rozšíření pro Mozilla Firefox i Google Chrome, která urychlují a usnadňují proces plánování. K naplánování schůzky však tato rozšíření nemusíte instalovat do webového prohlížeče, protože tento úkol lze provést také z webového portálu Zoom.
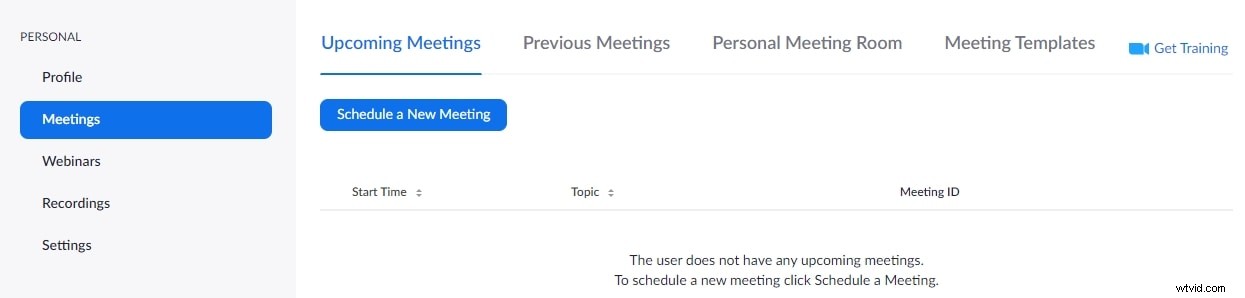
Klikněte na Schůzky po přihlášení k účtu Zoom a poté klikněte na Naplánovat novou schůzku tlačítko, které se nachází na kartě Nadcházející schůzky. Poté můžete začít upravovat možnosti schůzky přidáním tématu, vytvořením úplného popisu schůzky nebo nastavením data a času schůzky.
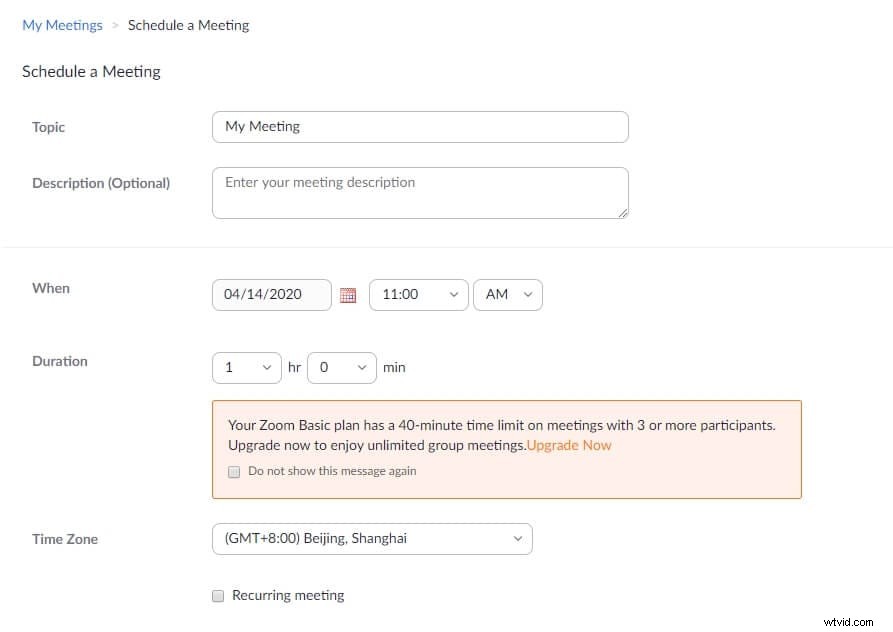
Zoom vám také umožňuje určit dobu trvání schůzky, ale nemusíte se starat o zadání přesné doby trvání schůzky, protože schůzka po uplynutí zadaného časového období automaticky neskončí.
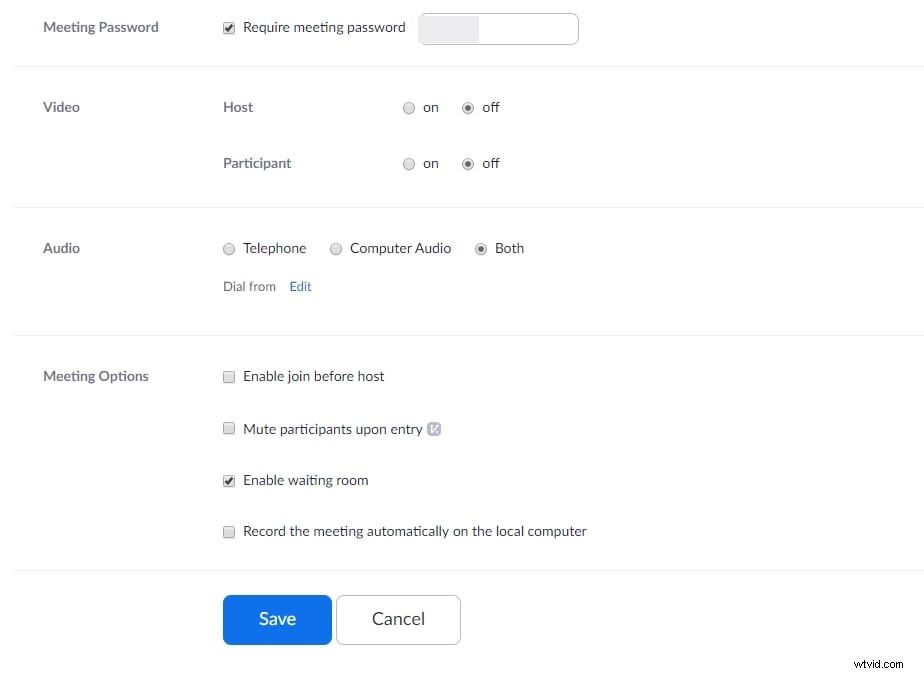
Kromě toho se můžete rozhodnout, zda je heslo pro schůzku povinné, povolit možnost hostitele a videa účastníka nebo povolit účastníkům připojit se pomocí zvuku počítače, zvuku telefonu nebo obojího. Jako hostitel schůzky, kterou plánujete, můžete ztlumit všechny účastníky, když vstoupí na schůzku, nebo jim povolit, aby se připojili ke schůzce před vámi.
Jakmile dokončíte úpravu nastavení schůzky, měli byste kliknout na tlačítko Uložit a přidat schůzku do kalendáře Google, Outlook nebo Yahoo.
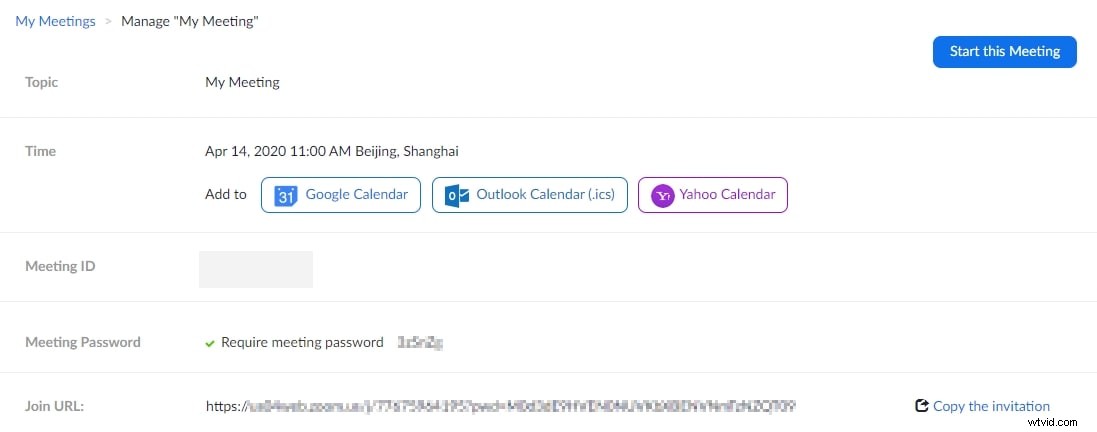
Poté můžete zkopírovat pozvánku na schůzku a odeslat ji účastníkům e-mailem. Pro ty, kteří se právě zabývají videokonferencí Zoom, doporučujeme prostudovat si příručku Jak nastavit schůzky Zoom pro lepší zážitek z videohovorů na dálku.
Jak naplánovat schůzky pomocí klienta Zoom Desktop?
Uživatelé počítačů Mac a PC mohou plánovat schůzky pomocí desktopového klienta Zoom v několika jednoduchých krocích. Jakmile spustíte Zoom a přihlásíte se ke svému účtu, měli byste kliknout na Plán ikonu.
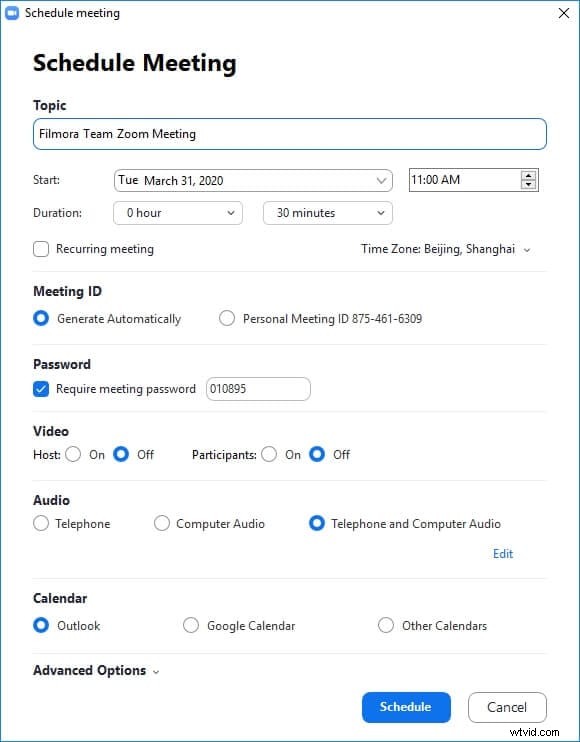
Na obrazovce se objeví okno Plánovač a můžete zadat téma, zadat datum a čas začátku schůzky nebo nastavit její trvání. Ve výchozím nastavení se použije časové pásmo vašeho počítače, ale můžete to snadno změnit kliknutím na rozevírací nabídku Časové pásmo a výběrem nového časového pásma.
Můžete si také vybrat, zda chcete povolit video hostitele a účastníků, vybrat jednu z dostupných možností zvuku nebo požádat o heslo schůzky. Před kliknutím na tlačítko Plán pro potvrzení provedených změn vyberte jednu z možností kalendáře. Poté byste měli otevřít službu kalendáře, kterou jste vybrali, a přidat schůzku, kterou jste vytvořili.
Jak plánovat schůzky z mobilního zařízení?
Verze Zoom pro iOS i Android vám umožňují plánovat schůzky a proces plánování schůzky pomocí aplikace Zoom pro mobilní zařízení je identický. Klepněte na Plán po spuštění aplikace Zoom a pokračujte v úpravě nastavení schůzky stejným způsobem, jako byste to udělali na webovém portálu nebo klientské verzi této platformy pro videokonference.
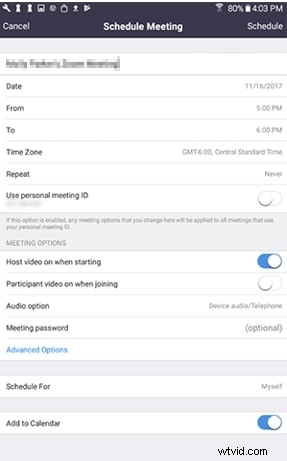
Mějte na paměti, že některé možnosti nebudou dostupné, pokud jsou deaktivovány nebo uzamčeny ve vašem účtu nebo ve skupině, ve které vytváříte schůzku. Jakmile upravíte možnosti videa a zvuku, nastavíte čas a datum schůzky nebo povolíte funkci Přidat do kalendáře, můžete klepnutím na tlačítko Hotovo dokončit proces nastavení.
Jak naplánovat opakující se schůzky?
Zoom umožňuje všem svým uživatelům plánovat opakující se schůzky z webového portálu, desktopového klienta nebo mobilní aplikace. Jediné, co musíte udělat, je kliknout na zaškrtávací políčko vedle Opakující se schůzky možnost při plánování nové schůzky.
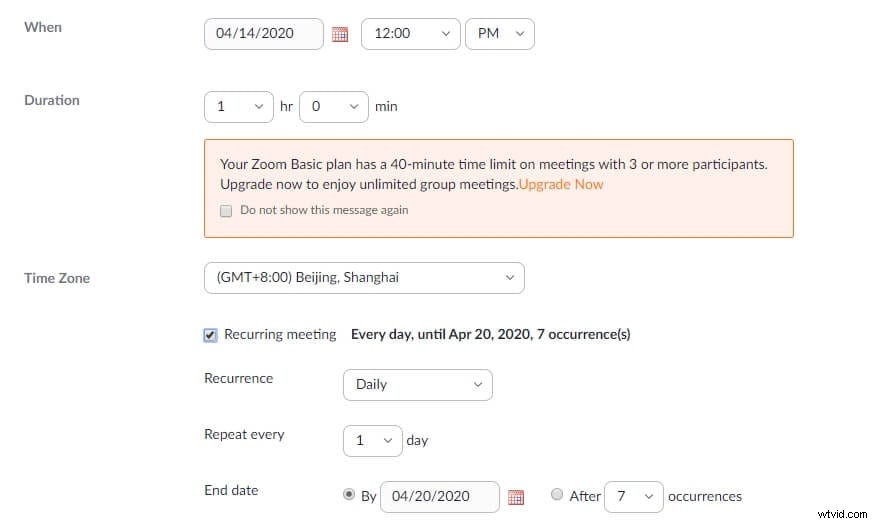
Jakmile je funkce Opakovaná schůzka povolena, můžete zvolit frekvenci opakování, určit, jak často se bude schůzka opakovat, a nastavit datum vypršení platnosti. Počet výskytů je omezen na padesát, ale pokud chcete, aby se vaše schůzka konala více než padesátkrát, můžete vybrat nastavení Bez pevného času.
Kromě toho si hostitelé opakujících se schůzek, které vyžadují registraci, musí vybrat, zda chtějí účastníkům povolit, aby se zaregistrovali jednou, aby se mohli zúčastnit všech akcí, zaregistrovat se na každou událost, které se zúčastní, nebo se zaregistrovat jednou a vybrat události, kterých se chtějí zúčastnit.
Kliknutím na tlačítko Uložit potvrďte provedené změny a poté kliknutím na tlačítko Naplánovat dokončete proces vytváření opakované schůzky. Hostitelé schůzek Zoom mohou přidávat, upravovat nebo odstraňovat výskyty po vytvoření opakované schůzky, ačkoli schůzky, které jsou přidány do kalendářové služby, musí být upraveny prostřednictvím kalendářové služby, do které byly přidány.
Přejděte na kartu Schůzky, klikněte na opakující se schůzku, kterou chcete upravit, a poté vyhledejte možnost Zobrazit všechny události.
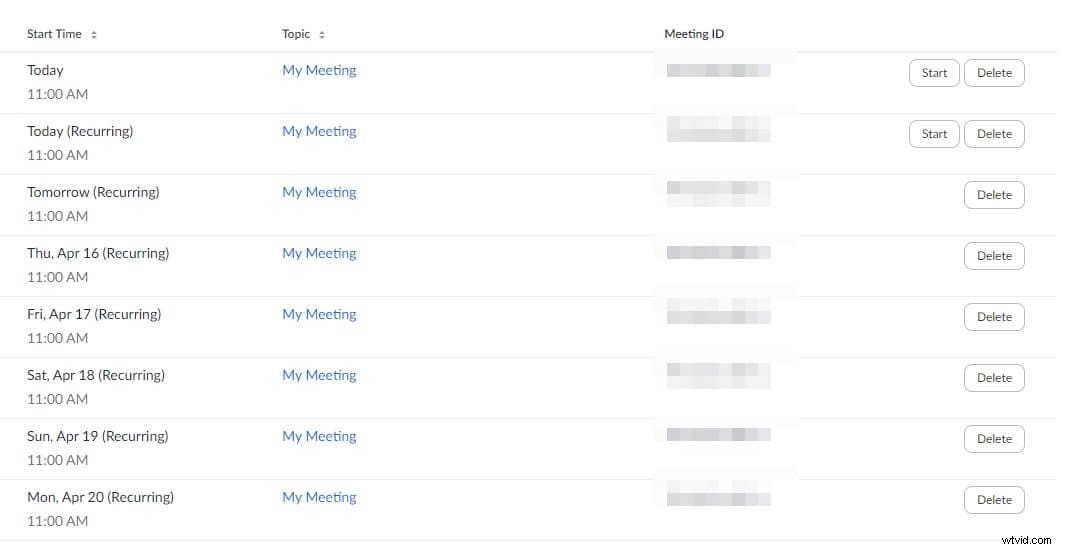
Na obrazovce se objeví seznam všech výskytů a měli byste kliknout na možnosti Upravit nebo Odstranit, podle toho, co chcete udělat. V případě, že byste chtěli vytvořit nový výskyt, měli byste kliknout na možnost Přidat další výskyt, která se nachází v dolní části seznamu výskytů schůzky. Po dokončení klikněte na tlačítko Uložit pro potvrzení provedených změn. Kromě toho vám Zoom umožňuje upravit všechny výskyty, pokud chcete provést stejnou změnu na schůzce.
Závěr
Plánování schůzek pomocí aplikace Zoom je jednoduchý proces, který může dokončit každý, i když tuto platformu pro videokonference dříve nepoužíval. Uživatelé, kteří komunikují se členy svého týmu nebo jejich klienty, mohou nejvíce těžit z plánování schůzek Zoom, protože jim to umožní přesně vědět, kdy se bude konat jejich další schůzka. Byl tento článek užitečný? Zanechte komentář a podělte se s námi o své názory.
