Přestože je k dispozici stále více platforem pro online schůzky, Zoom je nepochybně nejoblíbenější ze všech těchto online chatovacích služeb. Zoom je široce přijímán z mnoha důvodů, například vám umožňuje sdílet vaši obrazovku s účastníky, abyste jim mohli ukázat, co je na vaší obrazovce.
Abyste své nápady vysvětlili jasněji, někdy budete možná muset při sdílení obrazovky udělat nějaké poznámky a zvýraznit některé klíčové body. Zoom nabízí uživatelům nástroj pro poznámky, který vám umožňuje dělat si poznámky na obrazovce, ale je přístupný pouze v případě, že jste hostitelem nebo od hostitele získáte povolení. Jak přidávat poznámky v Zoomu, kdykoli chcete? Existuje nějaký způsob, jak přidat anotace bez povolení? Ano, a tento příspěvek vám nabídne nejlepší řešení.
1. Jak přidávat poznámky na zoom pomocí vestavěného nástroje
Při sdílení obrazovky s ostatními účastníky online schůzky vám Zoom nabízí sadu nástrojů pro vytváření poznámek, pomocí kterých můžete na obrazovku psát nebo přidávat nějaké položky. Tato funkce je praktická na mnoha operačních systémech, od Windows, Mac, Linux až po Android a iOS. Tato část vás provede anotací na Zoomu při online schůzce. Pokračujte ve čtení a získejte nyní podrobný návod.
Jak používat vestavěné nástroje pro anotaci přiblížení:
Krok 1. Během schůzky je ve spodní části okna možnost "Sdílet obrazovku" a musíte na ni kliknout a zvolit "Sdílet obrazovku" s ostatními účastníky schůzky.
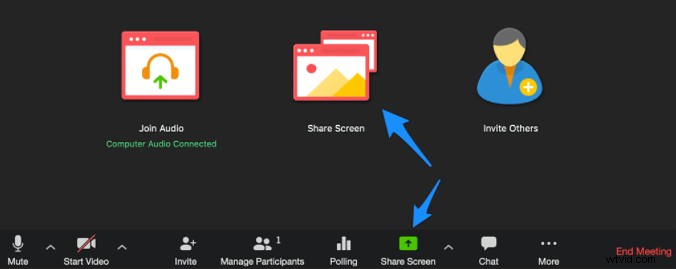
Krok 2. Během procesu sdílení obrazovky bude kolem aplikace zelený rámeček. Je na něm tlačítko "Anotovat" a musíte ho stisknout, abyste aktivovali nástroj pro vytváření poznámek.
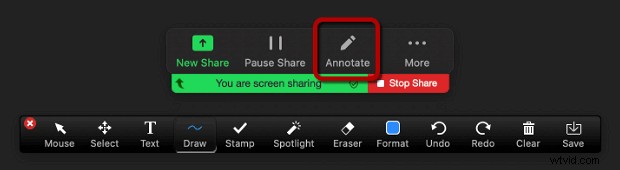
Krok 3. Poté se na obrazovce objeví všechny tyto nástroje pro poznámky. Můžete si vybrat kohokoli z nich a volně přidávat poznámky na obrazovku.

- Text: Přidejte text na obrazovku.
- Kreslení: Přidejte na obrazovku čáry, šipky, obdélníky a mnoho dalších tvarů.
- Zaostřeno: Ukažte publiku svůj ukazatel myši, pokud je v oblasti sdílení.
- Guma: Tento nástroj můžete použít k vymazání přidaných poznámek.
- Formát: Tato možnost vám umožňuje změnit písmo nebo barvu anotace.
Krok 4. Pokud chcete tyto poznámky uložit, klikněte na tlačítko "Uložit". Poté si můžete stáhnout sdílenou obrazovku spolu s anotacemi na ní do svého zařízení ve formátu PNG nebo PDF.
Ve většině případů se to zdá velmi výhodné, existují však výjimky. Pokud hostitel schůzky deaktivuje funkci anotace účastníka, možnost anotace se vám nezobrazí. Mimochodem, možnost „Uložit“ je pro diváky dostupná pouze v případě, že hostitel tuto operaci povolil.
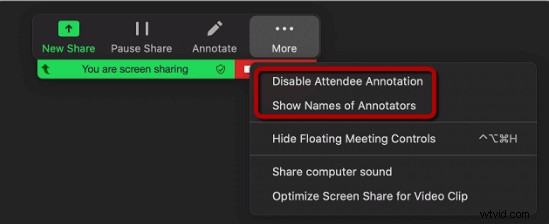
Za těchto okolností musíte najít jinou aplikaci, která vám umožní uložit obrazovku a poznámky, aniž byste získali povolení od hostitele. Následující část vám nabídne jedno z nejlepších řešení.
2. Jak přidat poznámky spolu s nahráváním schůzky přiblížení
Abyste mohli přidávat poznámky na obrazovce a ukládat poznámky bez jakýchkoli potíží, Bandicam, všestranný záznam obrazovky, je to, co vám nikdy nesmí chybět. Jednou z nejvýraznějších vlastností Bandicamu je kvalita výstupních videí. Vzhledem k tomu, že rozlišení nahrávek může být až 3840 x 2160, na obrazovce vám neuniknou žádné detaily a všechny anotace budou jasně zaznamenány.
Tento záznam obrazovky vám nejen nabízí mnoho režimů pro zachycení schůzek Zoom, ale také vám umožní zdůraznit, co je na vaší obrazovce pomocí sady nástrojů. Všechny nástroje pro poznámky vám pomohou přidat šipky a čáry do oblasti záznamu a také zvýraznit důležitý text. Kromě toho Bandicam také podporuje číslování obsahu na obrazovce.
Jak přidávat poznámky při nahrávání schůzky se zvětšením:
Krok 1. Nejprve si musíte stáhnout a spustit Bandicam na vašem PC.
Krok 2. Klikněte na tlačítko v levém horním rohu a vyberte možnost „Obdélník na obrazovce“. Tento rekordér vám nabízí přednastavený poměr stran.
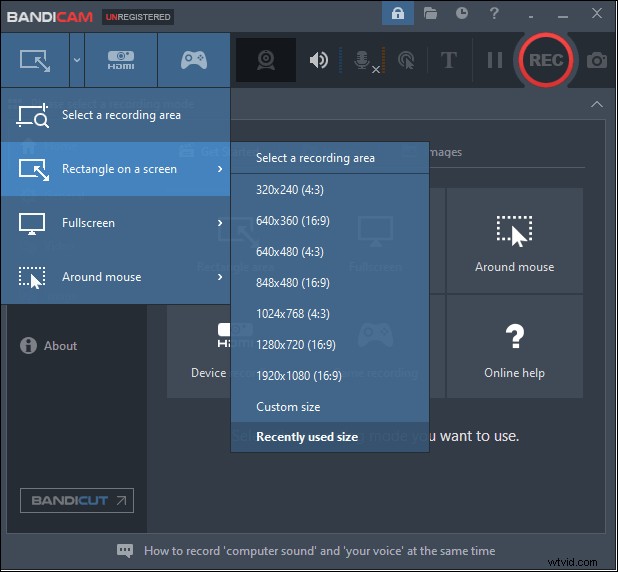
Krok 3. Spusťte schůzku Zoom na vašem počítači a nastavte okno Zoom jako oblast nahrávání. Poté spusťte nahrávání stisknutím tlačítka „REC“.
Krok 4. Klikněte na ikonu tužky na okraji okna a můžete si vybrat libovolný nástroj, který chcete anotovat. Po zachycení veškerého obsahu, který potřebujete, stiskněte čtvercovou červenou ikonu pro zastavení nahrávání a uložení zachyceného videa.
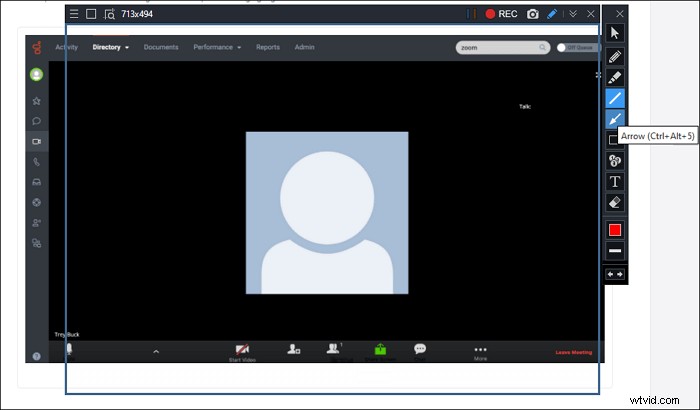
Bonus:Diktafon s bohatými funkcemi pro Windows i Mac
Jak již bylo zmíněno výše, Bandicam je výkonný záznamník obrazovky, který vám umožňuje ukládat anotace spolu se zachycováním schůzek Zoom. Tento software je však kompatibilní pouze s OS Windows. Pokud používáte Mac, EaseUS RecExperts musí být uživatelsky přívětivější volbou, protože může běžet na Windows i macOS.
Kromě své kompatibility je tento rekordér oblíbený také z mnoha dalších důvodů. Za prvé, tento software je lehký, takže nikdy nezpomalí vaše zařízení při natáčení schůzky Zoom. A EaseUS RecExperts vám umožní automaticky spustit a ukončit nahrávání pomocí Plánovače úloh a k dispozici je také funkce Auto-Split. Navíc se dokonce integruje s přehrávačem médií, který vám pomůže zobrazit náhled nahrávek bez jakéhokoli úsilí.
Podrobné kroky:>> Jak nahrávat schůzku přiblížení bez povolení
EaseUS RecExperts
- Současně zachyťte video, zvuk a webovou kameru
- Nahrávání celé obrazovky v systému Windows 10 a Mac
- Podpora více než 10 výstupních formátů
- Kvalita nahrávek je vynikající
