Ačkoli se Zoom primárně používá pro videohovory a audiohovory a konference, staré školní textové zprávy pomocí Zoom chatu je stále užitečné, když chcete hláskovat slovo, které nejste schopni správně vyslovit, nebo dokonce když chcete tajně předat zprávu některému z účastníků během probíhajícího hlasového hovoru nebo videohovoru.
To znamená, že pokud jste v aplikaci noví a chcete se naučit, jak chatovat v Zoomu , zde se dozvíte pár užitečných tipů a triků, jak plně využít funkci chatu, kterou software nabízí.
- Část 1:Nastavení Zoom Chat
- Část 2:Jak chatovat v Zoomu
- Část 3:Ukládání chatů se zoomem
- Část 4:Deaktivace chatu v Zoomu
- Část 5:Nejčastější dotazy o chatech schůzek Zoom
Část 1:Co je Zoom Chat a nastavení chatu pro Secure Zoom Meeting Chat
Přiblížit chat je způsob konverzace s účastníkem (účastníky) schůzky prostřednictvím textových zpráv. Je to trochu podobné tomu, co lidé dělali v Yahoo! Messengerova éra. Na rozdíl od Yahoo! Messenger, Zoom nemá otevřené místnosti, kde by uživatelé mohli najít nové přátele. Místo toho umožňuje chatovat pouze s těmi, kteří jsou navzájem spojeni prostřednictvím konferenčního hovoru.
Když mluvíme o konfiguracích chatu, všechny kontextové možnosti jsou přístupné kliknutím na Nastavení (Ozubené kolo ) v pravém horním rohu okna Lupa a výběrem možnosti Chat kategorii z levé lišty Nastavení okno, které se otevře jako další.
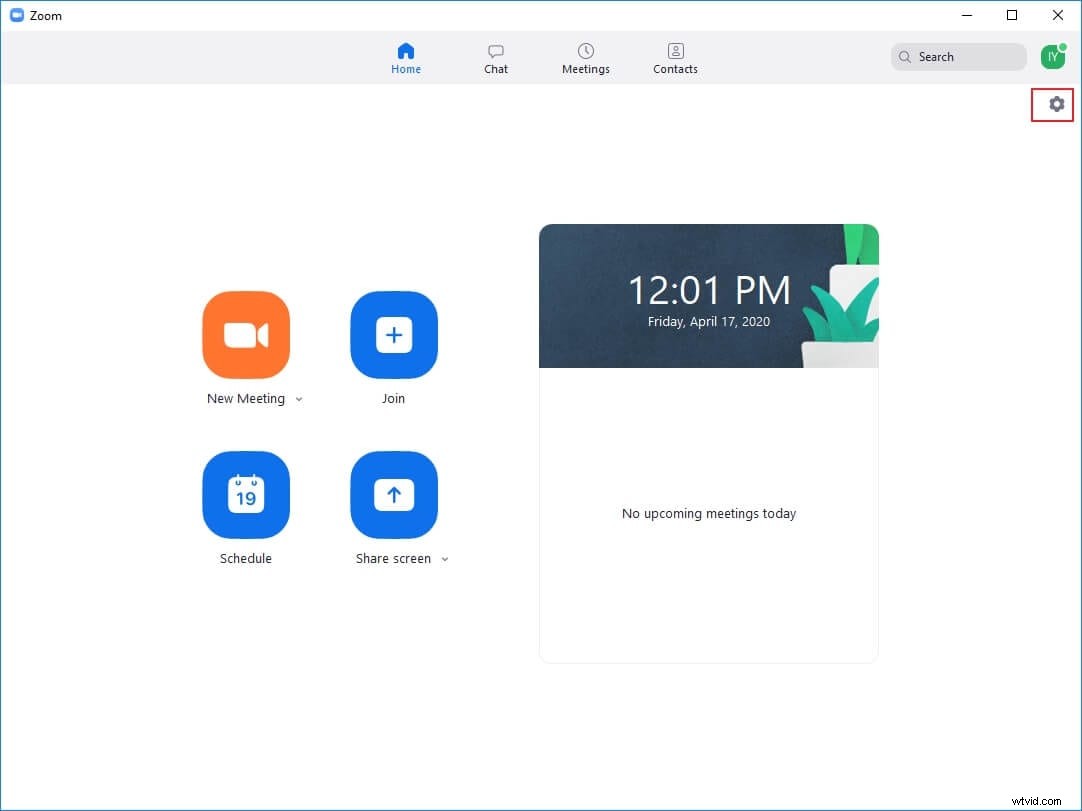
Jakmile tam budete, následují možnosti, které můžete nakonfigurovat, abyste zabezpečili svůj Zoom chat zkušenost:
- Aktivní stav
Ve výchozím nastavení je zaškrtnuto, Změnit můj stav na „Pryč“, když jsem neaktivní po dobu ‚n‘ minut umožňuje automaticky změnit váš aktivní stav na Pryč když Zoom po určitou dobu nezjistí žádný váš vstup. Práh doby neaktivity lze nakonfigurovat zadáním hodnoty do dostupného pole.
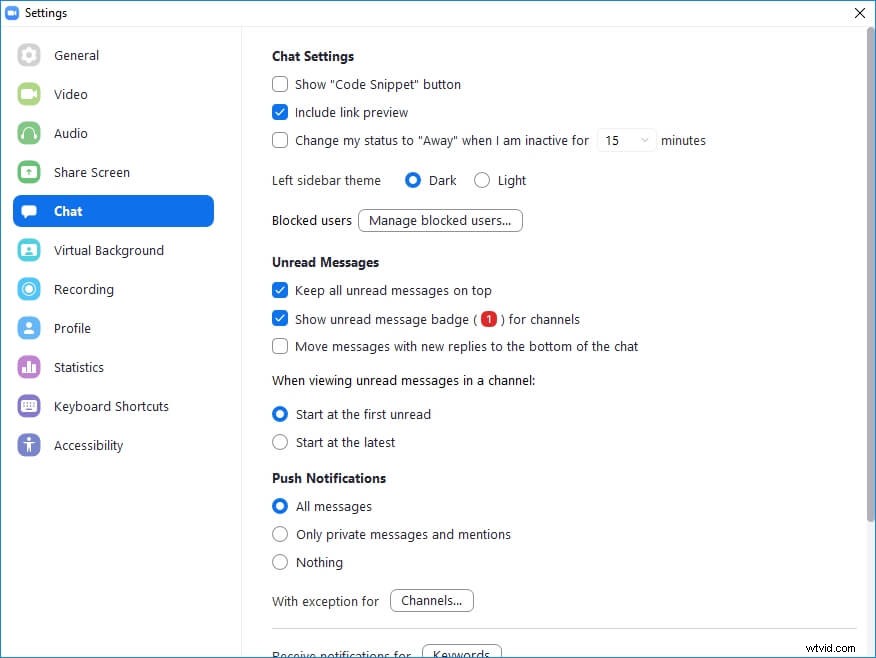
- Odblokování
Správa blokovaných uživatelů vedle tlačítka Blokovaní uživatelé štítek umožňuje zobrazit seznam všech uživatelů, které jste zablokovali. Odblokovat tlačítko ve spodní části Blokovaní uživatelé umožňuje odblokovat uživatele pro chatování.
- Oznámení push
Přepínače v této sekci vám umožňují vybrat, který typ chatových zpráv může spouštět oznámení push, takže se zobrazí na obrazovce.
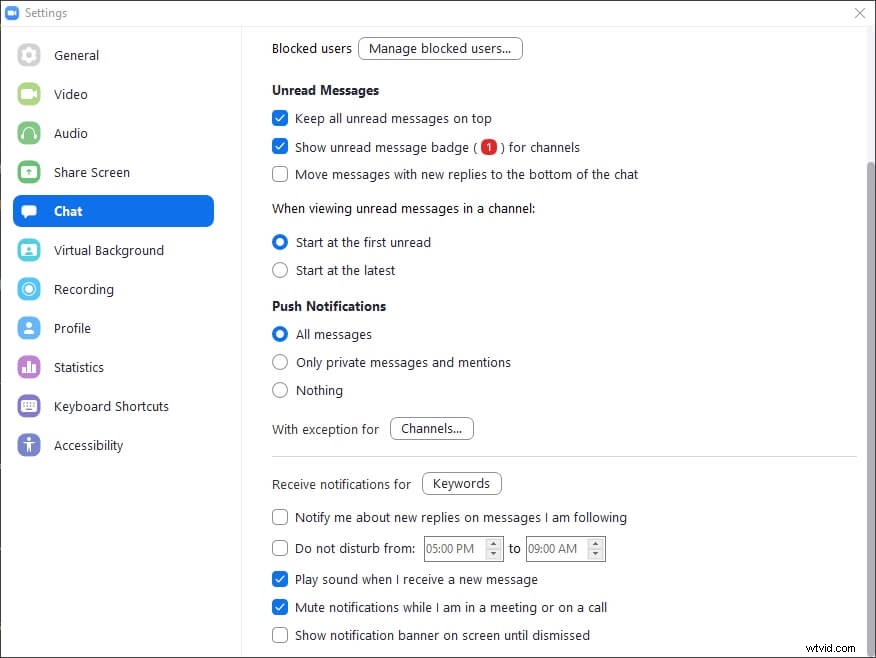
- Další oznámení
Klíčová slova vedle tlačítka Přijímat upozornění pro štítek vám umožňuje definovat klíčová slova ve zprávách chatu, která mohou spouštět upozornění.
- DND
Možnost Nerušit od zaškrtávací políčko umožňuje definovat dobu trvání dne, kdy vás Zoom nebude upozorňovat na žádné chatové zprávy.
- Náhledy zpráv
Když se zobrazí Zobrazit náhled zprávy políčko není zaškrtnuté, Lupa zabrání zobrazení textu chatových zpráv na obrazovce a pro zobrazení obsahu musíte zprávu otevřít.
Část 2:Jak chatovat v Zoomu
Pokud jde o posílání textových zpráv, máte k dispozici několik možností, jak si vybrat jak chatovat v Zoomu . Můžete například poslat zprávu všem v chatu nebo poslat soukromou zprávu jednomu z účastníků, zmínit účastníky při psaní zprávy a v případě potřeby jim dokonce můžete poslat soubor. Můžete se naučit, jak to všechno udělat, podle příslušných metod uvedených níže:
1. Jak zmínit lidi v Zoom Chatu?
Stejně jako u většiny platforem sociálních médií v dnešní době můžete i v chatu Zoom použít znak @ následovaný několika počátečními znaky osoby, kterou chcete zmínit. Když začnete psát, zobrazí se seznam účastníků s odpovídajícími jmény a vy si pak můžete vybrat toho, kterého chcete zmínit.
2. Jak posílat oznámení chatu?
Poznámka: Konfigurace a používání Oznámení funkce je dostupná pouze pro platící členy.
Proces odesílání chatových oznámení pomocí Zoom lze dokončit ve třech krocích, které jsou popsány níže. Zatímco první dva kroky vysvětlují, jak povolit Oznámení funkce a přidání uživatelů, kteří mohou odesílat nebo přijímat oznámení, třetí krok vás naučí, jak posílat oznámení všem uživatelům, které jste přidali.
Krok 1:Povolte oznámení
Spusťte svůj oblíbený prohlížeč, přihlaste se na webový portál svého účtu Zoom, přejděte na Správa účtu> Správa rychlých zpráv> Nastavení chatu> Viditelnost a poté zapněte Oznámení přepínač.
Krok 2:Přidejte uživatele pro oznámení
Klikněte na + do dostupného pole zadejte e-mailové adresy uživatelů, kterým chcete povolit zasílání nebo přijímání oznámení, a klikněte na Přidat přidat účastníky, jakmile budou nalezeni. Dále se nyní můžete bezpečně odhlásit z webového portálu svého účtu Zoom a přejít k dalšímu kroku.
Krok 3:Odeslání oznámení
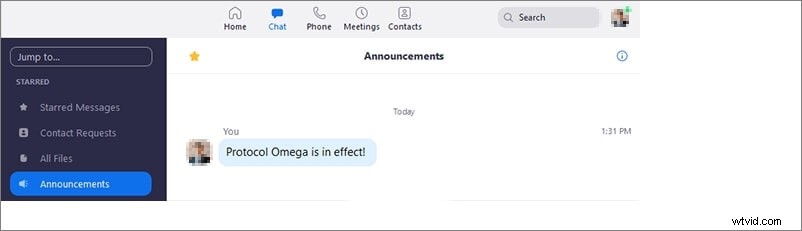
Spusťte aplikaci Zoom a přihlaste se ke svému účtu. Klikněte na Chat ikonu nahoře, klikněte na Oznámení z levé lišty napište zprávu do textového pole vpravo a/nebo připojte soubor, pokud je to potřeba. Stiskněte Enter pro odeslání zprávy/přílohy jako oznámení všem příjemcům.
3. Jaké typy souborů Zoom Chat podporuje?
Poznámka: Omezení typů souborů a podrobnou konfiguraci dalších možností lze provést pouze v případě, že jste si zakoupili předplatné.
V době psaní tohoto článku Přiblížit chat podporuje téměř všechny typy souborů. Po přihlášení ke svému účtu na webovém portálu Zoom je však můžete omezit pomocí jejich rozšíření. Svůj účet Zoom můžete například nakonfigurovat tak, aby odesílal pouze soubory s příponami JPG, ZIP nebo RAR.
Část 3:Jak uložit Zoom chaty
Zoom také umožňuje uložit převody textu pro budoucí použití. Chaty můžete uložit buď ručně, nebo nakonfigurovat Zoom, aby to dělal za vás automaticky. Oba procesy jsou vysvětleny níže:
1. Jak nakonfigurovat automatické ukládání chat
Krok 1:Přejděte do sekce In Meeting (základní)
Spusťte webový prohlížeč a přihlaste se ke svému účtu Zoom na webovém portálu. Na navigační liště vlevo klikněte na Nastavení z části OSOBNÍ a klikněte na Na schůzce (základní) ze středového panelu.
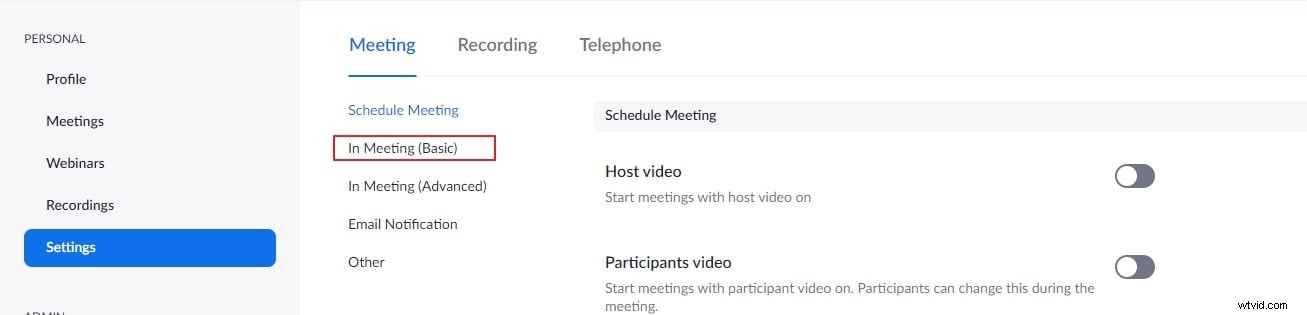
Krok 2:Povolte automatické ukládání
Zapněte přepínač vedle možnosti Automatické ukládání chatů nakonfigurujte svůj účet Zoom tak, aby automaticky ukládal chaty při zahájení schůzky.
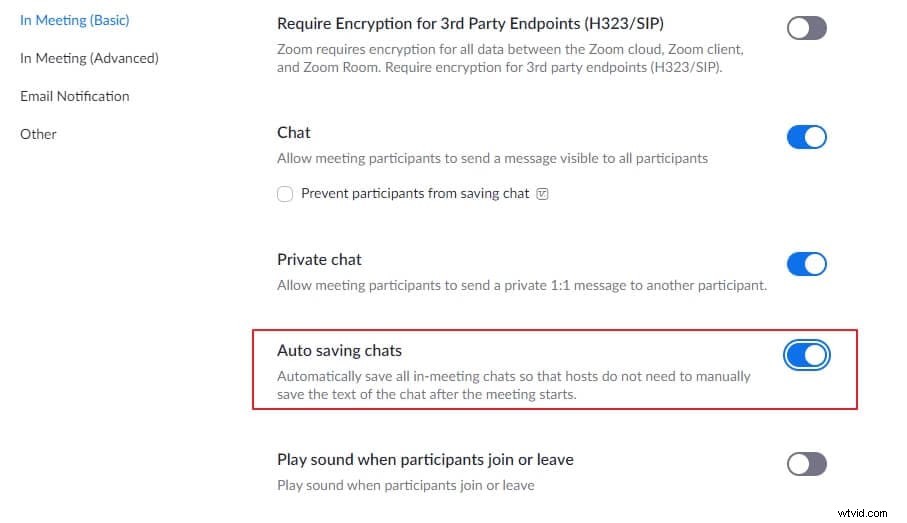
2. Jak ručně uložit Zoom chaty
Krok 1:Spusťte panel chatu a zkontrolujte konverzaci
Během schůzky/konferenční relace klikněte na Chat ikona zespodu, aby se zobrazilo podokno chatu, pokud již není rozbalené. Dále zkontrolujte všechny chatové zprávy, abyste zjistili, zda mají nějaký význam. Pokud ano, pokračujte dalším krokem.
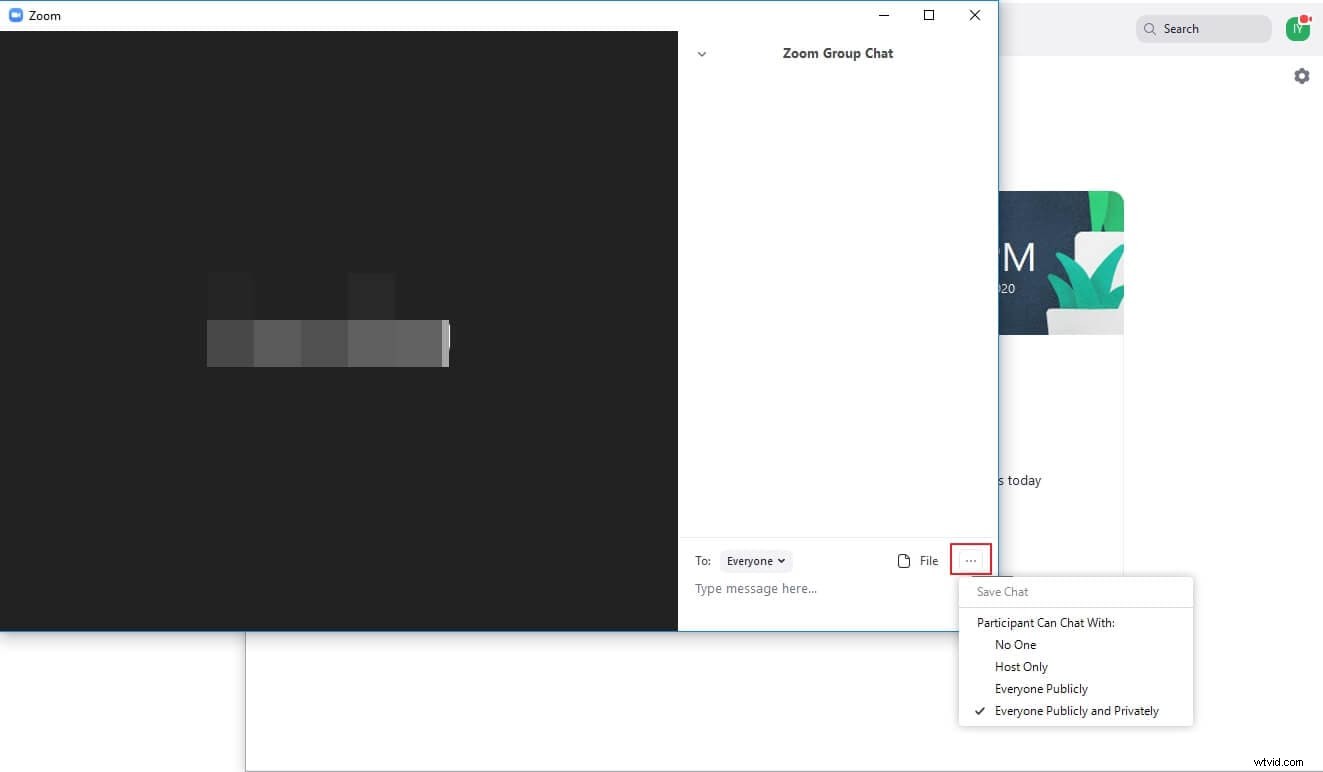
Krok 2:Uložte chat ručně
Klikněte na Více ikony (se třemi vodorovnými tečkami) v pravém dolním rohu podokna chatu klikněte na Uložit chat a podle pokynů na obrazovce uložte Přiblížení chatu ručně.
Poznámka: Ve výchozím nastavení se chaty ukládají do Poznámkového bloku soubor a lze jej nalézt v Dokumentech složky vašeho účtu.
Část 4:Jak deaktivovat chat v Zoomu jako hostitel?
Pokud pořádáte schůzku Zoom, můžete ovládat způsob, jakým lidé chatují. Chcete-li to upřesnit, můžete povolit nebo zakázat Přiblížit soukromý chat pro členy v konkrétní relaci, nebo můžete trvale zakázat funkci chatu pro váš účet Zoom. Chcete-li se dozvědět, jak nakonfigurovat Zoom pro oba, můžete postupovat podle následujících kroků:
1. Jak deaktivovat Zoom Private Chat?
Krok 1:Povolte podokno chatu
Během schůzky klikněte na Chat ikonu ve spodní části rozhraní pro aktivaci podokna chatu.
Krok 2:Deaktivujte chat
Klikněte na Více ikonu v pravé dolní části panelu, který jste povolili, a v nabídce, která se zobrazí jako další, klikněte na Pouze hostitel nebo Nikdo umožnit uživatelům chatovat pouze s hostitelem schůzky (v tomto případě s vámi) nebo jim v chatování zabránit vůbec.
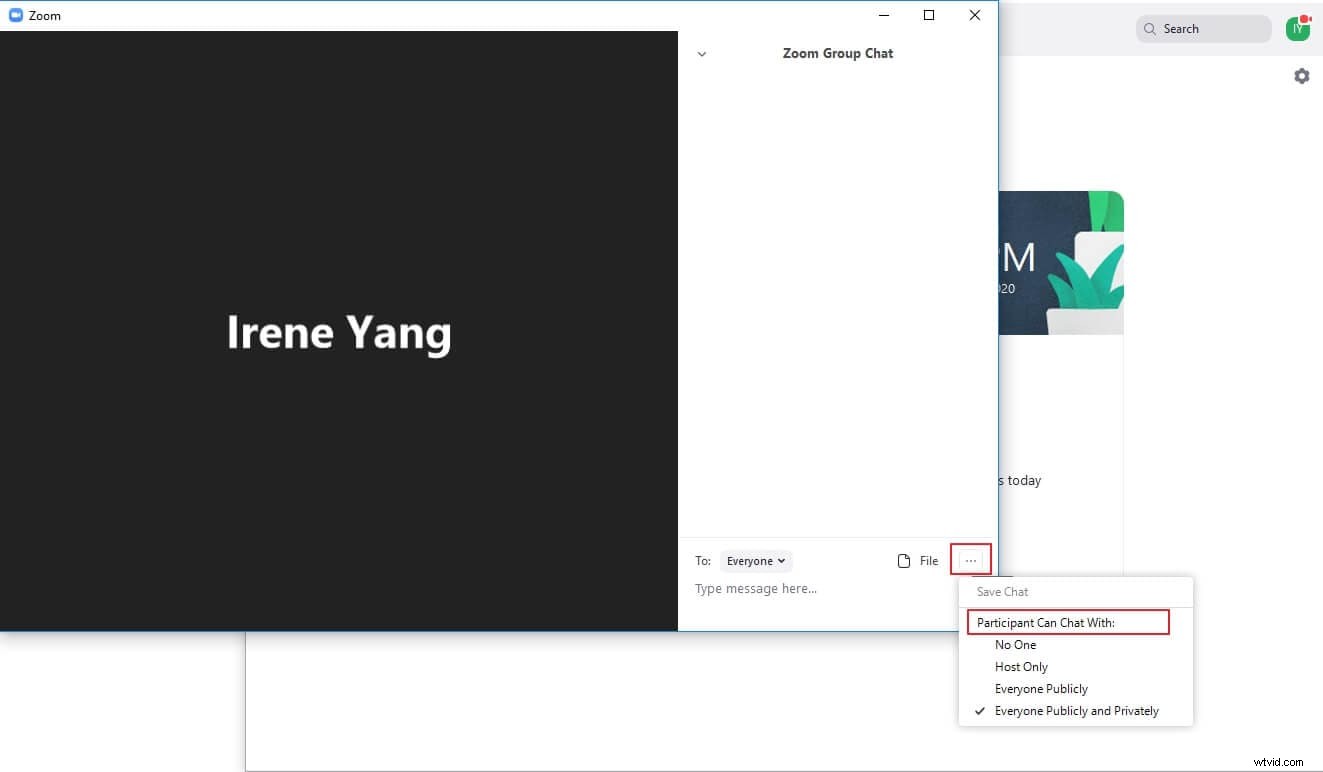
2. Jak trvale zakázat Zoom chaty?
Krok 1:Přejděte do sekce nastavení (základní) na schůzce
Otevřete internetový prohlížeč, přihlaste se ke svému účtu Zoom na webu a klikněte na Nastavení z části OSOBNÍ kategorii z levé lišty a klikněte na Na schůzce (základní) ze středního panelu.
Krok 2:Trvale deaktivujte chat
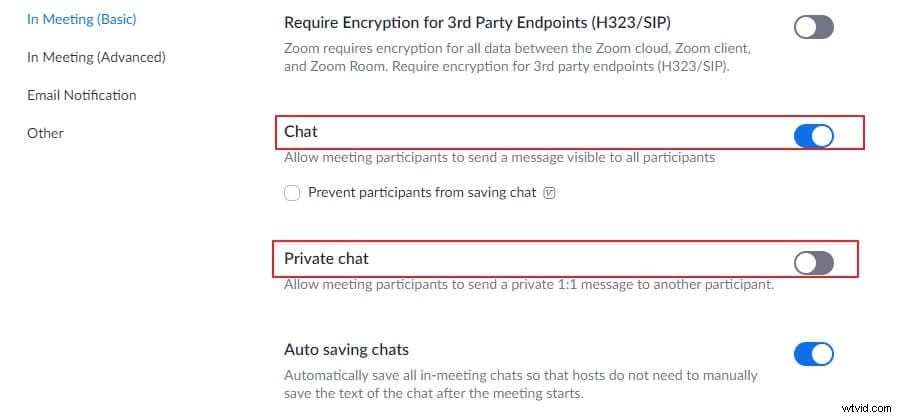
Vypněte Chat přepínač a zapněte Vypnout pro „Chat“ v okně, které se objeví jako další, klikněte na Vypnout pro deaktivaci všech typů chatů a souvisejících funkcí, tj. včetně Přiblížení soukromého chatu a automatické ukládání.
Poznámka: Případně můžete vypnout Soukromý chat přepněte přepínač jednotlivě, abyste zabránili účastníkům pouze ve vzájemném posílání soukromých zpráv během schůzky.
Časté dotazy o chatech schůzek Zoom
O) Je chat Zoom bezpečný, bezpečný a šifrovaný? Může hostitel aplikace Zoom vidět soukromé chaty?
A) Ano a Ne.
Chcete-li odpovědět na první otázku, chaty Zoom jsou šifrované. Šifrování je však ve výchozím nastavení zakázáno a musí být povoleno zapnutím Vyžadovat šifrování pro koncové body 3 stran (H323/SIP) přepněte z Na schůzce (základní) sekce.
Tipy Pokud jako hostitel videohovoru nechcete, aby účastník ukládal obsah chatu, měli byste povolit Zabránit účastníkům v ukládání chatu a uložte změny. 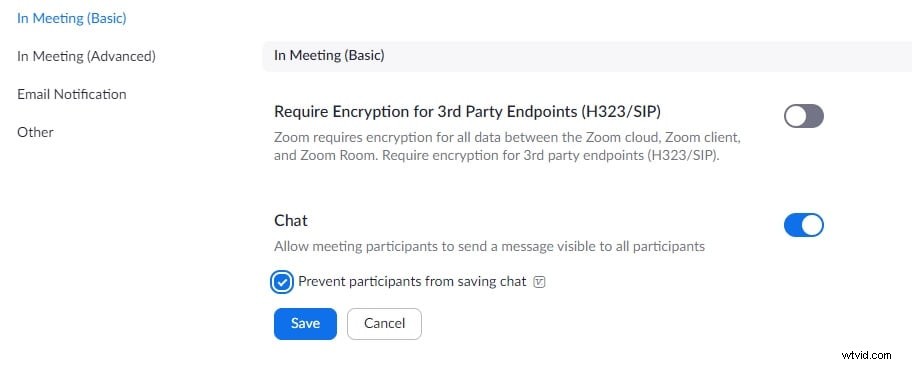
Kromě toho, pokud máte placené předplatné Zoomu, můžete použít pokročilou metodu šifrování, která je k dispozici na IM Management stránce na webovém portálu vašeho účtu. Pokud jde o druhou otázku, hostitel nevidí soukromé zprávy, které si účastníci posílají během schůzky.
O) Mohou lidé vidět můj chat, když sdílím obrazovku?
A) Ne.
Pokud chatujete pomocí Zvětšení chatu , ostatní účastníci nemohou vidět vaši konverzaci. Pokud je však na vaší obrazovce něco jiného, například váš profil na Facebooku/chat, váš e-mailový účet nebo stránka vašeho bankovního účtu, všechna tato okna mohou zobrazit účastníci, se kterými svou obrazovku sdílíte.
Závěr
Přiblížit chat je snadný způsob, jak konverzovat s účastníky v případě, že je třeba napsat nějaká typická slova nebo sdílet nějaké soubory. Tyto chaty jsou nejen šifrované, ale také je může ovládat hostitel, takže účastníci mohou posílat zprávy pouze hostiteli, sobě navzájem nebo vůbec nikomu.
